By Nathan E. Malpass, Last Update: January 19, 2024
Ist bei Ihrem iPad ein kritischer Fehler aufgetreten, ist ein Datenverlust aufgetreten oder reagiert es einfach nicht mehr? Machen Sie sich keine Sorgen, es gibt eine zuverlässige Lösung. Du kannst iPad aus iTunes wiederherstellen Software. iTunes, die vertrauenswürdige Multimedia-Verwaltungssoftware von Apple, bietet ein leistungsstarkes Tool zum Wiederherstellen des vorherigen Betriebszustands Ihres iPad.
Unabhängig davon, ob Sie einen Softwarefehler haben, gelöschte Dateien wiederherstellen möchten oder alles von Ihrem iPad löschen müssen, bietet iTunes einen unkomplizierten Prozess zur Wiederherstellung Ihres Geräts. In diesem Artikel führen wir Sie Schritt für Schritt durch die Anleitung, wie Sie Ihr iPad über iTunes wiederherstellen können, um ein problemloses Erlebnis zu gewährleisten und Ihnen Sicherheit zu geben. Also, lasst uns eintauchen und euer iPad wieder zum Leben erwecken!
Teil Nr. 1: Welchen Vorteil hat die Wiederherstellung Ihres iPad über iTunes?Teil #2: Was Sie tun müssen, bevor Sie das iPad über iTunes wiederherstellen: Notwendige VoraussetzungenTeil #3: So stellen Sie das iPad über iTunes wieder herTeil Nr. 4: Das beste Tool zum Wiederherstellen von iTunes ohne Zurücksetzen auf die WerkseinstellungenSchlussfolgerung
Teil Nr. 1: Welchen Vorteil hat die Wiederherstellung Ihres iPad über iTunes?
Es gibt einige Gründe, warum Sie das iPad über iTunes wiederherstellen möchten. Vor allem, wenn man es nicht kann Stellen Sie das iPad mithilfe von iCloud-Backups wieder her. Das Wiederherstellen des Werkszustands Ihres iPad mithilfe von iTunes kann aus verschiedenen Gründen eine leistungsstarke Lösung sein. Sehen wir uns einige häufige Szenarien an, in denen eine Wiederherstellung Ihres iPad erforderlich ist:
Beheben von Softwareproblemen:
Im Laufe der Zeit kann es auf Ihrem iPad zu Softwareproblemen, einem Einfrieren oder Abstürzen kommen, die sich auf die Leistung auswirken. Diese Probleme können frustrierend sein und Ihr gesamtes Benutzererlebnis beeinträchtigen. Durch die Wiederherstellung Ihres iPad über iTunes können Sie alle Softwareprobleme beseitigen und mit einer sauberen Betriebssysteminstallation neu beginnen.
Datenverlust und -wiederherstellung:
Das versehentliche Löschen wichtiger Dateien oder ein Systemabsturz können zu Datenverlust auf Ihrem iPad führen. Glücklicherweise kann die Wiederherstellung Ihres iPad aus einem iTunes-Backup dabei helfen, verlorene Daten wie Kontakte, Fotos, Videos, Nachrichten und App-Daten wiederherzustellen. Durch die Wiederherstellung einer früheren Sicherung können Sie Ihre wertvollen Informationen wiederherstellen und sicherstellen, dass sie intakt bleiben.
Verkaufen oder Weitergeben Ihres iPad:
Wenn Sie planen, Ihr iPad zu verkaufen oder an jemand anderen weiterzugeben, ist es wichtig, alle persönlichen Daten zu löschen und sicherzustellen, dass alles sauber ist. Denken Sie daran, das iPad über iTunes auf den Werkszustand zurückzusetzen und alle Ihre persönlichen Daten, Konten und Einstellungen zu löschen, um Ihre Privatsphäre zu schützen und dem neuen Besitzer einen Neuanfang zu ermöglichen.
Leistungsoptimierung:
Im Laufe der Zeit sammeln sich möglicherweise temporäre Dateien, unnötige Apps und fragmentierte Daten auf Ihrem iPad an, was die Leistung beeinträchtigen kann. Indem Sie Ihr iPad auf den Werkszustand zurücksetzen, beseitigen Sie Unordnung, entfernen unerwünschte Apps und verbessern die Reaktionsfähigkeit des Gesamtsystems, wodurch die Leistung Ihres Geräts gesteigert wird.
Fehlerbehebung bei anhaltenden Problemen:
Wenn Sie andere Methoden zur Fehlerbehebung ausgeschöpft haben und immer noch auf anhaltende Probleme auf Ihrem iPad stoßen, führen Sie die Wiederherstellung durch iTunes kann oft der letzte Ausweg sein. Es hilft, komplexe oder unbekannte Probleme zu beseitigen, indem die iOS-Software von Grund auf neu installiert wird, sodass Sie eine saubere Arbeitsumgebung haben.
Teil #2: Was Sie tun müssen, bevor Sie das iPad über iTunes wiederherstellen: Notwendige Voraussetzungen
Bevor Sie mit der Wiederherstellung des iPad über iTunes fortfahren, müssen Sie einige wesentliche Voraussetzungen berücksichtigen. Diese Schritte gewährleisten einen reibungslosen Wiederherstellungsprozess und tragen zum Schutz Ihrer Daten bei. Sehen wir uns an, was Sie tun sollten, bevor Sie mit der Wiederherstellung beginnen:
-
Sichern Sie Ihr iPadHinweis: Beim Wiederherstellen Ihres iPad werden alle Daten und Einstellungen gelöscht. Erstellen Sie daher unbedingt ein Backup Ihres Geräts, bevor Sie fortfahren. Durch das Sichern Ihres iPads wird sichergestellt, dass Sie Ihre persönlichen Daten, einschließlich Fotos, Kontakte, Nachrichten und App-Daten, nach Abschluss der Wiederherstellung problemlos wiederherstellen können. Sie können ein Backup mit iCloud oder iTunes selbst erstellen. Wenn du kannst Zugriff auf iTunes-Sicherungsdaten, wird ein iTunes-Backup empfohlen.
-
Aktualisieren Sie iTunes auf die neueste Version: Um Kompatibilität und einen reibungslosen Wiederherstellungsprozess zu gewährleisten, stellen Sie sicher, dass auf Ihrem Computer die neueste Version von iTunes installiert ist. Öffnen Sie iTunes und navigieren Sie zu Hilfemenü um nach Updates zu suchen. Befolgen Sie die Anweisungen, um alle verfügbaren Updates zu installieren, bevor Sie mit der Wiederherstellung fortfahren.
-
Deaktivieren Sie „Mein iPad suchen“.: Es ist wichtig, die Funktion „Mein iPad suchen“ zu deaktivieren, bevor Sie mit der Wiederherstellung beginnen. Diese Sicherheitsfunktion verhindert unbefugten Zugriff auf Ihr Gerät und kann den Wiederherstellungsprozess beeinträchtigen. Um „Mein iPad suchen“ zu deaktivieren, gehen Sie zu Einstellungen Tippen Sie auf Ihrem iPad auf Ihr apple ID oben auswählen iCloud, und dann schalten Sie das aus Finde mein iPad zu erhalten. Möglicherweise werden Sie zur Bestätigung aufgefordert, Ihr Apple-ID-Passwort einzugeben.
-
Verbinden Sie Ihr iPad mit Ihrem Computer: Verwenden Sie das entsprechende USB-Kabel, um Ihr iPad an den Computer anzuschließen, auf dem iTunes installiert ist. Stellen Sie sicher, dass Sie ein zuverlässiges Kabel verwenden und schließen Sie es direkt an einen USB-Anschluss Ihres Computers an. Vermeiden Sie die Verwendung von USB-Hubs oder -Erweiterungen, da diese während des Wiederherstellungsvorgangs zu Verbindungsproblemen führen können.
-
Deaktivieren Sie Passcode und Touch/Face ID: Für eine problemlose Wiederherstellung wird empfohlen, die Passcode-, Touch ID- oder Face ID-Authentifizierung auf Ihrem iPad zu deaktivieren. Dadurch wird sichergestellt, dass der Wiederherstellungsprozess reibungslos und ohne Authentifizierungsunterbrechungen ablaufen kann. Gehen Sie zu Einstellungen Wählen Face ID & Passcode oder Touch ID & Passcode und wählen Sie Deaktivieren Sie das Passwort.
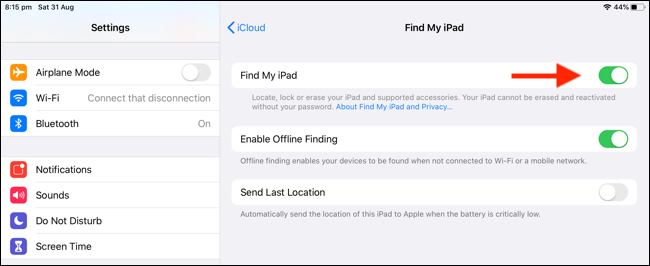
Nachdem Sie diese notwendigen Voraussetzungen erfüllt haben, können Sie nun den Wiederherstellungsprozess mit iTunes starten. Wenn Sie diese Schritte ausführen, stellen Sie sicher, dass Ihre Daten gesichert werden, Ihr Gerät für die Wiederherstellung bereit ist und mögliche Hindernisse behoben werden. Im nächsten Teil dieses Artikels führen wir Sie Schritt für Schritt durch den Prozess der Wiederherstellung Ihres iPad über iTunes.
Teil #3: So stellen Sie das iPad über iTunes wieder her
Nachdem Sie nun die erforderlichen Voraussetzungen erfüllt haben, können Sie das iPad über iTunes wiederherstellen. Befolgen Sie die nachstehenden Schritt-für-Schritt-Anweisungen, um den Wiederherstellungsprozess zu starten:
- Starten Sie iTunes: Öffnen Sie die iTunes-Anwendung auf Ihrem Computer. Stellen Sie sicher, dass Sie die neueste Version installiert haben. Wenn Sie dazu aufgefordert werden, melden Sie sich mit Ihrer Apple-ID an.
- Schließen Sie Ihr iPad an: Verbinden Sie Ihr iPad über ein USB-Kabel mit dem Computer. Stellen Sie sicher, dass Sie ein zuverlässiges Kabel verwenden und schließen Sie es direkt an einen USB-Anschluss Ihres Computers an.
- Dem Computer vertrauen: Wenn Sie Ihr iPad zum ersten Mal an den Computer anschließen, müssen Sie möglicherweise dem Computer auf Ihrem iPad vertrauen. Entsperren Sie Ihr iPad und tippen Sie auf, wenn Sie dazu aufgefordert werden "Vertrauen" auf dem iPad-Bildschirm, um die Verbindung herzustellen.
- Wählen Sie Ihr iPad aus: In iTunes sollte Ihr iPad-Symbol in der oberen linken Ecke des Fensters erscheinen. Klicken Sie auf das Symbol, um auf Ihr Gerät zuzugreifen Zusammenfassung
- Sicherung (Optional): Bevor Sie mit der Wiederherstellung fortfahren, wird dringend empfohlen, ein Backup Ihres iPad zu erstellen. Unter dem "Sicherungen" Abschnitt, klicken Sie auf „Jetzt sichern“ um eine manuelle Sicherung zu starten. Dieser Schritt stellt sicher, dass Sie Ihre persönlichen Daten wiederherstellen können, nachdem der Wiederherstellungsprozess abgeschlossen ist.
- iPad wiederherstellen: Auf der Registerkarte „Zusammenfassung“ der Seite Ihres iPad finden Sie Folgendes "Ipad wiederherstellen" Taste. Klicken Sie darauf, um den Wiederherstellungsvorgang zu starten. Es erscheint eine Eingabeaufforderung, in der Sie gefragt werden, ob Sie mit der Wiederherstellung fortfahren möchten. Klicken "Wiederherstellen" zu bestätigen.
- iTunes-Wiederherstellungsprozess: iTunes setzt nun Ihr iPad auf die Werkseinstellungen zurück. Dadurch werden alle Daten und Einstellungen auf Ihrem Gerät gelöscht. Stellen Sie sicher, dass Sie über eine stabile Internetverbindung verfügen, da iTunes während des Wiederherstellungsvorgangs möglicherweise die neueste iOS-Software herunterladen muss.
- Richten Sie Ihr iPad ein: Sobald der Wiederherstellungsvorgang abgeschlossen ist, wird Ihr iPad neu gestartet und zeigt an „Hallo“ Bildschirm, was darauf hinweist, dass die Wiederherstellung erfolgreich war. Befolgen Sie die Anweisungen auf dem Bildschirm Ihres iPad, um Ihr Gerät als neues iPad einzurichten oder es aus einem Backup wiederherzustellen.
- Von der Sicherung wiederherstellen (Optional): Wenn Sie zuvor ein Backup erstellt haben, haben Sie während des Einrichtungsvorgangs die Möglichkeit, Ihre persönlichen Daten wiederherzustellen. Wählen Sie das entsprechende Backup von iTunes aus und befolgen Sie die Anweisungen, um Ihre Apps, Einstellungen und Daten wiederherzustellen.
- Schließen Sie die Einrichtung ab: Schließen Sie nach der Wiederherstellung und optionalen Datenwiederherstellung den Einrichtungsvorgang auf Ihrem iPad ab, indem Sie den Anweisungen auf dem Bildschirm folgen. Möglicherweise werden Sie aufgefordert, sich mit Ihrer Apple-ID anzumelden, Einstellungen zu konfigurieren und Funktionen wie zu aktivieren iCloud, Siri und App Store-Downloads.
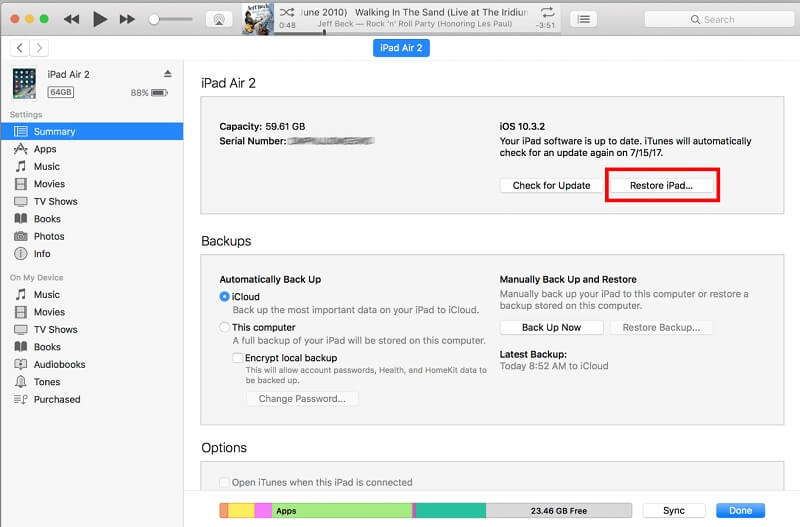
Wenn Sie diese Schritte befolgen, können Sie Ihr iPad erfolgreich über iTunes wiederherstellen. Ganz gleich, ob Sie Probleme beheben, Daten wiederherstellen oder Ihr Gerät für den Verkauf vorbereiten, der Wiederherstellungsprozess hilft dabei, Ihr iPad wieder in den Werkszustand zu versetzen und so einen Neuanfang zu ermöglichen.
Teil Nr. 4: Das beste Tool zum Wiederherstellen von iTunes ohne Zurücksetzen auf die Werkseinstellungen
Der Verlust von Daten auf Ihrem iPad kann eine beunruhigende Situation sein. Es gibt jedoch eine Lösung, mit der Sie Ihre verlorenen Dateien wiederherstellen können, ohne Ihr iPad zurücksetzen zu müssen. FoneDog iOS Datenwiederherstellung ist ein zuverlässiges Softwaretool, das auf die Wiederherstellung verschiedener Datentypen von iOS-Geräten, einschließlich iPads, spezialisiert ist.
iOS Datenrettung
Stellen Sie Fotos, Videos, Kontakte, Nachrichten, Anrufprotokolle, WhatsApp-Daten und mehr wieder her.
Stellen Sie Daten von iPhone, iTunes und iCloud wieder her.
Kompatibel mit dem neuesten iPhone und iOS.
Free Download
Free Download

Hier erfahren Sie, wie Sie das Tool verwenden iPad aus iTunes wiederherstellen:
- Laden Sie FoneDog iOS Data Recovery herunter und installieren Sie es: Besuchen Sie die offizielle Website von FoneDog iOS Data Recovery und laden Sie die Software herunter, die mit dem Betriebssystem Ihres Computers kompatibel ist. Befolgen Sie die Anweisungen auf dem Bildschirm, um es zu installieren.
- Starten Sie FoneDog iOS Data Recovery: Starten Sie nach der Installation die FoneDog iOS Data Recovery-Software auf Ihrem Computer.
- Verbinden Sie Ihr iPad mit dem Computer: Verbinden Sie Ihr iPad über ein USB-Kabel mit dem Computer. Stellen Sie sicher, dass die FoneDog iOS Data Recovery-Software Ihr Gerät erkennt.
- Wählen Sie den Wiederherstellungsmodus: FoneDog iOS Data Recovery bietet drei Wiederherstellungsmodi: „Vom iOS-Gerät wiederherstellen“, „Von iTunes-Sicherungsdatei wiederherstellen“ und „Von iCloud-Sicherungsdatei wiederherstellen“. Wählen Sie je nach Situation den geeigneten Modus aus.
- Wenn Sie direkt von Ihrem iPad wiederherstellen möchten, wählen Sie „Vom iOS-Gerät wiederherstellen“.
- Wenn Sie zuvor ein iTunes-Backup erstellt haben, wählen Sie „Aus iTunes-Sicherungsdatei wiederherstellen“.
- Wenn Sie über ein iCloud-Backup verfügen, wählen Sie „Aus iCloud-Sicherungsdatei wiederherstellen“.
- Scannen Sie Ihr iPad nach verlorenen Daten: Nach Auswahl des Wiederherstellungsmodus beginnt FoneDog iOS Data Recovery mit dem Scannen Ihres iPad oder der ausgewählten Sicherungsdatei, um die verlorenen Daten zu finden. Der Scanvorgang kann je nach Datenumfang einige Zeit dauern.
- Zeigen Sie eine Vorschau der gewünschten Dateien an und wählen Sie sie aus: Sobald der Scanvorgang abgeschlossen ist, zeigt FoneDog iOS Data Recovery eine Liste der wiederherstellbaren Dateien an. Sie können eine Vorschau anzeigen und die spezifischen Dateien auswählen, die Sie wiederherstellen möchten. Sie können Kategorien wie Fotos, Videos, Nachrichten, Kontakte usw. auswählen.
- Datenwiederherstellung starten: Nachdem Sie die gewünschten Dateien ausgewählt haben, klicken Sie auf "Genesen" Klicken Sie auf die Schaltfläche, um den Datenwiederherstellungsprozess zu starten. Wählen Sie einen Speicherort auf Ihrem Computer, an dem Sie die wiederhergestellten Dateien speichern möchten.
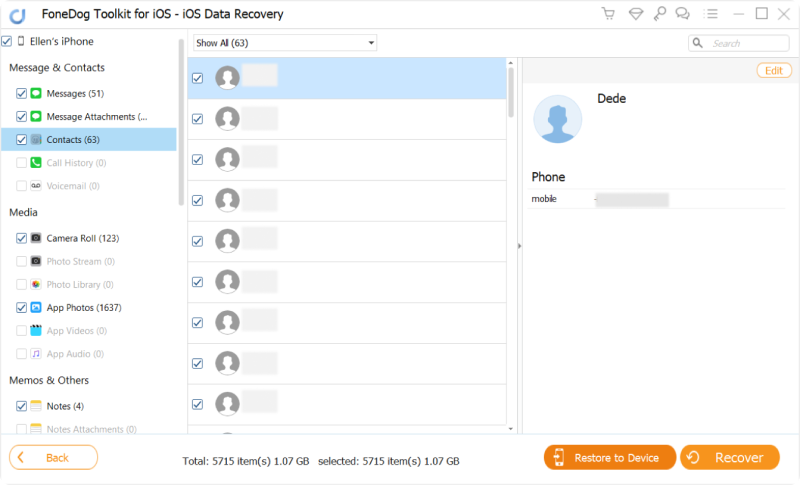
Die Verwendung von FoneDog iOS Data Recovery bietet eine praktische Alternative zum Zurücksetzen Ihres iPads bei Datenverlust. Durch die Nutzung seiner leistungsstarken Funktionen können Sie Ihre wertvollen Dateien wiederherstellen, ohne die Daten und Einstellungen Ihres Geräts zu löschen.
Denken Sie daran, dass es wichtig ist, bei einem Datenverlust schnell zu handeln, um die Chancen auf eine erfolgreiche Wiederherstellung zu erhöhen. Vermeiden Sie es, Ihr iPad ausgiebig zu nutzen, um ein Überschreiben der verlorenen Daten zu verhindern, und erwägen Sie die Verwendung von FoneDog iOS Data Recovery so schnell wie möglich.
Menschen Auch Lesen2023 Guide: Wie kann ich verlorene iPad-Lesezeichen wiederherstellen?Top 4 der iPad-Fotowiederherstellungssoftware im Jahr 2023!
Schlussfolgerung
Zusammenfassend bietet FoneDog iOS Data Recovery eine zuverlässige und effiziente Lösung zur Wiederherstellung verlorener Daten von Ihrem iPad oder iOS-Gerät. Indem Sie dieses Tool verwenden, um iPad aus iTunes wiederherstellenkönnen Sie das Zurücksetzen Ihres iPads vermeiden und wieder Zugriff auf Ihre wertvollen Dateien erhalten.


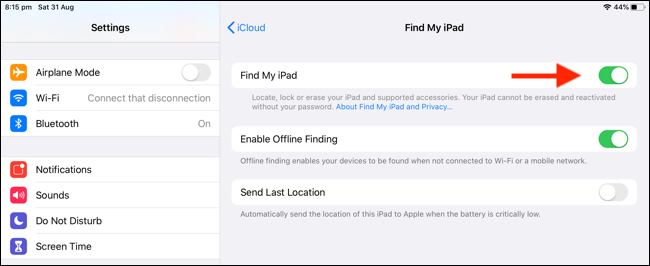
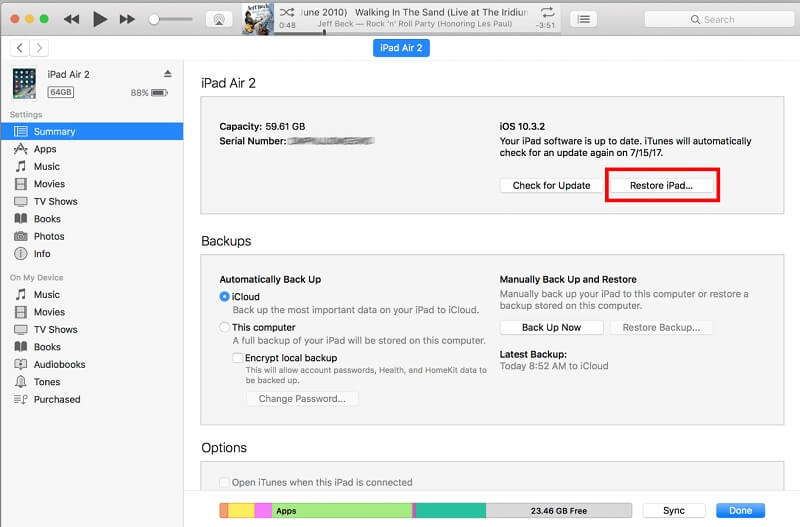

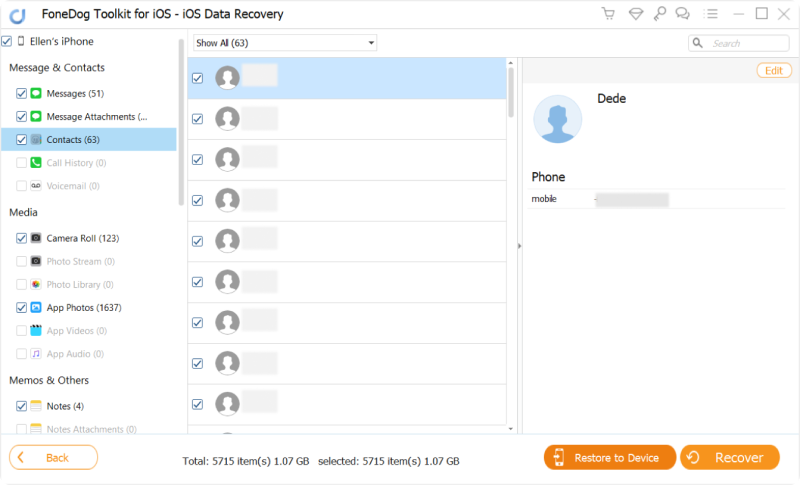
/
/