

By Nathan E. Malpass, Last Update: September 20, 2022
Kein iPad-Benutzer weiß, wann er Daten verlieren kann, da mehrere Dinge passieren können und Sie alle Ihre Daten vom iPad gelöscht haben. Wir wollen uns einige Möglichkeiten ansehen, um zu erkunden iPad aus iCloud Backup wiederherstellen. iCloud ist ein Apple-basiertes Toolkit mit Cloud-Speicherfunktionen, mit dem Sie orts- und geräteunabhängig auf Daten zugreifen können.
Außerdem unterstützt es Datenwiederherstellungsfunktionen, solange das iDevice die iOS-Daten auf dem iCloud-Konto synchronisiert hat. Es ist das beste und zuverlässigste Toolkit für Apple-Benutzer. Der einzigartige Vorteil ist die Fähigkeit Gelöschte Dateien auf Ihrem iPhone wiederherstellen oder andere Daten an welchem Ort auch immer, solange Sie die Apple-ID und die Anmeldedaten haben. Sie können das iCloud-Backup nur ausführen, wenn Sie die Daten auf dem iCloud-Konto synchronisiert haben; Wenn nicht, müssen Sie nach weiteren Optionen suchen.
Es gibt mehrere davon auf dem Markt, die Sie erkunden können. Der Vorteil einiger zuverlässiger Toolkits, wie in Teil 3 dieses Artikels besprochen, besteht darin, dass sie auch mit einer iCloud-Wiederherstellungsfunktion ausgestattet sind, die immer noch die Apple-Lösung für eine gleichmäßige und zugänglichere Option zum Wiederherstellen des iPad aus einem iCloud-Backup verwendet. Teil 1 dieses Artikels befasst sich mit der Wiederherstellung eines iPad aus einem iCloud-Backup mit den integrierten Einstellungen.
Teil 1: Stellen Sie das iPad aus dem iCloud-Backup mithilfe der integrierten Einstellungen wieder herTeil 2: Stellen Sie das iPad aus dem iCloud-Backup mit dem Mac wieder herTeil #3: Stellen Sie das iPad aus iCloud Backup mit FoneDog iOS Data Recovery wieder herTeil 4: Fazit
Die Tatsache, dass Sie unter allen Umständen auf Daten zugreifen können, ist in der digitalen Welt von Vorteil. Es ist wichtig, ein Backup zu erstellen und wiederherstellen zu können.
In diesem Artikel wird beschrieben, wie Sie das iPad aus einem iCloud-Backup wiederherstellen. Wir wollen uns ansehen, wie man auf das iCloud-Backup zugreift und wie man damit alle iOS-Funktionen verwaltet. Haben Sie Ihre iPad-Daten schon verloren? Haben Sie ein iCloud-Konto? Wenn ja, dann ist dies ein Artikel für Sie. Wir möchten uns das Verfahren zum Wiederherstellen des iPad aus der iCloud-Sicherung ansehen. Mit einem dieser Tools können Sie sogar lernen So rufen Sie Ihre gelöschten Telefonnummern auf Ihrem Gerät ab.
Dies ist ein unkomplizierter Prozess, der kein einzigartiges technologisches Know-how erfordert. Es ist wichtig, einige Erkenntnisse zu haben, bevor Sie mit diesem Verfahren beginnen. Hier sind sie:
Hier ist das Verfahren:
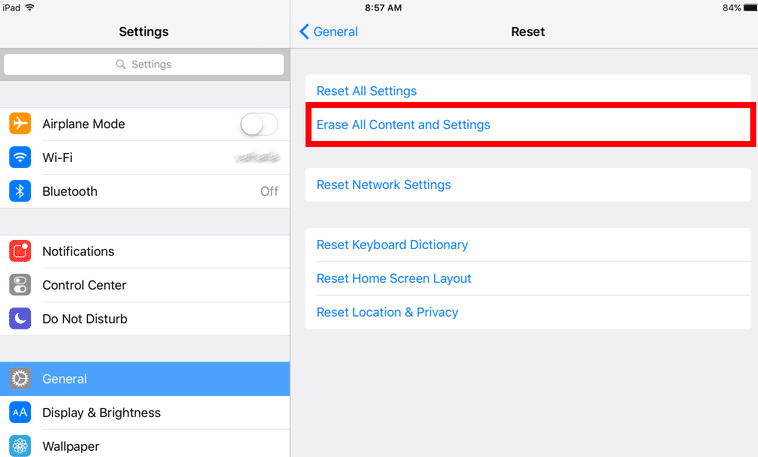
Wussten Sie, dass Sie das iPad aus der iCloud-Sicherung direkt vom Mac-Gerät wiederherstellen können? Alles, was Sie tun müssen, ist, das iPad über ein USB-C-Gerät mit dem Computer zu verbinden oder eine drahtlose Verbindung wie Thunderbolt zu verwenden. Dies hängt von der Mac-Version ab. Hier ist das Verfahren:
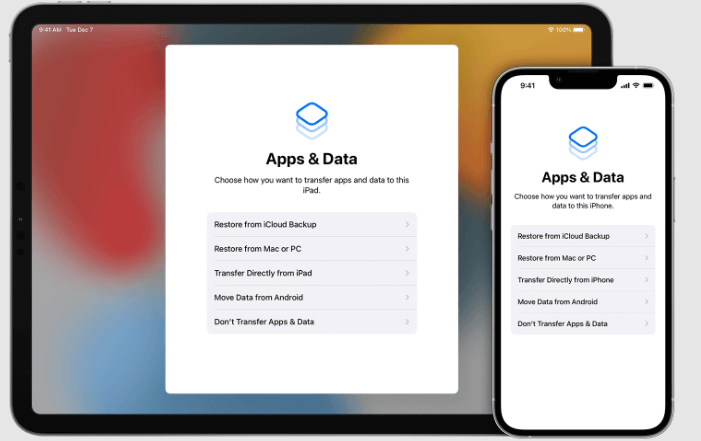
Es ist ziemlich einfach. Glauben Sie, dass Sie technisches Know-how benötigen, um das iPad aus dem iCloud-Backup zu verwalten und wiederherzustellen? Es ist nicht.
Die FoneDog iOS Datenwiederherstellung ist Ihr Go-to-Toolkit zum Wiederherstellen von iOS-Daten für alle iOS-Geräte. Dazu gehören unter anderem iPad, iPad und iPhone. Die Toolkits laufen auf einer einfachen Schnittstelle und haben keine Begrenzung der Datentypen.
iOS Datenrettung
Stellen Sie Fotos, Videos, Kontakte, Nachrichten, Anrufprotokolle, WhatsApp-Daten und mehr wieder her.
Stellen Sie Daten von iPhone, iTunes und iCloud wieder her.
Kompatibel mit dem neuesten iPhone und iOS.
Free Download
Free Download

Einige Datentypen umfassen unter anderem Fotos, Videos, Kontakte, Anwendungen, Notizen, Sprachnotizen, Bilder und Dateien. Die Toolkits laufen auf einer Social-Media-Integration, die unter anderem Facebook Messenger, WhatsApp, Line und WeChat umfasst.
Es unterstützt die Wiederherstellung verlorener Daten, unabhängig davon, in welchem Szenario sich die Daten befinden. Der Telefonbildschirm kann beschädigt werden; Es kann auch versehentlich beschädigt werden, wenn das Wasser bei einem iOS-Upgrade beschädigt wird, und auch Systemfehler, die das Zurücksetzen auf die Werkseinstellungen verwalten.
Unterstützt die Wiederherstellung vom iPhone oder Wiederherstellen von iTunes und Wiederherstellen von iCloud. Hier sind einige der erweiterten Funktionen:
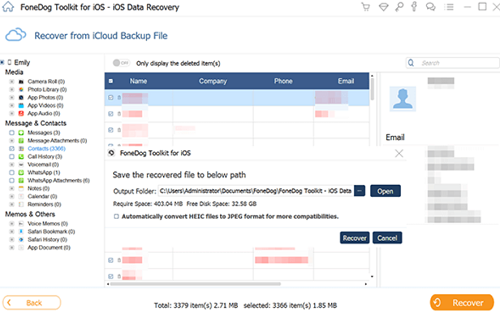
Dies ist ein zuverlässiges und ideales Toolkit, um das iPad aus einem iCloud-Backup wiederherzustellen. Es sind jedoch auch zwei andere Methoden verfügbar, die jedoch für diese Funktionen nicht funktionieren.
Menschen Auch LesenSo stellen Sie verlorene oder gelöschte Notizen aus iCloud auf dem iPhone wieder her [Update 2022]So stellen Sie gelöschte Textnachrichten auf Ihrem iPhone wieder her [2021 aktualisiert]
Wenn Sie nach Möglichkeiten und Mitteln suchen, das iPad aus einem iCloud-Backup wiederherzustellen, benötigen Sie die iCloud-Kontodetails, die Apple-ID und das Passwort.
Darüber hinaus bieten mehrere Toolkits auch die iCloud-Funktionalität zum Wiederherstellen der Daten. Vorbei sind die Zeiten, in denen Sie sich um Ihre verlorenen Daten sorgen müssen, wenn Sie diese auf dem iCloud-Konto gesichert haben. Die Wahl der Toolkits hängt ganz von Ihnen ab.
Es gibt mehrere davon auf dem Markt, die Sie erkunden und auswählen müssen, was für sie funktioniert. In unserer Forschung ist FoneDog, die iOS-Datenwiederherstellungssoftware, die beste und zuverlässigste Anwendung, die Sie ausprobieren und erkunden können, um das Beste aus ihnen herauszuholen.
Beschränken Sie sich jedoch nicht auf die auf dieser Plattform. Probieren und testen Sie mehr davon, solange Sie das iPad aus dem iCloud-Backup wiederherstellen können.
Hinterlassen Sie einen Kommentar
Kommentar
iOS Datenrettung
3 Methoden zum Wiederherstellen Ihrer gelöschten Daten vom iPhone oder iPad.
Kostenlos Testen Kostenlos TestenBeliebte Artikel
/
INFORMATIVLANGWEILIG
/
SchlichtKOMPLIZIERT
Vielen Dank! Hier haben Sie die Wahl:
Excellent
Rating: 4.7 / 5 (basierend auf 87 Bewertungen)