

By Nathan E. Malpass, Last Update: October 16, 2023
Smartphones sind Aufbewahrungsorte unserer wertvollsten Erinnerungen. Von ehrlichen Familienfotos bis hin zu atemberaubenden Urlaubsschnappschüssen – unsere Telefone bergen einen Schatz an Momenten, die wir für immer festhalten möchten. Mit einer Fingerbewegung oder einem Klick auf eine Schaltfläche können diese wertvollen Bilder jedoch manchmal im digitalen Abgrund verschwinden und uns ein Gefühl der Verzweiflung und Hilflosigkeit hinterlassen.
Die gute Nachricht ist, dass Sie nicht allein sind und dass es Hoffnung auf eine Genesung gibt Kürzlich gelöschte Fotos. In diesem Artikel führen wir Sie durch den Prozess des Abrufens dieser unschätzbar wertvollen Bilder, damit Sie Ihre Lieblingsmomente noch einmal erleben und sicherstellen können, dass sie für die kommenden Jahre erhalten bleiben.
Unabhängig davon, ob Sie ein iPhone, ein Android-Gerät oder eine Digitalkamera verwenden, stellen wir Ihnen die besten Methoden und Tools vor, mit denen Sie Ihre verlorenen Fotos problemlos wiederherstellen können. Tauchen wir also ein in die Welt der digitalen Fotowiederherstellung und schalten Sie die verlorenen Erinnerungen frei!
Teil Nr. 1: So rufen Sie kürzlich gelöschte Fotos auf Android abTeil #2: So rufen Sie kürzlich gelöschte Fotos auf iOS abTeil Nr. 3: Das beste Tool zum Wiederherstellen kürzlich gelöschter Fotos auf iOS: FoneDog iOS Data Recovery
Wenn Sie ein Android-Benutzer sind, besteht eine gute Chance, dass Sie versehentlich ein oder zwei geliebte Fotos gelöscht haben. Aber keine Sorge; Android-Geräte verfügen oft über eine integrierte Funktion, die Ihnen bei der Wiederherstellung kürzlich gelöschter Fotos helfen kann. In dieser Methode zeigen wir Ihnen, wie Sie das Album „Zuletzt gelöscht“ in Ihrer Galerie-App verwenden, um diese verlorenen Erinnerungen wiederherzustellen.
Beginnen Sie damit, Ihre Galerie-App auf Ihrem Android-Gerät zu suchen und zu öffnen. In dieser App werden alle Ihre Fotos und Videos gespeichert.
Suchen Sie in der Galerie-App nach einem Ordner mit dem Namen „Kürzlich gelöscht“ oder etwas ähnliches. Der Name kann je nach Hersteller Ihres Geräts oder der von Ihnen verwendeten Android-Version variieren. Dieser Ordner enthält Fotos und Videos, die gelöscht, aber nicht dauerhaft von Ihrem Gerät entfernt wurden.
Durchsuchen Sie den Ordner „Zuletzt gelöscht“, um die Fotos zu finden, die Sie wiederherstellen möchten. Wenn Sie die gewünschten Fotos gefunden haben, tippen Sie darauf, um sie auszuwählen.
Nachdem Sie die Fotos ausgewählt haben, sollte eine Option zum Wiederherstellen angezeigt werden. Diese Option wird normalerweise durch ein Symbol dargestellt, das wie ein nach oben zeigender Pfeil oder ein Symbol aussieht "Wiederherstellen" Taste. Tippen Sie auf diese Option, um den Wiederherstellungsprozess zu starten.
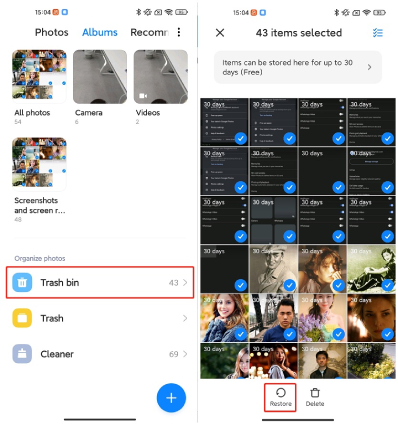
Möglicherweise wird eine Bestätigungsmeldung angezeigt, in der Sie gefragt werden, ob Sie die ausgewählten Fotos wiederherstellen möchten. Bestätigen Sie Ihre Auswahl, um mit der Wiederherstellung fortzufahren. Die Fotos werden an ihren ursprünglichen Speicherort in Ihrer Galerie zurück verschoben.
Kehren Sie abschließend zur Hauptfotosammlung Ihrer Galerie oder zum Album zurück, in dem die Fotos ursprünglich gespeichert waren, um sicherzustellen, dass die Fotos erfolgreich wiederhergestellt wurden.
Google Drive ist nicht nur ein Cloud-Speicherdienst; Es bietet außerdem eine praktische Funktion, mit der Sie kürzlich gelöschte Fotos auf Ihrem Android-Gerät wiederherstellen können. Wenn Sie Ihre Fotos zuvor auf Google Drive gesichert haben, kann diese Methode lebensrettend sein. So verwenden Sie Google Drive zur Fotowiederherstellung:
Öffnen Sie zunächst die Google Drive-App auf Ihrem Android-Gerät. Wenn Sie die App nicht installiert haben, können Sie sie im Google Play Store herunterladen.
Wenn Sie noch nicht angemeldet sind, melden Sie sich mit den Anmeldeinformationen Ihres Google-Kontos an. Stellen Sie sicher, dass es sich um dasselbe Google-Konto handelt, das Sie zum Sichern Ihrer Fotos verwendet haben.
Tippen Sie in der Google Drive-App auf das Menüsymbol (normalerweise dargestellt durch drei horizontale Linien) in der oberen linken Ecke, um das Navigationsmenü zu öffnen. Scrollen Sie nach unten und suchen Sie nach "Müll" Möglichkeit. Tippen Sie darauf, um auf den Papierkorb zuzugreifen.
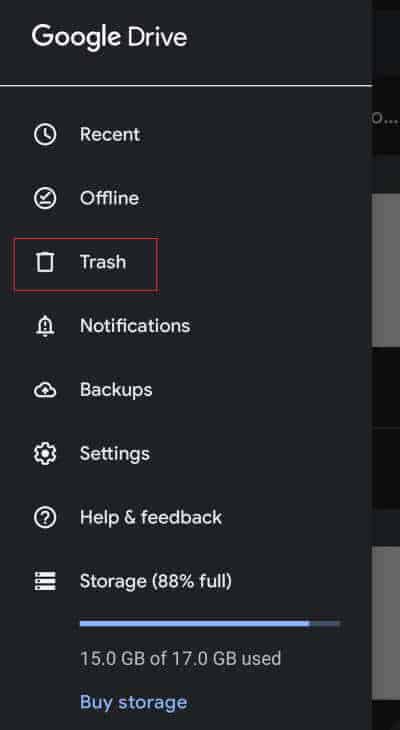
Im Ordner „Papierkorb“ sollten Sie eine Liste der kürzlich gelöschten Dateien, einschließlich Fotos, sehen. Scrollen Sie durch die Liste, um die Fotos zu finden, die Sie wiederherstellen möchten. Gelöschte Fotos behalten möglicherweise ihre ursprünglichen Dateinamen oder verfügen über Datums-/Zeitstempel.
Tippen Sie auf die Fotos, die Sie wiederherstellen möchten, und halten Sie sie gedrückt, um sie auszuwählen. Bei Bedarf können Sie mehrere Fotos auswählen. Suchen Sie nach der Auswahl nach einer Option zum Wiederherstellen oder Wiederherstellen der Dateien. Diese Option wird normalerweise durch ein Symbol dargestellt, das wie ein gebogener Pfeil oder aussieht "Wiederherstellen". Tippen Sie darauf, um den Wiederherstellungsprozess zu starten.
Möglicherweise erscheint ein Bestätigungsdialog, in dem Sie gefragt werden, ob Sie die ausgewählten Fotos wiederherstellen möchten. Bestätigen Sie Ihre Auswahl, um mit der Wiederherstellung fortzufahren. Die Fotos werden zurück auf Ihr Google Drive verschoben und können über die Galerie- oder Foto-App Ihres Geräts aufgerufen werden.
Gehen Sie zurück zur Galerie oder Fotos-App Ihres Geräts, um sicherzustellen, dass die Fotos erfolgreich wiederhergestellt wurden und zugänglich sind.
Viele Android-Geräte verfügen über eigene Cloud-Plattformen, die vom Hersteller bereitgestellt werden. Samsung bietet beispielsweise Samsung Cloud an, während andere Hersteller möglicherweise ähnliche Dienste anbieten. Diese Plattformen umfassen häufig Funktionen zum Sichern und Wiederherstellen von Daten, einschließlich Fotos. So nutzen Sie die Cloud-Plattform Ihres Geräteherstellers, um kürzlich gelöschte Fotos wiederherzustellen:
Öffnen Sie zunächst den Cloud-Dienst, der vom Hersteller Ihres Geräts bereitgestellt wird. Dies kann je nach Gerät unterschiedlich heißen, z. B. Samsung Cloud, Huawei Cloud oder LG Cloud. Sie finden es normalerweise in den Einstellungen Ihres Geräts oder als separate App.
Wenn Sie noch nicht angemeldet sind, melden Sie sich mit Ihren Kontoanmeldeinformationen an. Stellen Sie sicher, dass es sich um dasselbe Konto handelt, das Sie zum Sichern Ihrer Fotos verwendet haben.
Sobald Sie angemeldet sind, navigieren Sie zu dem Abschnitt, der sich mit Fotosicherungen befasst. Dieser Abschnitt kann als bezeichnet werden „Fotos“, „Galerie“ oder „Medien“ Sicherung.
Im Bereich „Fotosicherung“ sollte es eine Option zum Anzeigen gelöschter Fotos geben. Klicken oder tippen Sie auf diese Option, um auf gelöschte Fotos zuzugreifen.
Durchsuchen Sie die gelöschten Fotos, um diejenigen zu finden, die Sie wiederherstellen möchten. Wenn Sie die gewünschten Fotos gefunden haben, wählen Sie sie aus, indem Sie darauf tippen oder die bereitgestellten Kontrollkästchen verwenden.
Suchen Sie nach einer Option zum Wiederherstellen der ausgewählten Fotos. Diese Option wird normalerweise durch ein Symbol dargestellt, das wie ein nach oben zeigender Pfeil oder ein Symbol aussieht "Wiederherstellen" Taste. Tippen Sie darauf, um den Wiederherstellungsprozess zu starten.
Möglicherweise wird eine Bestätigungsmeldung angezeigt, in der Sie gefragt werden, ob Sie die ausgewählten Fotos wiederherstellen möchten. Bestätigen Sie Ihre Auswahl, um mit der Wiederherstellung fortzufahren. Die Fotos werden in der Galerie oder Fotos-App Ihres Geräts wiederhergestellt.
Wenn Sie ein iOS-Benutzer sind, können Sie kürzlich gelöschte Fotos auf verschiedene Weise wiederherstellen. Eine zuverlässige Möglichkeit ist die Verwendung von iTunes-Backups. Mit iTunes können Sie vollständige Backups Ihres iOS-Geräts erstellen, einschließlich Fotos. So stellen Sie gelöschte Fotos mithilfe von iTunes-Backups wieder her:
Verbinden Sie zunächst Ihr iOS-Gerät (iPhone, iPad oder iPod Touch) über ein USB-Kabel mit Ihrem Computer.
Öffnen Sie die iTunes-Anwendung auf Ihrem Computer. Stellen Sie sicher, dass Sie die neueste Version von iTunes installiert haben.
Wenn Sie Ihr iOS-Gerät zum ersten Mal mit diesem Computer verbinden, werden Sie möglicherweise auf Ihrem Gerät dazu aufgefordert „Vertraue diesem Computer“. Befolgen Sie die Anweisungen auf dem Bildschirm, um die Verbindung herzustellen.
In iTunes sollte Ihr verbundenes iOS-Gerät als Symbol in der oberen linken Ecke oder in der oberen Menüleiste erscheinen. Klicken Sie darauf, um Ihr Gerät auszuwählen.
Im Geräteübersichtsbildschirm sehen Sie eine Option zum Wiederherstellen Ihres Geräts. Bevor Sie fortfahren, müssen Sie das relevanteste iTunes-Backup auswählen, das die Fotos enthält, die Sie wiederherstellen möchten. iTunes erstellt normalerweise Backups, wenn Sie Ihr Gerät synchronisieren oder ein iOS-Update durchführen. Wählen Sie das Backup aus, das vor dem Löschen Ihrer Fotos erstellt wurde.
Klicken Sie auf "Backup wiederherstellen" Schaltfläche im Geräteübersichtsbildschirm. Es erscheint ein Fenster, in dem Sie aufgefordert werden, Ihre Auswahl zu bestätigen. Klicken "Wiederherstellen" erneut, um den Wiederherstellungsvorgang zu starten.
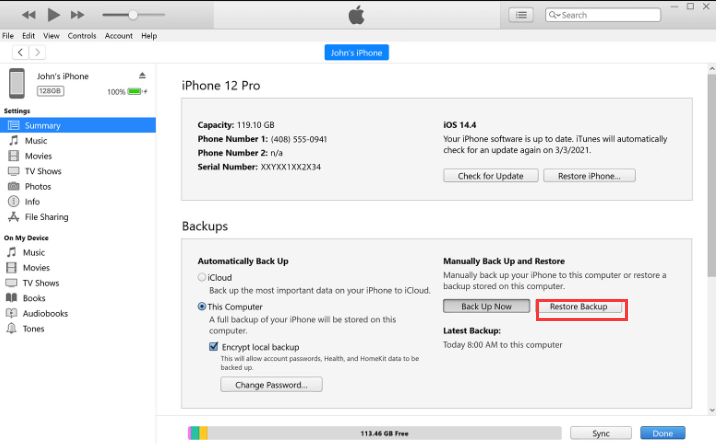
iTunes stellt Ihr Gerät nun mit dem ausgewählten Backup wieder her. Dieser Vorgang kann je nach Größe des Backups und der Geschwindigkeit Ihres Computers einige Zeit dauern. Sobald die Wiederherstellung abgeschlossen ist, wird Ihr Gerät neu gestartet.
Nachdem Ihr Gerät neu gestartet wurde, entsperren Sie es und navigieren Sie zu Ihrer Fotos-App. Überprüfen Sie, ob die gelöschten Fotos erfolgreich wiederhergestellt wurden. Sie sollten sich wieder in Ihrer Fotobibliothek befinden.
Die Verwendung von iTunes-Backups ist eine effektive Möglichkeit, gelöschte Fotos auf iOS-Geräten wiederherzustellen, da Sie so Ihr Gerät in einen früheren Zustand zurückversetzen können. Bitte beachten Sie jedoch, dass bei dieser Methode alle Ihre aktuellen Daten durch die Daten aus dem ausgewählten Backup ersetzt werden. Stellen Sie daher sicher, dass Sie ein Backup auswählen, das die Fotos enthält, die Sie wiederherstellen möchten, und beachten Sie, dass alle nach diesem Backup hinzugefügten Daten verloren gehen.
Wenn Sie ein iOS-Benutzer sind und iCloud-Backups aktiviert haben, können Sie kürzlich gelöschte Fotos problemlos mit iCloud wiederherstellen. iCloud speichert eine Sicherungskopie der Daten Ihres Geräts, einschließlich Fotos, die auf Ihrem Gerät wiederhergestellt werden können. Hier erfahren Sie, wie es geht Stellen Sie Ihr iPhone wieder her, ohne iTunes zu benötigen:
Bevor Sie fortfahren, stellen Sie sicher, dass auf Ihrem iOS-Gerät iCloud-Backups aktiviert sind. Sie können dies überprüfen, indem Sie auf gehen „Einstellungen“ > [Ihr Name] > „iCloud“ > „iCloud Backup“. Stellen Sie sicher, dass es eingeschaltet ist und eine aktuelle Sicherung durchgeführt wurde.
Wenn Sie versehentlich Fotos gelöscht haben und Ihr gesamtes Gerät in einen früheren Zustand zurückversetzen möchten, können Sie zunächst Ihr Gerät löschen. Gehe zu „Einstellungen“ > „Allgemein“ > „Zurücksetzen“ > „Alle Inhalte und Einstellungen löschen“. Dadurch werden alle Daten von Ihrem Gerät entfernt. Stellen Sie daher sicher, dass Sie über eine aktuelle Version verfügen iCloud Erstellen Sie ein Backup, bevor Sie fortfahren.
Nachdem Sie Ihr Gerät gelöscht haben (oder wenn Sie dies nicht möchten), richten Sie Ihr iOS-Gerät so ein, als wäre es neu, oder führen Sie den Ersteinrichtungsvorgang durch. Wenn Sie die erreichen „Apps & Daten“ Bildschirm während der Einrichtung, wählen Sie „Aus iCloud-Backup wiederherstellen“.
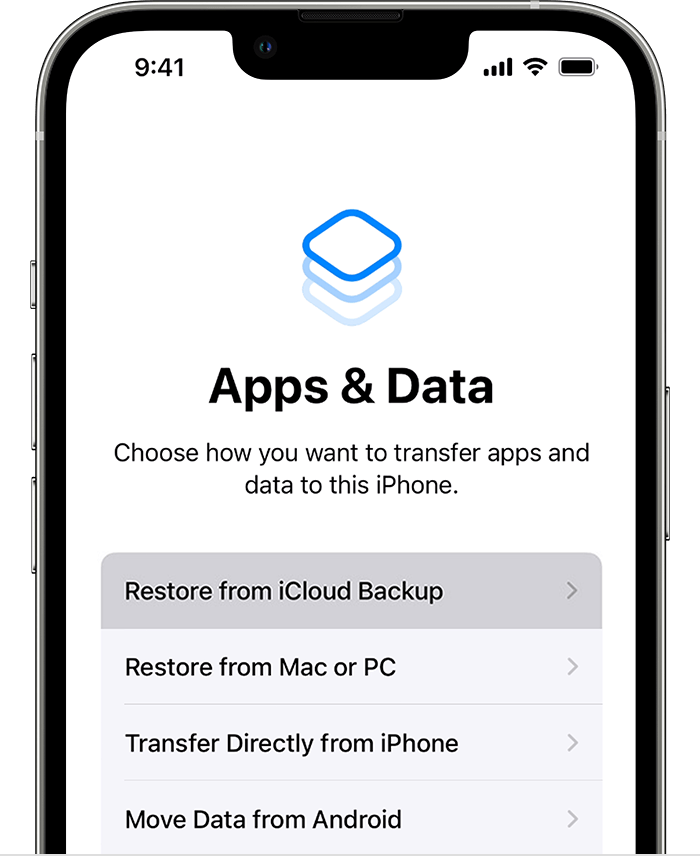
Melden Sie sich mit Ihrem bei Ihrem iCloud-Konto an apple ID und Passwort.
Wählen Sie aus der Liste der verfügbaren iCloud-Backups das relevanteste aus, das vor dem Löschen Ihrer Fotos erstellt wurde. iCloud-Backups sind normalerweise mit Datumsangaben versehen. Wählen Sie daher das Backup aus, das dem Zeitpunkt entspricht, als Ihre Fotos intakt waren.
Ihr iOS-Gerät beginnt mit der Wiederherstellung aus dem ausgewählten iCloud-Backup. Dieser Vorgang kann je nach Größe des Backups und Ihrer Internetverbindung einige Zeit dauern. Während dieses Vorgangs wird Ihr Gerät neu gestartet.
Navigieren Sie nach Abschluss der Wiederherstellung und dem Neustart Ihres Geräts zu Ihrer Fotos-App. Überprüfen Sie, ob die gelöschten Fotos erfolgreich wiederhergestellt wurden. Sie sollten sich wieder in Ihrer Fotobibliothek befinden.
Integrierte Methoden wie iCloud, iTunes und Finder sind hingegen zuverlässige Methoden zur Wiederherstellung Kürzlich gelöschte Fotos Unter iOS gibt es Tools von Drittanbietern, die zusätzliche Funktionen und Flexibilität bieten. Ein solches Tool ist FoneDog iOS Datenwiederherstellung, eine vom iPhone 15 unterstützte Software, die für ihre benutzerfreundliche Oberfläche und leistungsstarke Funktionen zur Fotowiederherstellung bekannt ist.
iOS Datenrettung
Stellen Sie Fotos, Videos, Kontakte, Nachrichten, Anrufprotokolle, WhatsApp-Daten und mehr wieder her.
Stellen Sie Daten von iPhone, iTunes und iCloud wieder her.
Kompatibel mit dem neuesten iPhone und iOS.
Free Download
Free Download

Hier sind die Schritte, um es zu verwenden:
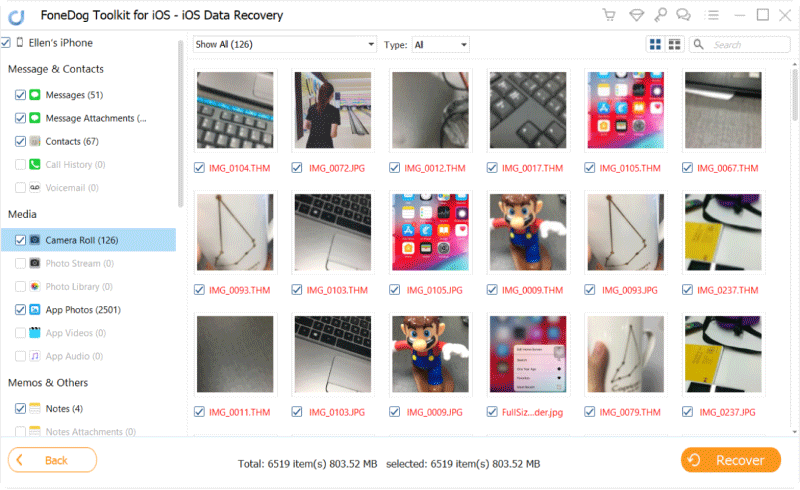
FoneDog iOS Data Recovery bietet eine bequeme und effiziente Möglichkeit dazu Gelöschte Fotos auf einem iPhone ohne Backups wiederherstellenSo stellen Sie sicher, dass Ihre wertvollen Erinnerungen nicht für immer verloren gehen. Unabhängig davon, ob Sie sie versehentlich gelöscht haben oder aus anderen Gründen ein Datenverlust aufgetreten ist, kann FoneDog Ihnen dabei helfen, Ihre Fotos problemlos wiederherzustellen.
Menschen Auch LesenBeste Anleitung: So stellen Sie Fotos von alten iPhone-Geräten wieder herSo stellen Sie gelöschte Snapchat-Fotos auf dem iPhone wieder her: ANLEITUNG 2023
Hinterlassen Sie einen Kommentar
Kommentar
iOS Datenrettung
3 Methoden zum Wiederherstellen Ihrer gelöschten Daten vom iPhone oder iPad.
Kostenlos Testen Kostenlos TestenBeliebte Artikel
/
INFORMATIVLANGWEILIG
/
SchlichtKOMPLIZIERT
Vielen Dank! Hier haben Sie die Wahl:
Excellent
Rating: 4.8 / 5 (basierend auf 99 Bewertungen)