

By Nathan E. Malpass, Last Update: January 6, 2018
Teil 1. Suchen Sie nach dem Speicherort für die iTunes-Sicherung?Teil 2. Wo finde ich den Speicherort für die iTunes-Sicherung?Teil 3. Wie Sie Ihr iTunes Backup sehen und gelöschte Daten von iTunes wiederherstellenVideo Guide: Finden Sie den iTunes Backup-Speicherort und Wiederherstellen von Daten aus Backup-DateienTeil 4. Fazit
„Ich habe einige Fotos und Videos gelöscht und später realisiert, dass ich sie noch brauche. Ich plane, mein iTunes-Backup zu verwenden, finde es aber nirgends auf meinem Computer. Wissen Sie So finden Sie den Speicherort für die iTunes-Sicherung? Bitte hilf mir, es zu finden. Vielen Dank!"
iTunes ist eine bequeme Möglichkeit für Benutzer von iOS-Geräten, ihre Dateien zu sichern. Es ist mehr als nur ein leistungsfähiger Mediaplayer. Wenn ein iOS-Gerät mit dem Programm synchronisiert wird, können bei jedem Anschließen des Telefons an den Computer automatisch Sicherungskopien erstellt werden. Das ist praktisch, richtig?
Aber was ist, wenn Sie gerade ein Backup erstellt haben und prüfen möchten, ob wirklich ein Backup vorhanden ist? Oder Sie müssen auf Ihre Sicherung zugreifen, um einige der verlorenen Dateien Ihres iPhones wiederherzustellen. Vielleicht möchten Sie Speicherplatz auf Ihrem PC freigeben.
Was auch immer Ihr Grund ist, Sie haben versucht, verschiedene Ordner auf Ihrem PC zu durchsuchen, ohne Erfolg. Machen Sie sich keine Sorgen, Sie sind auf dem richtigen Weg. In diesem Beitrag erfahren Sie, wo sich das Backup-Verzeichnis von iTunes befindet.
Beachten Sie, dass es nicht ratsam ist, Inhalte aus Ihren Backup-Dateien zu ändern, zu übertragen, umzubenennen oder sogar zu extrahieren. Dies könnte die Dateien beschädigen. Zum Beispiel wird die Wiederherstellung nicht fortgesetzt, wenn Sie versuchen, von einer verschobenen Sicherungsdatei zu erholen.
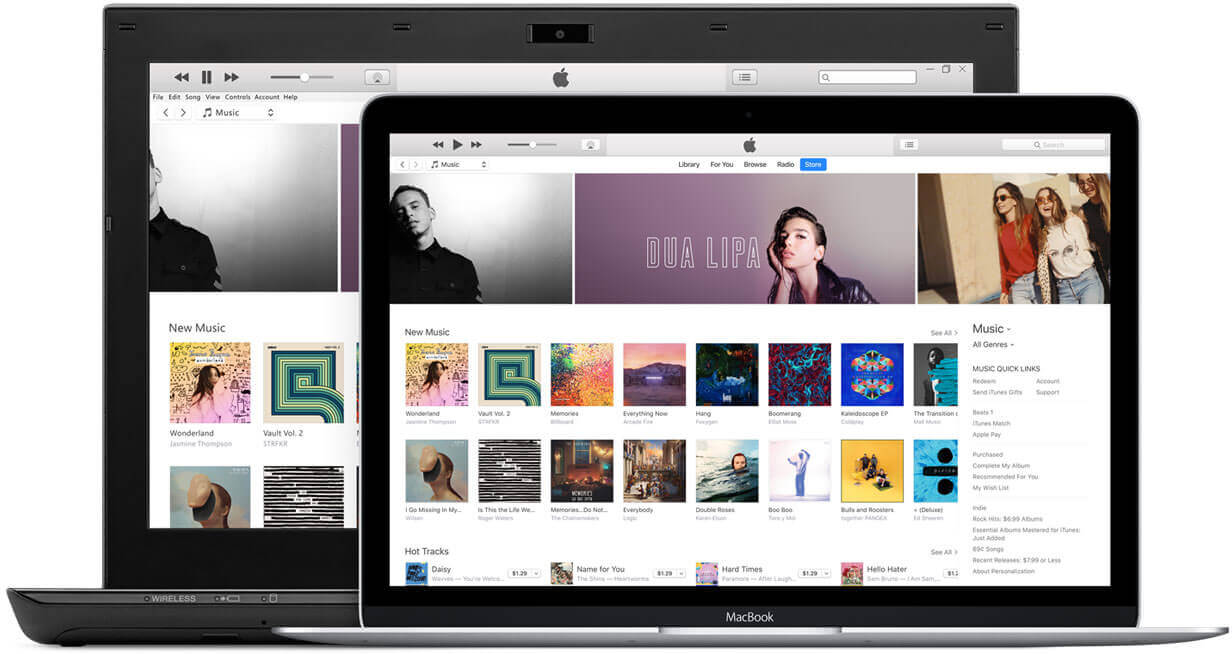 ITunes Backup-Speicherort finden
ITunes Backup-Speicherort finden
iTunes Backup-Speicherort auf dem Mac
Die folgenden Anweisungen funktionieren auf MacOS X, Sierra und High Sierra.
Option 1. Siehe eine verfügbare Liste von Sicherungen.
Option 2. Suchen Sie nach einem bestimmten Backup
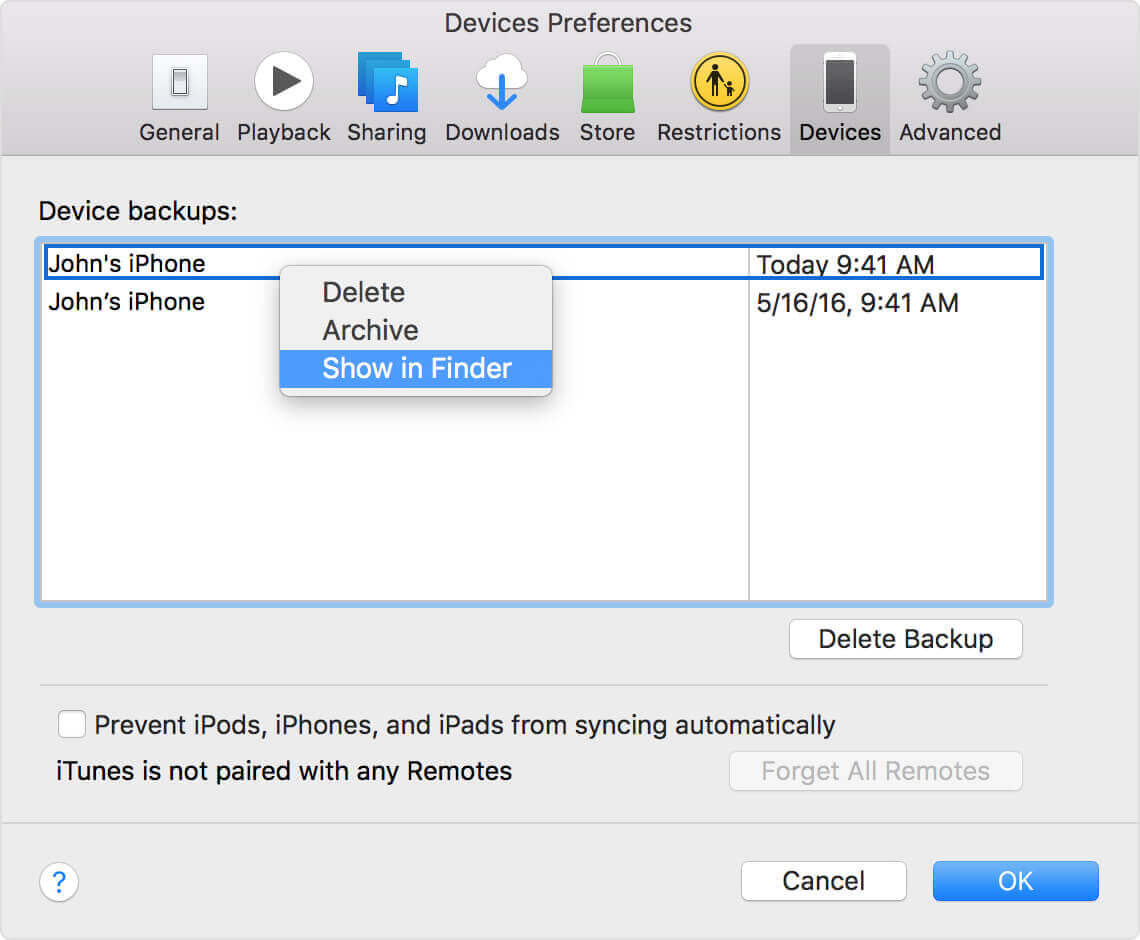 Zeigen Sie den iTunes Backup-Speicherort auf dem Mac an
Zeigen Sie den iTunes Backup-Speicherort auf dem Mac an
iTunes Backup-Speicherort unter Windows
Sie können die folgenden Schritte unter Windows 7, 8 und 10 ausführen.
Option 1. Verwenden Sie den Datei-Explorer
Option 2. Verwenden Sie die Suchleiste
Für Windows-7, drücken Sie die Starttaste.
Für Windows-8, klicken Sie auf das Lupensymbol.
Für Windows-10, klicken Sie neben der Schaltfläche Start auf die Suchleiste.
Es ist wichtig zu wissen, dass der Inhalt einer Sicherungsdatei zwar angezeigt wird, jedoch normalerweise nicht in einem Format gespeichert wird, das Ihr Computer lesen kann. Das bedeutet, dass Sie Ihre gesicherten Fotos, Videos, Nachrichten und anderen Dateien nicht sehen können.
Jetzt möchten Sie möglicherweise Ihre iTunes-Sicherungsdateien löschen. Möglicherweise möchten Sie Speicherplatz auf Ihrem Computer freigeben.
iTunes speichert Ihre alten Backups, damit sie einen großen Speicherplatz auf Ihrem PC belegen können. Es ist auch möglich, dass Sie Ihr Gerät nicht sichern können, da Sie von iTunes aufgefordert werden, Ihre alten Sicherungen zuerst zu löschen. Führen Sie auf jeden Fall die folgenden Schritte aus:
Für Windows: Klicken Sie mit der rechten Maustaste auf den Sicherungsordner und wählen Sie Löschen.
Für Mac: Klicken Sie mit der rechten Maustaste auf den Sicherungsordner und wählen Sie In den Papierkorb verschieben
Sie können es auch aus iTunes löschen. Greifen Sie einfach über iTunes auf Ihre Sicherungsordner zu.> Wählen Sie aus, welche Sicherungsdatei (en) Sie löschen möchten Backup löschen.
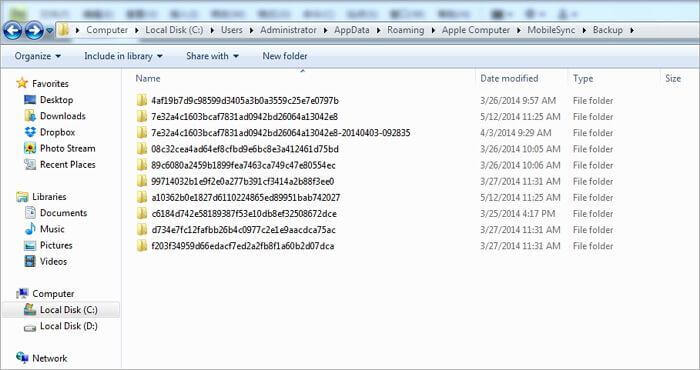 iTunes Backup-Speicherort unter Windows
iTunes Backup-Speicherort unter Windows
Obwohl Sie bereits festgestellt haben, wo sich Ihr iTunes-Backup befindet, werden Sie feststellen, dass Sie es nicht öffnen können. Das liegt daran, dass es im SQlite-Format vorliegt. Wenn Sie Ihre iTunes-Sicherung anzeigen oder wiederherstellen möchten, verwenden Sie FoneDog Toolkit - iOS Datenrettung.
Dadurch können Sie nicht nur den gesamten Inhalt Ihrer Backups anzeigen, sondern auch Ihre Dateien selektiv wiederherstellen. Falls Sie es noch nicht wissen, ersetzt das Wiederherstellen Ihrer Sicherungsdatei mit iTunes die vorhandenen Daten Ihres Geräts. FoneDog beseitigt diese Unannehmlichkeiten.
Laden Sie die Software herunter und warten Sie auf die vollständige Installation. Stellen Sie sicher, dass Sie es auf dem Computer installieren, auf dem iTunes installiert ist.

Laden Sie das FoneDog Toolkit herunter - Step1
Starten Sie das Programm und Sie erhalten verschiedene Wiederherstellungsoptionen. Wählen Wiederherstellen von iTunes Backup.

Wählen Sie aus iTunes Backup wiederherstellen - Step2
Auf dem Bildschirm wird eine Liste der verfügbaren iTunes-Sicherungsdateien angezeigt. Wählen Sie eine, auf die Sie zugreifen möchten und drücken Sie Scan starten.

Wählen Sie iTunes Backup - Step3
Die Software kann einige Minuten dauern, um den Scan abzuschließen. Danach zeigt das Fenster den Inhalt der iTunes-Sicherungsdatei an.
Auf der linken Seite befinden sich verschiedene Dateitypen, z. B. Kontakte, Anrufprotokolle, Nachrichten, Audio und Videos. Wenn Sie auf einen klicken, werden die Dateien des genannten Typs angezeigt.
Überprüfen Sie diese Dateien und sehen Sie, welche Sie herunterladen möchten. Treffen Sie Ihre Auswahl, indem Sie die Kästchen neben den Dateien markieren. Wenn Sie zufrieden sind, klicken Sie auf Erholen.
Sie können den Speicherort auf Ihrem Computer auswählen, an dem Sie die Dateien speichern möchten.
Sie können einen neuen Ordner auf Ihrem Desktop erstellen, sodass Sie keine Probleme haben, ihn zu finden.
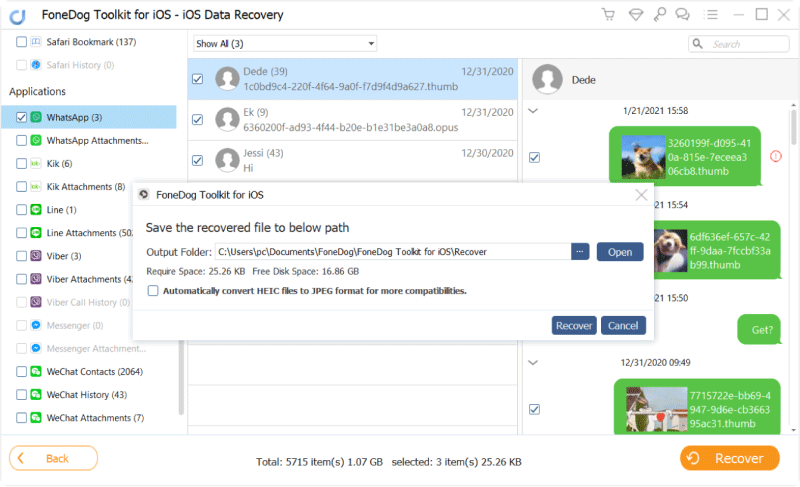
Selektiv gelöschte Dateien wiederherstellen - Step4
Nur für den Fall, dass Sie die benötigten Dateien nicht angezeigt haben, können Sie ein anderes Tool ausprobieren, das von der Software bereitgestellt wird. Sie können Dateien direkt von Ihrem iPhone, iPad oder iPod Touch abrufen. Hier ist eine kurze Anleitung, wie das geht.
Menschen Auch LesenGelöschte Textnachrichten vom iPhone wiederherstellenFix: iPhone Fotos verschwanden aus der Kamerarolle
Kostenlos Testen Kostenlos Testen
Es kann leicht sein, nach dem Speicherort der iTunes-Sicherung zu suchen, die Inhalte der Sicherung werden jedoch nicht angezeigt. Dies ist der Fall, es sei denn, Sie verwenden FoneDog iOS Data Recovery. Es bietet eine unkomplizierte Möglichkeit, Ihre Dateien an einem Ort anzuzeigen. Sie müssen nicht durch Ihren Computer rechen, um nach den Dateien zu suchen, die Sie benötigen!
Hinterlassen Sie einen Kommentar
Kommentar
iOS Datenrettung
3 Methoden zum Wiederherstellen Ihrer gelöschten Daten vom iPhone oder iPad.
Kostenlos Testen Kostenlos TestenBeliebte Artikel
/
INFORMATIVLANGWEILIG
/
SchlichtKOMPLIZIERT
Vielen Dank! Hier haben Sie die Wahl:
Excellent
Rating: 4.6 / 5 (basierend auf 57 Bewertungen)