

By Adela D. Louie, Last Update: August 21, 2018
"Warum liest mein Telefon meine SIM-Karte nicht??"
Haben Sie jemals erlebt, dass Sie eines Morgens aufwachen und dann, wenn Sie auf Ihr iPhone schauen, die Aufschrift „No Sim Card“ lautet? Sie haben versucht, das Sim-Tray zu öffnen, aber Ihre Sim-Karte ist vorhanden. Aus diesem Grund können Sie keine Anrufe tätigen. Sie können auch keine Textnachrichten empfangen oder versenden oder Ihre mobilen Daten verwenden.
Diese Situation ist wirklich alarmierend und Sie werden mit Sicherheit alles tun, um dieses Problem zu beheben. Im Folgenden zeigen wir Ihnen, wie Sie möglicherweise beheben können, dass Ihr iPhone keine SIM-Karte erkennt.
Teil 1. Was ist eine SIM-Karte und wie funktioniert sie?Teil 2. Warum brauchen wir eine SIM-Karte und was sind die Vorteile?Teil 3. Sieben Möglichkeiten, um zu beheben, dass das iPhone die SIM-Karte nicht erkenntTeil 4. So stellen Sie verlorene Daten vom iPhone nach dem Zurücksetzen auf die Werkseinstellungen wieder her?Video Guide: Fix iPhone nicht SIM-Karte von FoneDog Toolkit erkennenTeil 5. Fazit
Menschen Auch Lesen[Gelöst!] Wie kann ich vom iPhone auf iCloud zugreifen?Top Tricks zum Weiterleiten von Anrufen auf dem iPhone!
SIM oder das Abonnenten-Identitätsmodul haben tatsächlich ein bisschen Daten gespeichert, die Sie von allen anderen iPhone-Benutzern in Kenntnis setzen. Es ist derjenige, der für Sie verantwortlich ist, wenn Sie Anrufe tätigen und annehmen, Textnachrichten empfangen und senden und mobile Daten verwenden. Die SIM-Karte ist ein Teil Ihres iPhone, auf dem Ihre Telefonnummer gespeichert ist, damit andere Personen Sie kontaktieren können.
Eine SIM-Karte ist die einfachste Möglichkeit, eine Telefonnummer von Ihrem alten Telefon auf ein anderes zu übertragen. Dies macht es auch für Sie einfach, Ihren Träger zu wechseln, wenn Sie unterwegs sind, solange Ihr iPhone entsperrt ist. Es kann Ihnen auch helfen, Kontakte anderer Personen und Kurzmitteilungen zu speichern.
Hier zeigen wir Ihnen Wege, die Sie für sich tun können behebe dein iPhone, das deine SiM-Karte nicht erkennt.
1. Aktivieren und deaktivieren Sie den Flugmodus
Das ist eigentlich eine sehr einfache Sache, die Sie tun können. Alles, was Sie tun müssen, ist, zu Ihrem Kontrollzentrum zu gehen und dann auf das Flugzeug-Symbol zu tippen. Warte ungefähr fünfzehn Sekunden. Tippen Sie dann erneut auf das Flugzeugsymbol und prüfen Sie, ob Ihre SIM-Karte erkannt wird.
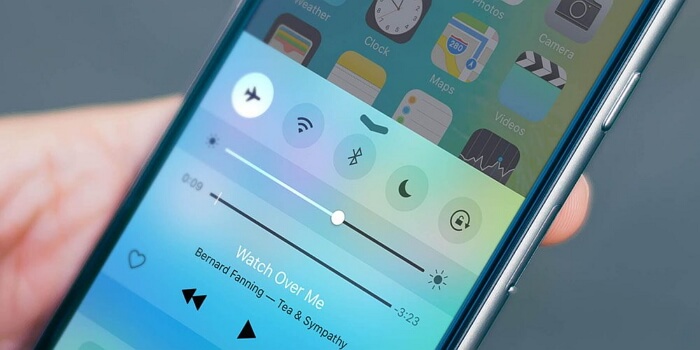
2. Reinigen Sie Ihren SIM-Kartensteckplatz
Stellen Sie sicher, dass das SIM-Kartenfach immer sauber und staubfrei ist. Dies liegt daran, wenn Staub in Ihrem SIM-Fach ist, dann kann dies der Grund sein, warum Ihre Die SIM-Karte wird von Ihrem iPhone nicht erkanntSie können das SIM-Fach auswerfen und es mit einer weichen Zahnbürste reinigen. Sie können auch versuchen, es mit einer Büroklammer zu reinigen. Setzen Sie dann Ihre SIM-Karte wieder ein und legen Sie sie wieder auf Ihr iPhone.
3. Überprüfen Sie Ihr SIM-Fach
Ihr iPhone-SIM-Fach kann mit einer Büroklammer aus dem Steckplatz ausgeworfen werden. Fahren Sie einfach fort und stecken Sie die Büroklammer in das kleine Loch und drücken Sie sie leicht an. Dadurch wird das SIM-Fach eingeklappt. Sobald es heraus ist, ziehen Sie es heraus und prüfen Sie, ob es entstellt ist oder ob es beschädigt ist. Sie müssen auch sicherstellen, dass Ihr SIM-Fach Ihre SIM-Karte fest und fest hält. Wenn Sie herausgefunden haben, dass Ihr SIM-Fach etwas lose ist, kann dies der Grund dafür sein, dass Ihre SIM-Karte nicht von Ihrem iPhone erkannt wird. In dieser Situation müssen Sie sich zum nächsten Apple-Center begeben und das Problem beheben lassen. Verwenden Sie keine anderen SIM-Karten, da dies die Situation möglicherweise verschlimmert. Dies liegt daran, dass Sie die Möglichkeit haben, Ihre SIM-Karte oder Ihr iPhone dauerhaft zu beschädigen.

4. Versuchen Sie eine andere SIM-Karte
Versuchen Sie, eine andere SIM-Karte zu verwenden und in Ihr iPhone einzulegen. Dies kann sehr hilfreich sein, um festzustellen, ob das Problem mit Ihrer SIM-Karte zusammenhängt oder nicht. Wenn Ihre SIM-Karte beschädigt zu sein scheint, wenden Sie sich einfach an das Fachgeschäft Ihres Betreibers und fordern Sie eine weitere SIM-Karte an. Sie können auch einfach Ihre alte SIM-Karte durch eine neue SIM-Karte ersetzen.
5. Aktualisieren Sie Ihre Mobilfunkanbietereinstellungen
Wenn Sie feststellen, dass Ihre SIM-Karte von Ihrem iPhone nicht erkannt wird, können Sie am einfachsten überprüfen, ob Ihre Mobilfunkanbietereinstellungen aktualisiert wurden oder nicht. Sie können dies tun, indem Sie die folgenden Schritte ausführen.
(1) Gehen Sie zu Ihren Einstellungen
(2) Tippen Sie auf Allgemein
(3) Und dann tippen Sie auf Über.
(4) Von hier aus erhalten Sie möglicherweise eine Aufforderung, wenn ein Update erforderlich ist. Wenn ja, tippen Sie einfach auf OK. Dadurch wird sichergestellt, dass alle von Ihrem Mobilfunkanbieter vorgenommenen Änderungen auf Ihrem iPhone aktualisiert werden.
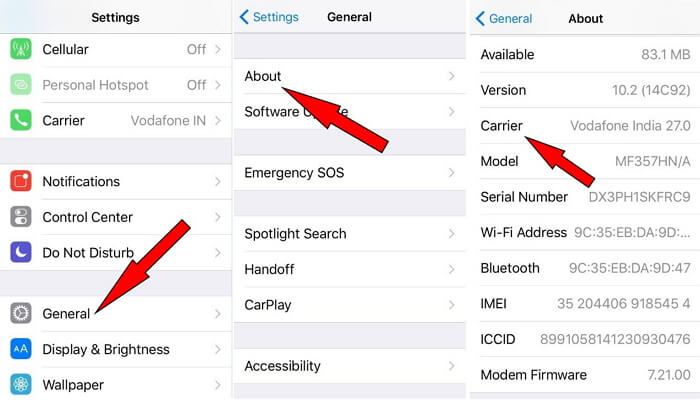
6. Habe dein iOS aktualisiert
Es ist auch eine großartige Möglichkeit, Ihr iPhone mit der neuesten Version zu aktualisieren. Machen Sie es sich daher zur Gewohnheit, zu überprüfen, ob Updates in Ihren Einstellungen verfügbar sind, und installieren Sie sie auf Ihrem iPhone. Auf diese Weise stellen Sie sicher, dass Ihr iPhone frei von Softwareproblemen ist und dass das Problem mit Ihrer SIM-Karte behoben werden kann, das von Ihrem iPhone nicht erkannt wird. Damit Sie alle Aktualisierungen auf Ihrem iPhone überprüfen können, müssen Sie Folgendes tun .
(1) Starten Sie die Einstellungen auf Ihrem iPhone-Gerät.
(2) Tippen Sie dann auf Allgemein
(3) Danach tippen Sie auf Software Update
(4) Es wird dann auf Ihrem Bildschirm angezeigt, wenn es ein Update gibt. Wenn ein Update verfügbar ist, tippen Sie einfach auf Jetzt installieren.
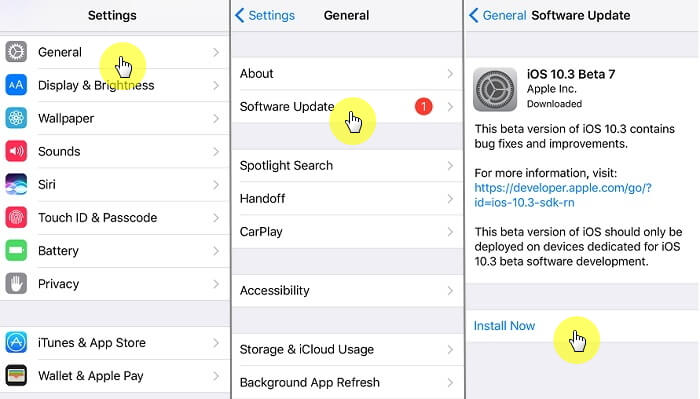
7. Wiederherstellen iPhone auf seine Werkseinstellung
Wenn das Problem weiterhin besteht, nachdem alle oben genannten Methoden ausgeführt wurden, müssen Sie möglicherweise die Werkseinstellungen Ihres iPhones zurücksetzen. Stellen Sie jedoch vor diesem Schritt sicher, dass Sie eine Sicherungskopie Ihrer gesamten Daten auf Ihrem iPhone erstellt haben. Sie können Ihre iTunes oder iCloud verwenden, um wichtige Daten zu sichern. Jetzt müssen Sie Ihr iPhone auf die Werkseinstellungen zurücksetzen. (1) Starten Sie Ihre Einstellungen
(2) Tippen Sie danach auf Allgemein
(3) Tippen Sie dann auf Zurücksetzen
(4) Fahren Sie anschließend fort und wählen Sie "Alle Inhalte und Einstellungen löschen". Mit dieser Methode werden alle Daten und Inhalte Ihres iPhone-Geräts gelöscht. Dadurch werden alle Informationen, die Sie haben, sowie Ihre Einstellungen von Ihrem iPhone entfernt. Diese Methode macht Ihr iPhone so gut wie neu.
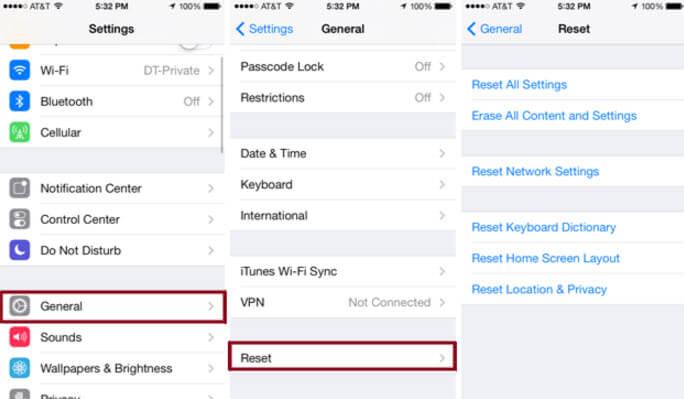
Anmerkung
Wenn Sie jedoch versuchen, Ihr Backup mithilfe von iTunes oder iCloud wiederherzustellen, kann dies zu einem Problem führen, nachdem das iPhone auf die Werkseinstellungen zurückgesetzt wurde.
Aber Sie müssen sich keine Sorgen machen, denn wir stellen Ihnen ein Tool vor, mit dem Sie Ihr Backup wiederherstellen oder gelöschte Daten von Ihrem iPhone-Gerät wiederherstellen können.
Da wir bereits erwähnt haben, dass bei einem Zurücksetzen auf die Werkseinstellungen ein Problem beim Wiederherstellen Ihres Backups auf Ihrem iPhone auftreten kann, haben wir hier die richtige Lösung für Sie. Alles, was Sie brauchen, ist das FoneDog Toolkit - iOS-Datenwiederherstellungssoftware. Mit diesem Programm können Sie auf drei Arten verlorene Daten von Ihrem iPhone-Gerät wiederherstellen. Sie können Ihre Daten mit Ihrer iTunes-Sicherungsdatei, von Ihrer iCloud-Sicherungsdatei oder direkt von Ihrem iPhone ohne Sicherung wiederherstellen.Das FoneDog-Toolkit - iOS-Datenwiederherstellung Das Programm hat natürlich die wichtigsten Funktionen, auf die Sie sich verlassen können.
1. Es ist sowohl mit einem Windows- als auch mit einem Mac-Computer kompatibel.
2. Es ist auch kompatibel mit jedem iOS-Gerät wie iPhone, iPod Touch und iPad.
3. Es kann Ihnen helfen, gelöschte Fotos, SMS, Kontakte, Anruflisten, WhatsApp, Notizen und mehr wiederherzustellen.
4. Sie können Ihre Artikel zuerst in der Vorschau anzeigen, bevor Sie mit dem Wiederherstellungsvorgang fortfahren.
5. Es bietet auch eine selektive Wiederherstellung für ein besseres Ergebnis.Im Folgenden erfahren Sie, wie Sie das Datenwiederherstellungsprogramm FoneDog Toolkit - iOS Data Recovery verwenden können.
Kostenlos Testen Kostenlos Testen
Laden Sie die Software von unserer Website herunter und installieren Sie sie auf Ihrem Mac oder Windows-PC. Führen Sie anschließend das Programm aus und wählen Sie dann iOS Data Recovery aus der Hauptoberfläche des Programms. Wählen Sie dann die Option Von iOS-Gerät wiederherstellen. Verwenden Sie Ihr USB-Kabel, und schließen Sie das iPhone an Ihren PC an. Warten Sie dann, bis das Programm Ihr iPhone-Gerät erkannt hat. Sobald Ihr iPhone erkannt wurde, klicken Sie auf die Schaltfläche Start Scan, um fortzufahren.
Sobald der Scanvorgang abgeschlossen ist, zeigt Ihnen das FoneDog Toolkit - iOS Data Recovery-Programm alle wiederhergestellten Elemente von Ihrem iPhone-Gerät an. Auf der linken Seite Ihres Bildschirms können Sie die Kategorie auswählen, z. B. Kurzmitteilungen, Kontakte, Fotos, Videos und mehr. Sie können diese Kategorien einzeln auswählen.

Scannen und Vorschau gelöschter Daten vom iPhone - Step2
Sie können eine Vorschau aller Elemente anzeigen, die sich in den einzelnen Kategorien auf der rechten Seite Ihres Bildschirms befinden. Sie können die gewünschten Artikel pro Kategorie auswählen, indem Sie sie markieren. Wenn Sie mit den Elementen zufrieden sind, klicken Sie auf die Schaltfläche Wiederherstellen. Alle wiederhergestellten Elemente werden in einem Ordner auf Ihrem Computer gespeichert.

Wiederherstellen gelöschter Daten von iPhone zu Computer - Step3
Kostenlos Testen Kostenlos Testen
Starten Sie das Programm genauso wie das erste Programm und wählen Sie "Aus iTunes-Sicherungsdatei wiederherstellen". Hier müssen Sie sicherstellen, dass Sie denselben Computer verwenden, den Sie zum Sichern Ihrer Daten in iTunes verwenden. Schließen Sie anschließend Ihr iPhone-Gerät über Ihr USB-Kabel an. Sobald Sie Ihr iPhone mit Ihrem PC verbunden haben, können Sie alle Ihre iTunes Backup-Dateien sehen. Hier müssen Sie nur die gewünschte Sicherungsdatei anklicken und dann auf die Schaltfläche Start Scan klicken.

Wählen Sie iTunes Backup und starten Sie das Scannen - Step1
Sobald das Scannen, Extrahieren und Herunterladen abgeschlossen ist, zeigt das Programm Ihre iTunes-Sicherungsdatei an. Sie werden in einer Kategorie angezeigt. Wählen Sie die Kategorie auf der linken Seite des Bildschirms aus und wählen Sie dann die darin enthaltenen Elemente auf der rechten Seite des Bildschirms aus. Wenn Sie sicher sind, dass alle Elemente, die Sie zurückerhalten möchten, sicher sind, klicken Sie auf die Schaltfläche Schaltfläche wiederherstellen.
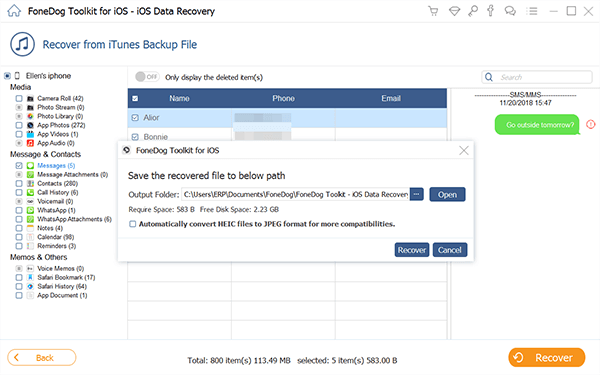
Vorschau und Abrufen gelöschter Daten von iTunes Backup - Step2
Kostenlos Testen Kostenlos Testen
Starten Sie das Programm auf Ihrem PC und wählen Sie Wiederherstellen aus der iCloud Backup-Datei. Danach werden Sie aufgefordert, sich bei Ihrer iCloud anzumelden. Alles, was Sie tun müssen, ist Ihre Apple ID und Ihr Passwort einzugeben.

Wählen Sie die iCloud-Option und melden Sie sich in iCloud - Step1 an
Wenn Sie bereits angemeldet sind, zeigt das Programm eine Liste Ihrer iCloud-Sicherungsdateien an. Sie müssen lediglich die gewünschte Sicherungsdatei auswählen und dann auf die Schaltfläche Download klicken. Sobald der Download abgeschlossen ist, wird ein Popup-Fenster mit allen Kategorien angezeigt, die das FoneDog-Toolkit für die Wiederherstellung unterstützt . Sie müssen nur die gewünschte Kategorie auswählen und dann auf die Schaltfläche Weiter klicken.
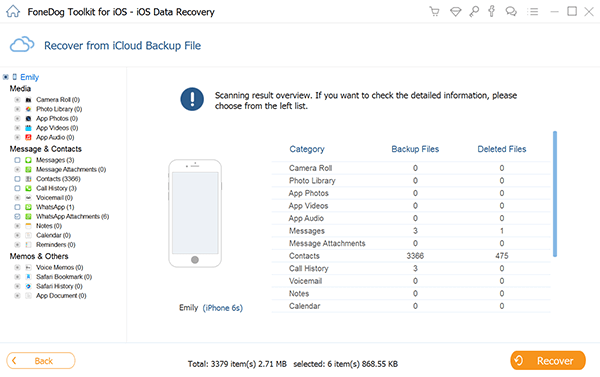
Wählen Sie Dateitypen und laden Sie iCloud Backup - Step2 herunter
Nachdem Sie auf Weiter geklickt haben, beginnt das Programm mit dem Scannen und Extrahieren Ihrer iCloud-Sicherung. Nach dem Scannen werden dann alle Elemente angezeigt, die die von Ihnen ausgewählten Kategorien enthalten. Zeigen Sie alle Elemente in der Vorschau an und lassen Sie sie auf Ihrem Computer wiederherstellen.

Vorschau und Wiederherstellen gelöschter Dateien auf PC - Step3
Nun haben wir Ihnen hier gezeigt, wie Sie das Problem mit Ihrer Sim-Karte beheben können, das von Ihrem iPhone nicht erkannt wird. Wir haben Ihnen auch die beste und effektivste Methode gezeigt, wie Sie Ihre Daten von Ihrem iPhone wiederherstellen können, falls Sie sie versehentlich von Ihrem iPhone-Gerät gelöscht haben. Vergewissern Sie sich, dass das FoneDog Toolkit - iOS Data Recovery auf Ihrem PC installiert ist, um sicherzustellen, dass Sie jederzeit verlorene Elemente von Ihrem iPhone-Gerät wiederherstellen können.
Hinterlassen Sie einen Kommentar
Kommentar
iOS Datenrettung
3 Methoden zum Wiederherstellen Ihrer gelöschten Daten vom iPhone oder iPad.
Kostenlos Testen Kostenlos TestenBeliebte Artikel
/
INFORMATIVLANGWEILIG
/
SchlichtKOMPLIZIERT
Vielen Dank! Hier haben Sie die Wahl:
Excellent
Rating: 4.5 / 5 (basierend auf 71 Bewertungen)