

By Nathan E. Malpass, Last Update: July 25, 2018
"Hilfe! Das iPad, das ich täglich für die Arbeit benutze, klebte beim Einschalten am Apple-Logo. Egal wie oft ich mein iPad neu starte, es wird nicht zum Hauptbildschirm weitergeleitet. Warum das? Was soll ich tun, um das zu beheben? "
Machen Sie sich hier keine Sorgen, es gibt nützliche 3-Methoden, um das auf dem Apple-Logo aufgeklebte iPad zu reparieren. Lesen Sie einfach weiter!
wenn ein iPad friert ein und bleibt am Apple-Logo hängenSie können es überhaupt nicht verwenden. Sie können keine App öffnen oder eine der iPad-Funktionen verwenden. Aber keine Sorge, das bedeutet nicht, dass Ihr Gerät jetzt veraltet ist und Sie es wegwerfen müssen.
Teil 1. Warum hält Ihr iPad am Apple Logo fest?Teil 2. Top 3 Möglichkeiten, das iPad bei Apple Logo ohne Datenverlust zu fixierenTeil 3. So stellen Sie Daten wieder her, wenn Ihre Dateien während der Behebung des iPad-Problems entfernt wurdenVideo Guide: Wie gelöschte Daten von iPad wiederherstellen?Teil 4. Fazit
Dies bedeutet nur, dass Ihr iPad deaktiviert wurde oder bei einem früheren Update etwas schief gelaufen ist. Zum Glück kann dieses Problem leicht gelöst werden. In diesem Beitrag fassen wir drei unserer empfohlenen DIY-Tipps zur Fehlerbehebung zusammen. Falls keiner für Sie arbeitet, sollten Sie sich an uns wenden Apple-Unterstützung stattdessen. Sie sollten mehr als fähig sein, Ihnen zu helfen.
Ein einfacher Neustart Ihres iPads kann das Problem sofort beheben. Neustart bezieht sich auf den Vorgang des Herunterfahrens Ihres Geräts. Um dies zu tun, während Sie am Apple-Logo hängen bleiben, drücken Sie die Standby-Taste und halten Sie diese für etwa 20-Sekunden gedrückt.
Diese Schaltfläche befindet sich oben auf dem iPad. Warten Sie nach dem Ausschalten des iPad einige Sekunden. Drücken Sie die Standby-Taste und warten Sie, bis sich das iPad wieder einschaltet. Wenn dies nicht funktioniert hat, lesen Sie unseren nächsten Tipp.
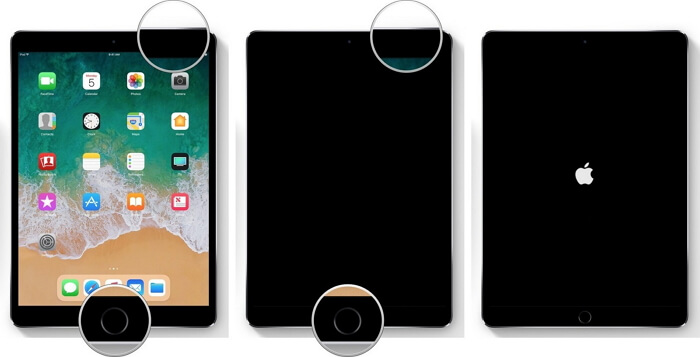
Wenn Ihr iPad beim Apple-Logo hängen bleibt, liegt auf Ihrem Gerät ein Systemproblem vor. Eine Systemwiederherstellungssoftware wie FoneDog iOS System Recovery kann dabei helfen, das Problem zu lösen. So verwenden Sie es
Öffnen Sie die Software und verbinden Sie Ihr iPad mit dem Computer.
Warten Sie, bis die Software das verbundene iPad erkennt. Drücken Sie Start, sobald dies der Fall ist.
Die Software bittet Sie um Erlaubnis, das passende Firmware-Paket für Ihr iPad herunterzuladen. Um fortzufahren, klicken Sie auf Reparatur.
Warten Sie, bis der Download abgeschlossen ist. Nachdem das Firmware-Paket heruntergeladen wurde, repariert die Software automatisch die Systemprobleme auf Ihrem iPad. Das iPad wird eigenständig neu gestartet. Trennen Sie das Tablet nur, wenn das iPad nach dem Neustart wieder eingeschaltet wurde.

Dieser Schritt sollte als Ihr letzter Ausweg dienen, wenn Sie Das iPad ist am Apple Logo festgeklebt. Warum? Dies liegt daran, dass alle Daten und Einstellungen auf Ihrem Gerät gelöscht werden. Sie müssten von vorne anfangen, wenn Sie diesen Schritt tun. Das Gute daran ist jedoch, dass diese Methode sehr effektiv ist. Dies beinhaltet die Verwendung von iTunes, um den normalen Betrieb Ihres iPads zu umgehen.
Vergewissern Sie sich vor allem, dass auf Ihrem Computer die neueste Version von iTunes installiert ist. So überprüfen Sie es. Starten Sie unter Windows iTunes> Hilfe> Nach Updates suchen. Öffnen Sie für Mac den App Store> Updates. Wenn iTunes aufgeführt ist, klicken Sie auf Updates.
Ihr iPad sollte in der oberen linken Ecke des Fensters erscheinen. Klicken Sie darauf und wählen Sie wiederherstellen.
Warten Sie, bis der Prozess beendet ist. Ihr iPad wird automatisch neu gestartet, sobald es abgeschlossen ist. Sie müssen dann Ihr iPad wie ein neues Gerät einrichten.
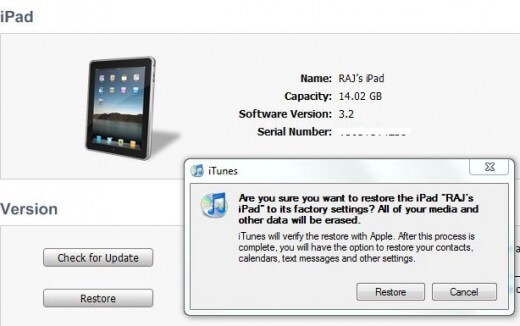
Hinweis: Wenn iTunes auf Ihrem Computer geöffnet ist, schließen Sie es. Verbinden Sie Ihr iPad mit einem Apple-Kabel mit dem PC. Warten Sie, bis sich iTunes von alleine öffnet. Wenn nicht, starten Sie es.
Jetzt das Problem hier ist, dass, sobald Sie Ihr iPad zurückgesetzt haben, Sie alle Ihre Dateien finden, die abgewischt werden. Fret nicht, weil Sie eine Datenrettungssoftware wie Fonedog iOS Data Recovery verwenden können. Mit dieser Software können Sie die Daten wiederherstellen, die Sie bei einem Reset verloren haben.
Es gibt drei verfügbare Wiederherstellungsmodi. Wenn Sie keine Sicherungskopien auf iCloud und iTunes haben, können Sie die Wiederherstellung direkt von Ihrem iPad aus durchführen. In diesem Fall können Sie die Wiederherstellung mit einem der beiden Dienste auswählen. Die wiederhergestellten Dateien werden auf Ihren Computer heruntergeladen. Alles, was Sie tun müssen, ist, sie auf Ihr iPad zu übertragen - Problem gelöst!
Sie können die Software hier herunterladen. Bevor Sie beginnen, stellen Sie sicher, dass die automatische Synchronisierung in iTunes deaktiviert ist.
Gratis Download Gratis Download
Starten Sie FoneDog iOS Data Recovery und schließen Sie Ihr iPad an Ihren PC an.
Wählen Sie im Hauptmenü Wiederherstellen von iOS-Gerät. Hit Start Scan.
Die Software wird Ihr iPad scannen. Sie können die gefundenen Dateien auf dem Bildschirm sehen. Sie können sie einzeln anzeigen.
Markieren Sie die Dateien, die Sie wiederherstellen möchten, und klicken Sie auf genesen klicken.

Wenn Ihr iPad mit dem Computer verbunden ist, öffnen Sie die Software und klicken Sie auf Wiederherstellen aus der iCloud-Sicherungsdatei.
Sie werden aufgefordert, sich bei Ihrem iCloud-Konto anzumelden. Geben Sie Ihre Anmeldedaten ein.
Nach der Anmeldung werden die verfügbaren Sicherungsdateien in Ihrem iCloud-Konto angezeigt. Wählen Sie einen aus und drücken Sie Herunterladen.
Sie sehen eine Liste der Dateitypen, die Sie wiederherstellen können. Kreuzen Sie die zutreffenden Punkte an und klicken Sie auf Weiter.
Warten Sie, bis die Software Ihre Dateien von iCloud heruntergeladen hat. Vorschau Ihrer Dateien, indem Sie auf sie klicken. Markieren Sie die Elemente, die Sie wiederherstellen möchten. Schlagen genesen.

Öffnen Sie FoneDog iOS Data Recovery und klicken Sie auf Wiederherstellen von iTunes Backup-Datei von den vorgestellten Optionen. Die Software erkennt alle iTunes-Sicherungsdateien, die auf Ihrem Computer gespeichert sind.
Wählen Sie eines aus der Liste und klicken Sie auf Scan starten.
Die Software extrahiert die Dateien in der Sicherung. Wählen Sie diejenigen aus, die Sie abrufen möchten, und klicken Sie auf Wiederherstellen, um Ihre Dateien herunterzuladen.
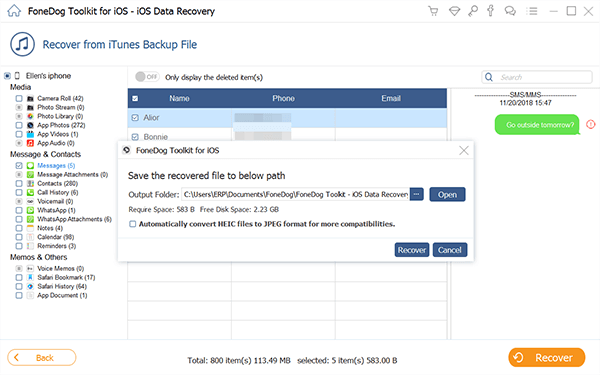
Verwandte Beitrag on Wie kommt man verlorene Daten oder fehlende Medien zurück?, Dies ist ein komplettes Tutorial zeigt Ihnen verlorene / gelöschte Daten oder Medien vom iPhone zurück. Warum nicht klicken und mehr lesen. Ein weiterer nützlicher Leitfaden ist auch hier, Wie iCloud Nachrichten Wiederherstellung zu tun? Folgen Sie diesem Artikel, Sie können SMS vom iCloud-Konto wiederherstellen.
Wie konnten Sie das Apple-Logo auf Ihrem iPad überwinden? Lassen Sie es uns in den Kommentaren unten wissen. Falls Sie ein Problem mit Ihrem iDevice haben, können Sie unsere Website, FoneDog Toolkit für weitere hilfreiche Anleitungen erkunden. Wer weiß, vielleicht liegt die Lösung des Problems direkt vor Ihnen!
Hinterlassen Sie einen Kommentar
Kommentar
iOS Datenrettung
3 Methoden zum Wiederherstellen Ihrer gelöschten Daten vom iPhone oder iPad.
Kostenlos Testen Kostenlos TestenBeliebte Artikel
/
INFORMATIVLANGWEILIG
/
SchlichtKOMPLIZIERT
Vielen Dank! Hier haben Sie die Wahl:
Excellent
Rating: 4.4 / 5 (basierend auf 83 Bewertungen)