

By Nathan E. Malpass, Last Update: January 29, 2024
Smartphones sind Speicher für wertvolle Erinnerungen in Form von Fotos und Videos. Mit der Einführung von iCloud, dem Cloud-Speicherdienst von Apple, ist die Verwaltung dieser digitalen Erinnerungen komfortabler denn je. Eine häufig gestellte Frage unter iPhone-Nutzern lautet jedoch: „Wenn ich Fotos vom iPhone lösche, werden sie auch aus iCloud gelöscht?"
Diese Frage befasst sich mit den Nuancen der iCloud-Fotobibliothek und wie sie mit dem lokalen Speicher Ihres iPhones synchronisiert wird. In diesem Artikel gehen wir auf die Feinheiten des Fotoverwaltungssystems von iCloud ein, besprechen die Auswirkungen des Löschens von Fotos von Ihrem iPhone und geben Ihnen Tipps, wie Sie Ihre visuellen Erinnerungen effektiv verwalten und sie gleichzeitig sicher in der Cloud aufbewahren.
Teil Nr. 1: Wenn ich Fotos vom iPhone lösche, werden sie dann aus iCloud gelöscht?Teil #2: So löschen Sie Fotos auf dem iPhone, ohne sie aus iCloud zu entfernenTeil #3: Der beste Weg, gelöschte Fotos auf dem iPhone wiederherzustellen: FoneDog iOS Data Recovery
Wenn Sie Ihre Fotos und Videos auf Ihrem iPhone und iCloud verwalten möchten, ist es wichtig, die Beziehung zwischen beiden zu verstehen. Die kurze Antwort auf die Frage lautet: Es kommt darauf an. Wenn ich Fotos vom iPhone lösche, werden sie dann aus iCloud gelöscht? Schauen wir uns die Details an, um eine umfassende Antwort auf diese häufig gestellte Frage zu finden.
iCloud-Fotobibliothek: Die Schlüsselkomponente
Um zu verstehen, wie Fotos zwischen Ihrem iPhone und iCloud interagieren, ist es wichtig, die Rolle der iCloud-Fotobibliothek zu verstehen. iCloud Photo Library ist Apples cloudbasierter Dienst, der alle Ihre Fotos und Videos sicher in der Cloud speichert und sie auf allen Ihren Apple-Geräten, einschließlich Ihrem iPhone, iPad, Mac und sogar im Internet, zugänglich macht.
Synchronisierung vs. Speicherung: Der Unterschied
Ihr iPhone ist mit lokalem Speicher ausgestattet, was bedeutet, dass es nur über begrenzten Speicherplatz zum Speichern von Fotos, Apps und anderen Daten verfügt. Wenn Sie Fotos oder Videos mit Ihrem iPhone aufnehmen, werden diese zunächst auf Ihrem Gerät gespeichert. Wenn Sie jedoch die iCloud-Fotobibliothek aktiviert haben, wird von jedem Foto und Video auch eine Kopie in Ihr iCloud-Konto hochgeladen.
Vom iPhone löschen: Was passiert?
Wenn Sie ein Foto oder Video von Ihrem iPhone löschen, wird es in erster Linie aus dem lokalen Speicher Ihres Geräts entfernt. Durch diese Aktion werden die Inhalte in den meisten Fällen nicht automatisch aus iCloud gelöscht.
Die Rolle von iCloud: Bewahrung
iCloud ist als Backup- und Synchronisierungstool konzipiert. Wenn Sie ein Foto von Ihrem iPhone löschen, bleibt die in iCloud gespeicherte Version erhalten. Das bedeutet, dass Sie von jedem anderen Gerät, das mit demselben iCloud-Konto verbunden ist, auf das gelöschte Foto zugreifen können, einschließlich anderer iOS-Geräte, Macs oder sogar iCloud.com.
Optimierte Lagerung: Ein Sonderfall
Wenn Sie die „iPhone-Speicher optimieren“ Mit dieser Funktion entfernt Ihr iPhone möglicherweise automatisch einige lokale Kopien von Fotos und behält nur Miniaturansichten mit niedriger Auflösung bei. Die vollaufgelöste Version des Bildes verbleibt in iCloud. Wenn Sie ein Foto ansehen oder bearbeiten, ruft Ihr iPhone es bei Bedarf aus iCloud ab.
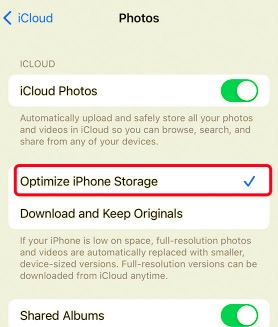
Dauerhafte Löschung: Der explizite Schritt
Um ein Foto oder Video vollständig von Ihrem iPhone und iCloud zu entfernen, müssen Sie einen zusätzlichen Schritt ausführen. Nachdem Sie es von Ihrem iPhone gelöscht haben, können Sie zum gehen „Kürzlich gelöscht“ Ordner in der Fotos-App (auf Ihrem iPhone) und löschen Sie ihn dort dauerhaft. Durch diese Aktion wird es auch aus iCloud entfernt.
Durch das Löschen von Fotos von Ihrem iPhone werden diese normalerweise nicht aus iCloud entfernt. Die iCloud-Fotobibliothek wurde entwickelt, um Ihre visuellen Erinnerungen zu bewahren und sie auf allen Ihren Apple-Geräten zugänglich zu machen.
Es ist jedoch wichtig, den Unterschied zwischen lokalem Speicher auf Ihrem iPhone und Ihrem iCloud-Konto zu kennen. Wenn Sie Speicherplatz auf Ihrem iPhone freigeben und Fotos aus iCloud entfernen möchten, müssen Sie den zusätzlichen Schritt ausführen, sie dauerhaft aus dem Ordner „Zuletzt gelöscht“ zu löschen.
Wenn Sie sich also das nächste Mal fragen: „Wenn ich Fotos von meinem iPhone lösche, werden sie dann auch aus iCloud gelöscht?“ Denken Sie daran, dass Ihre in iCloud gespeicherten Fotos in der Cloud geschützt sind und darauf warten, dass Sie bei Bedarf darauf zugreifen können, auch wenn Sie sie aus dem lokalen Speicher Ihres iPhones entfernt haben.
Dies ist ein weiterer Abschnitt des Artikels zum Thema „Wenn ich Fotos vom iPhone lösche, werden sie dann aus iCloud gelöscht?“ Wenn Sie Speicherplatz auf Ihrem iPhone freigeben möchten, ohne Fotos aus iCloud zu entfernen, sich aber nicht ausschließlich auf iCloud für die Sicherung verlassen möchten, weil manchmal Ihre Möglicherweise fehlt das iCloud-Backup. Sie können einen anderen Cloud-Speicherdienst verwenden. So können Sie es machen:
Mit dieser Methode können Sie eine Sicherungskopie Ihrer Fotos in einem alternativen Cloud-Speicherdienst erstellen und gleichzeitig Speicherplatz auf Ihrem iPhone freigeben. Auf diese Weise können Sie Ihre Fotos aus der Cloud zugänglich halten und gleichzeitig die automatische Synchronisierung vermeiden, die mit der iCloud-Fotobibliothek verbunden ist.
Wenn Sie Fotos von Ihrem iPhone löschen möchten, ohne sie aus iCloud zu entfernen, können Sie einen anderen Weg in Betracht ziehen iCloud Konto speziell für Ihren Fotospeicher. So geht's:
Bei dieser Methode müssen Sie ein separates iCloud-Konto für Fotos einrichten. Dies kann nützlich sein, um Ihren Fotospeicher von anderen iCloud-Daten wie App-Backups, Kontakten und Nachrichten zu trennen. Bedenken Sie, dass die Verwaltung mehrerer iCloud-Konten komplex sein kann und es wichtig ist, die Auswirkungen zu verstehen.
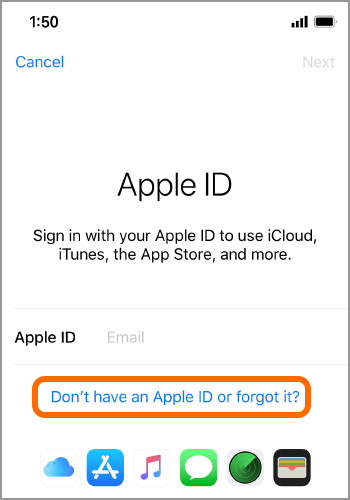
Die Verwendung eines anderen iCloud-Kontos für Fotos ist eine Option, aber es ist wichtig, die Vor- und Nachteile abzuwägen und zu entscheiden, ob es Ihren spezifischen Anforderungen an die Fotoverwaltung und den iCloud-Speicher entspricht.
Jetzt haben Sie die Antwort auf die Frage erfahren Wenn ich Fotos vom iPhone lösche, werden sie auch aus iCloud gelöscht, lassen Sie uns auf einen Bonus-Tipp eingehen? Der Verlust wertvoller Fotos auf Ihrem iPhone kann eine herzzerreißende Erfahrung sein, aber es gibt Hoffnung! FoneDog iOS Datenwiederherstellung ist ein leistungsstarkes Tool, mit dem Sie gelöschte Fotos und mehr von Ihrem iPhone wiederherstellen können. In diesem Abschnitt werden wir untersuchen, warum FoneDog iOS Data Recovery als eine der besten Lösungen für die vom iPhone 15 unterstützte Fotowiederherstellung gilt.
iOS Datenrettung
Stellen Sie Fotos, Videos, Kontakte, Nachrichten, Anrufprotokolle, WhatsApp-Daten und mehr wieder her.
Stellen Sie Daten von iPhone, iTunes und iCloud wieder her.
Kompatibel mit dem neuesten iPhone und iOS.
Free Download
Free Download

Hier sind die Schritte, um dies zu verwenden Laden Sie das Fotowiederherstellungstool für iOS kostenlos herunter:
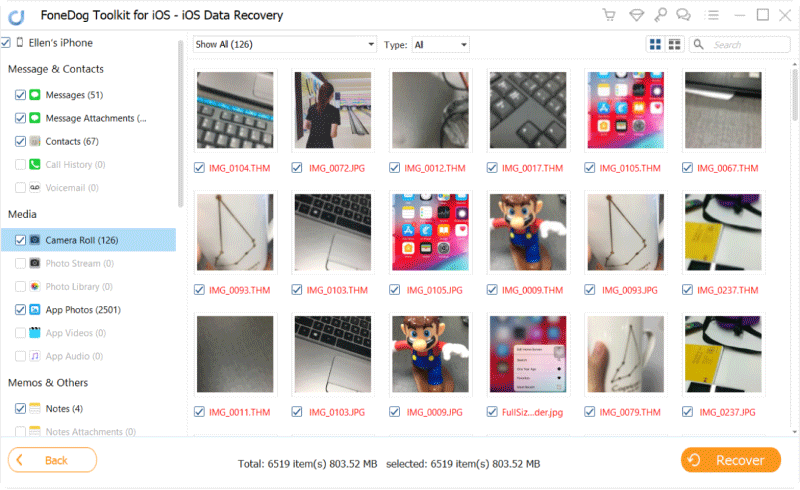
FoneDog iOS Data Recovery bietet eine zuverlässige und effiziente Möglichkeit, gelöschte Fotos auf Ihrem iPhone wiederherzustellen. Denken Sie daran, schnell zu handeln, wenn Sie versehentlich Fotos löschen, da dies die Wahrscheinlichkeit einer erfolgreichen Wiederherstellung erhöht. Unabhängig davon, ob Sie Fotos durch versehentliches Löschen, Geräteschäden oder Softwareprobleme verloren haben, kann FoneDog iOS Data Recovery Ihr vertrauenswürdiger Partner sein, wenn es darum geht, diese wertvollen Erinnerungen wiederherzustellen.
Menschen Auch LesenULTIMATIVE ANLEITUNG: So stellen Sie gelöschte Fotos von Facebook wieder herGelöst! Über iCloud gesendete Fotos werden nicht heruntergeladen
Hinterlassen Sie einen Kommentar
Kommentar
iOS Datenrettung
3 Methoden zum Wiederherstellen Ihrer gelöschten Daten vom iPhone oder iPad.
Kostenlos Testen Kostenlos TestenBeliebte Artikel
/
INFORMATIVLANGWEILIG
/
SchlichtKOMPLIZIERT
Vielen Dank! Hier haben Sie die Wahl:
Excellent
Rating: 4.6 / 5 (basierend auf 83 Bewertungen)