

By Nathan E. Malpass, Last Update: October 24, 2023
Unsere Social-Media-Profile sind zu modernen Fotoalben geworden, die die Essenz unseres Lebens einfangen und Erinnerungen für die kommenden Jahre bewahren. Facebook hat als eine der beliebtesten Social-Networking-Plattformen eine wichtige Rolle auf dieser Reise gespielt und unzählige Bilder gehostet, die unsere Geschichten erzählen.
Aber was passiert, wenn Sie versehentlich ein wertvolles Foto von Ihrem Facebook-Konto löschen? Gibt es irgendeinen Weg So stellen Sie gelöschte Fotos von Facebook wieder her?
Die gute Nachricht ist, dass Sie gelöschte Fotos von Facebook wiederherstellen können. In dieser umfassenden Anleitung zeigen wir Ihnen genau, wie. Ganz gleich, ob Sie ein Bild aus Versehen gelöscht haben oder einfach Ihre Meinung geändert haben, es verborgen zu halten, wir führen Sie durch die Schritte, um diese visuellen Erinnerungen freizuschalten.
Machen Sie sich bereit für eine Reise, um Ihre gelöschten Fotos von Facebook wiederherzustellen, sich wieder mit Ihrer Vergangenheit zu verbinden und die Momente noch einmal zu erleben, von denen Sie dachten, sie wären für immer verloren.
Teil Nr. 1: Zweitplatzierte Methoden: So stellen Sie gelöschte Fotos von Facebook wieder herTeil #2: So stellen Sie gelöschte Fotos von Facebook unter iOS wieder her: FoneDog iOS Data RecoverySchlussfolgerung
Wenn Sie ein Foto aus Ihrem Facebook-Konto löschen, scheint es, als wäre es für immer verschwunden, aber Facebook bietet einen verborgenen Schatz, der Ihnen bei der Wiederherstellung gelöschter Fotos helfen kann – das Facebook-Archiv, wo Sie auch Ihre Fotos finden können archivierte Facebook-Textnachrichten. So können Sie Ihre gelöschten Fotos mit dieser Methode wiederherstellen:
Schritt #1: Melden Sie sich bei Ihrem Facebook-Konto an
Melden Sie sich zunächst mit Ihren Zugangsdaten bei Ihrem Facebook-Konto an. Sie können dies über einen Webbrowser oder die Facebook-App tun.
Schritt #2: Gehen Sie zu Einstellungen
Klicken Sie im Internet auf den Dropdown-Pfeil in der oberen rechten Ecke der Facebook-Startseite und wählen Sie aus „Einstellungen & Datenschutz“ und dann "Die Einstellungen". Wenn Sie die Facebook-App verwenden, tippen Sie auf die drei horizontalen Linien (Menü) in der unteren rechten Ecke, scrollen Sie nach unten und wählen Sie „Einstellungen & Datenschutz“ und dann „Einstellungen“.
Schritt #3: Greifen Sie auf Ihre Facebook-Informationen zu
Suchen Sie im Menü „Einstellungen“ nach „Ihre Facebook-Informationen“ auf der linken Seite (Web) oder oben (App). Klicken oder tippen Sie darauf, um die Optionen zu erweitern.
Schritt #4: Wählen Sie „Ihre Informationen herunterladen“
Unter „Ihre Facebook-Informationen“ finden Sie eine Option mit der Bezeichnung "Download Your Information". Klicken oder tippen Sie darauf, um fortzufahren.
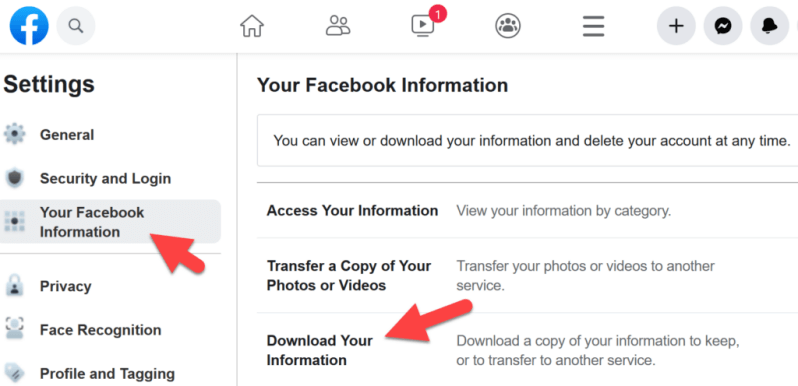
Schritt #5: Wählen Sie aus, was heruntergeladen werden soll
Bei Facebook können Sie die spezifischen Daten auswählen, die Sie herunterladen möchten. Um gelöschte Fotos wiederherzustellen, deaktivieren Sie alle Optionen außer „Fotos und Videos“. Sie können auch einen bestimmten Datumsbereich auswählen, wenn Sie sich erinnern, wann das gelöschte Foto hochgeladen wurde.
Schritt #6: Datei erstellen
Klicken oder tippen Sie auf "Erstelle Datei" Taste. Facebook stellt Ihre ausgewählten Daten in einer herunterladbaren Datei zusammen und benachrichtigt Sie, wenn sie bereit ist.
Schritt #7: Laden Sie Ihr Archiv herunter
Sobald Ihr Archiv vorbereitet ist, sendet Ihnen Facebook eine Benachrichtigung oder E-Mail mit einem Link zum Herunterladen. Klicken Sie auf den Link und befolgen Sie die Anweisungen, um die Datei auf Ihr Gerät herunterzuladen.
Schritt #8: Extrahieren und suchen Sie Ihre gelöschten Fotos
Nachdem Sie das Archiv heruntergeladen haben, extrahieren Sie den Inhalt, um einen Ordner mit Ihren Fotos und Videos anzuzeigen. Sie können jetzt Ihre gelöschten Fotos durchsuchen und die gewünschten wiederherstellen.
Obwohl die Facebook-Archivierungsmethode eine wertvolle Option zum Wiederherstellen gelöschter Fotos ist, ist es wichtig zu beachten, dass sie möglicherweise keine Fotos enthält, die vor langer Zeit gelöscht wurden. Wenn diese Methode bei Ihnen nicht funktioniert, machen Sie sich keine Sorgen – in den folgenden Abschnitten dieses Artikels stellen wir Ihnen weitere Wiederherstellungsmethoden vor.
Wenn Sie Fotos von Facebook gelöscht haben, die ursprünglich von Ihrem Mac-Computer hochgeladen wurden, haben Sie möglicherweise die Möglichkeit, sie mit wiederherzustellen Time Machine , die integrierte Backup-Lösung unter macOS. So stellen Sie gelöschte Fotos von Facebook mit Time Machine wieder her:
Schritt #1: Time Machine aktivieren
Stellen Sie sicher, dass Ihre externe Festplatte oder Time Capsule an Ihren Mac angeschlossen ist. Klicken Sie dann auf das Apple-Logo in der oberen linken Ecke Ihres Bildschirms und wählen Sie aus "Systemeinstellungen". Wählen Sie in den Systemeinstellungen "Zeitmaschine".
Schritt #2: Time Machine aufrufen
Klicken Sie auf die „Sicherungslaufwerk auswählen“ Klicken Sie auf die Schaltfläche und wählen Sie Ihr externes Laufwerk oder Time Capsule als Sicherungslaufwerk aus. Klicken Sie nach der Auswahl auf „Diskette verwenden“.
Schritt #3: Navigieren Sie zum Löschdatum
Navigieren Sie nun zurück in die Zeit bis zu dem Datum, an dem sich die Fotos noch auf Ihrem Computer befanden. Sie können dies tun, indem Sie in der Menüleiste auf das Time Machine-Symbol klicken und auswählen „Betreten Sie die Zeitmaschine“.
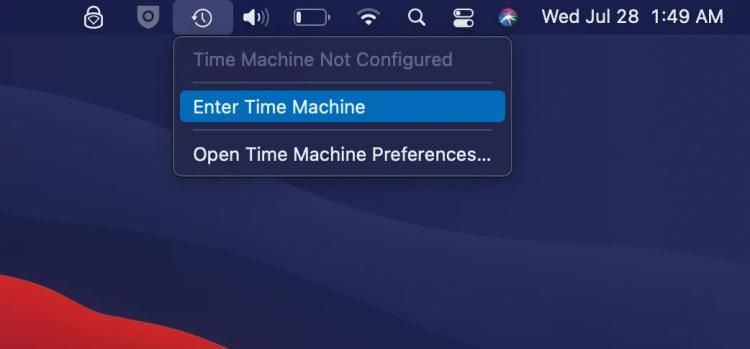
Schritt #4: Suchen Sie Ihre Fotos
Verwenden Sie die Zeitleiste auf der rechten Seite, um zum Datum zurückzublättern, an dem die Fotos auf Ihrem Mac verfügbar waren. Während Sie durch die Zeit gehen, zeigt Ihr Finder-Fenster den Zustand Ihres Computers an jedem ausgewählten Datum an.
Schritt #5: Stellen Sie Ihre Fotos wieder her
Wenn Sie das Datum Ihrer gelöschten Fotos gefunden haben, navigieren Sie zu dem Ordner, in dem die Fotos ursprünglich gespeichert wurden. Wählen Sie die Fotos aus, die Sie wiederherstellen möchten, klicken Sie mit der rechten Maustaste (oder bei gedrückter Ctrl-Taste) darauf und wählen Sie „Wiederherstellen“ oder „In [Ihrem Ordner] wiederherstellen“ um sie an ihrem ursprünglichen Standort wiederherzustellen.
Schritt #6: Überprüfen und öffnen Sie Ihre wiederhergestellten Fotos
Überprüfen Sie nach Abschluss des Wiederherstellungsvorgangs den ursprünglichen Speicherort, um sicherzustellen, dass Ihre Fotos erfolgreich wiederhergestellt wurden. Sie können jetzt Ihre wiederhergestellten Fotos öffnen und darauf zugreifen.
Bitte beachten Sie, dass diese Methode nur dann wirksam ist, wenn Sie über Time Machine-Backups Ihres Mac verfügen und die Fotos ursprünglich auf Ihrem Computer gespeichert wurden. Wenn die Fotos von einem anderen Gerät auf Facebook hochgeladen oder nicht mit Time Machine gesichert wurden, sollten Sie andere Wiederherstellungsoptionen in Betracht ziehen, z. B. Cloud-Backups oder Datenwiederherstellungssoftware von Drittanbietern.
Wenn Sie Fotos von Facebook gelöscht haben, die ursprünglich von Ihrem Windows-Computer hochgeladen wurden, können Sie versuchen, sie über die Eingabeaufforderung wiederherzustellen. So geht's:
Schritt #1: Öffnen Sie die Eingabeaufforderung als Administrator
Zunächst müssen Sie die Eingabeaufforderung mit Administratorrechten öffnen. Um dies zu tun, Klicken Sie mit der rechten Maustaste auf die Schaltfläche „Start“. und wählen Sie „Windows-Terminal (Admin)“ oder „Eingabeaufforderung (Admin)“ aus dem Menü. Wenn Sie eine verwenden ältere Version von Windows, können Sie nach „Eingabeaufforderung“ suchen, in den Suchergebnissen mit der rechten Maustaste darauf klicken und auswählen „Als Administrator ausführen“.
Schritt #2: Navigieren Sie zum entsprechenden Laufwerk
In der Eingabeaufforderung müssen Sie zu dem Laufwerk navigieren, auf dem Ihre gelöschten Dateien ursprünglich gespeichert waren. Wenn sich Ihre Fotos beispielsweise auf Laufwerk C: befanden, geben Sie den folgenden Befehl ein und drücken Sie die Eingabetaste:
C:
Ersetzen Sie „C“ durch den entsprechenden Laufwerksbuchstaben, wenn sich Ihre Fotos auf einem anderen Laufwerk befanden.
Schritt #3: Verwenden Sie den Befehl „Undelete“.
Jetzt können Sie mit dem Befehl „Undelete“ versuchen, gelöschte Dateien wiederherzustellen. Geben Sie den folgenden Befehl ein und drücken Sie die Eingabetaste:
*.jpg /s wiederherstellen
Dieser Befehl versucht, alle gelöschten JPEG-Bilddateien auf dem angegebenen Laufwerk wiederherzustellen. Wenn Ihre gelöschten Fotos ein anderes Format hatten (z. B. PNG, GIF), ersetzen Sie „jpg“ durch die entsprechende Dateierweiterung.
Schritt #4: Überprüfen Sie die wiederhergestellten Dateien
Wenn die Eingabeaufforderung wiederherstellbare Fotos findet, zeigt sie eine Liste davon zusammen mit ihren ursprünglichen Pfaden an. Anschließend können Sie die Liste überprüfen und die Pfade zu den wiederhergestellten Fotos notieren.
Schritt #5: Wiederhergestellte Fotos wiederherstellen
Um ein wiederhergestelltes Foto wiederherzustellen, verwenden Sie den Befehl „Kopieren“ in der Eingabeaufforderung. Wenn das wiederhergestellte Foto beispielsweise als „D:\RecoveredPhotos\myphoto.jpg“ aufgeführt ist und Sie es im Ordner „Pictures“ wiederherstellen möchten, können Sie den folgenden Befehl verwenden:
copy „D:\RecoveredPhotos\myphoto.jpg“ „C:\Users\ \Bilder"
Ersetzen mit Ihrem tatsächlichen Windows-Benutzernamen.
Schritt #6: Überprüfen und öffnen Sie die wiederhergestellten Fotos
Überprüfen Sie nach dem Ausführen des Befehls „Kopieren“ für jedes wiederhergestellte Foto den Zielordner (in diesem Fall den Ordner „Bilder“), um sicherzustellen, dass Ihre Fotos erfolgreich wiederhergestellt wurden. Sie können jetzt Ihre wiederhergestellten Fotos öffnen und darauf zugreifen.
Bitte beachten Sie, dass der Erfolg dieser Methode von mehreren Faktoren abhängt, unter anderem von der Art des Dateisystems auf Ihrem Laufwerk und davon, ob der zuvor von den gelöschten Fotos belegte Speicherplatz durch neue Daten überschrieben wurde. Wenn diese Methode nicht funktioniert, ziehen Sie andere Wiederherstellungsoptionen in Betracht, z. B. die Verwendung spezieller Datenwiederherstellungssoftware, um Ihnen besser zu helfen mögliche überschriebene Daten wiederherstellen.
Wenn Sie Fotos von Facebook gelöscht haben, die Sie ursprünglich von Ihrem Android- oder iOS-Gerät hochgeladen haben, können Sie versuchen, sie mithilfe der auf beiden Plattformen verfügbaren Albumfunktion „Zuletzt gelöscht“ wiederherzustellen. So stellen Sie gelöschte Fotos von Facebook mit „Zuletzt gelöschtes Album“ wieder her:
Für iOS (iPhone und iPad):
Schritt #1: Öffnen Sie die Fotos-App
Starten Sie die Foto-App auf deinem iOS-Gerät.
Schritt #2: Tippen Sie auf Alben
Tippen Sie unten auf dem Bildschirm auf "Alben".
Schritt #3: Scrollen Sie nach unten und wählen Sie „Zuletzt gelöscht“
Scrollen Sie nach unten zum „Andere Alben“ Abschnitt und tippen Sie auf „Kürzlich gelöscht“.
Schritt #4: Fotos überprüfen und wiederherstellen
Im Album „Zuletzt gelöscht“ finden Sie alle Fotos und Videos, die Sie in den letzten 30 Tagen gelöscht haben. Durchsuchen Sie die Liste, tippen Sie auf die Fotos, die Sie wiederherstellen möchten, und tippen Sie dann auf "Genesen" Taste. Die ausgewählten Fotos werden in Ihrer Hauptfotobibliothek wiederhergestellt.
Für Android (Samsung, Google Pixel usw.):
Schritt #1: Öffnen Sie die Google Fotos-App
Starten Sie die Google Fotos App auf Ihrem Android-Gerät.
Schritt #2: Tippen Sie auf die drei horizontalen Linien
Tippen Sie in der oberen linken Ecke des Bildschirms auf die drei horizontalen Linien Öffnen Sie das Menü.
Schritt #3: Wählen Sie „Papierkorb“
Aus dem Menü wählen Sie "Müll" Hier werden gelöschte Fotos vorübergehend gespeichert.
Schritt #4: Fotos überprüfen und wiederherstellen
Im Ordner „Papierkorb“ sehen Sie die Fotos und Videos, die Sie in den letzten 60 Tagen gelöscht haben. Tippen Sie auf die Fotos, die Sie wiederherstellen möchten, um sie auszuwählen, und tippen Sie dann auf "Wiederherstellen" Taste. Die ausgewählten Fotos werden in Ihrer Google Fotos-Bibliothek wiederhergestellt.
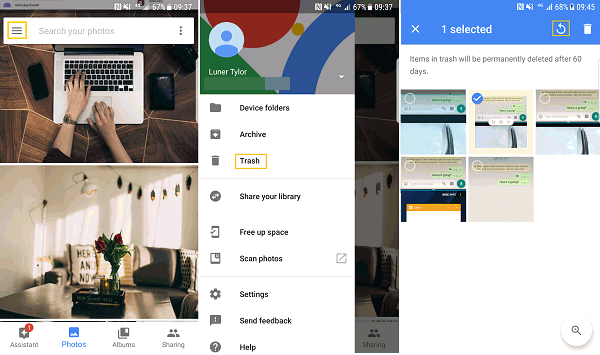
Wichtige Notizen:
FoneDog iOS Datenwiederherstellung ist ein leistungsstarkes, vom iPhone 15 unterstütztes Softwaretool eines Drittanbieters, das Ihnen dabei hilft, gelöschte Fotos und andere Daten von Ihrem iOS-Gerät, einschließlich iPhone und iPad, wiederherzustellen. Unabhängig davon, ob Sie Fotos durch versehentliches Löschen, iOS-Updates, Zurücksetzen auf die Werkseinstellungen oder aus anderen Gründen verloren haben, bietet FoneDog iOS Data Recovery eine zuverlässige Lösung zum Wiederherstellen Ihrer wertvollen Erinnerungen.
iOS Datenrettung
Stellen Sie Fotos, Videos, Kontakte, Nachrichten, Anrufprotokolle, WhatsApp-Daten und mehr wieder her.
Stellen Sie Daten von iPhone, iTunes und iCloud wieder her.
Kompatibel mit dem neuesten iPhone und iOS.
Free Download
Free Download

Schritte weiter So stellen Sie gelöschte Fotos von Facebook wieder her Verwenden von FoneDog iOS Data Recovery:
Laden Sie zunächst FoneDog iOS Data Recovery herunter und installieren Sie es auf Ihrem Computer. Es ist sowohl für Windows als auch für macOS verfügbar. Starten Sie das Programm, sobald es installiert ist.
Verbinden Sie Ihr iOS-Gerät (iPhone oder iPad) über ein USB-Kabel mit Ihrem Computer. Stellen Sie sicher, dass iTunes auf Ihrem Computer installiert ist, damit das Tool ordnungsgemäß funktioniert.
In der FoneDog iOS-Datenwiederherstellungsoberfläche sehen Sie mehrere Wiederherstellungsoptionen. Um gelöschte Facebook-Fotos wiederherzustellen, wählen Sie „Vom iOS-Gerät wiederherstellen“.
Klicken Sie auf die "Scan starten" Klicken Sie auf die Schaltfläche, um einen Scan Ihres verbundenen iOS-Geräts zu starten. Die Software beginnt mit der Suche nach gelöschten Daten, einschließlich Fotos, auf Ihrem Gerät.
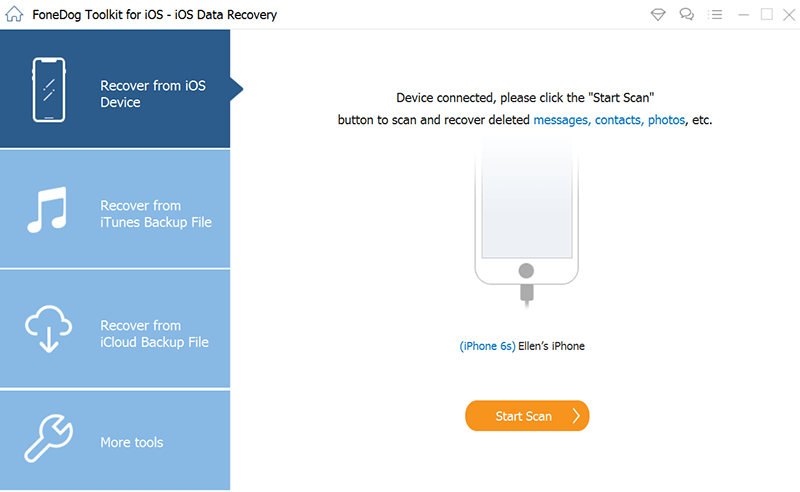
Sobald der Scan abgeschlossen ist, wird auf der linken Seite des Bildschirms eine Liste der wiederherstellbaren Datenkategorien angezeigt. Um Facebook-Fotos wiederherzustellen, klicken Sie auf "Fotos" und zeigen Sie eine Vorschau der gelöschten Fotos an, die in der Benutzeroberfläche angezeigt werden.
Wählen Sie die Fotos aus, die Sie wiederherstellen möchten, indem Sie die Kontrollkästchen daneben aktivieren. Nachdem Sie Ihre Auswahl getroffen haben, klicken Sie auf "Genesen" .
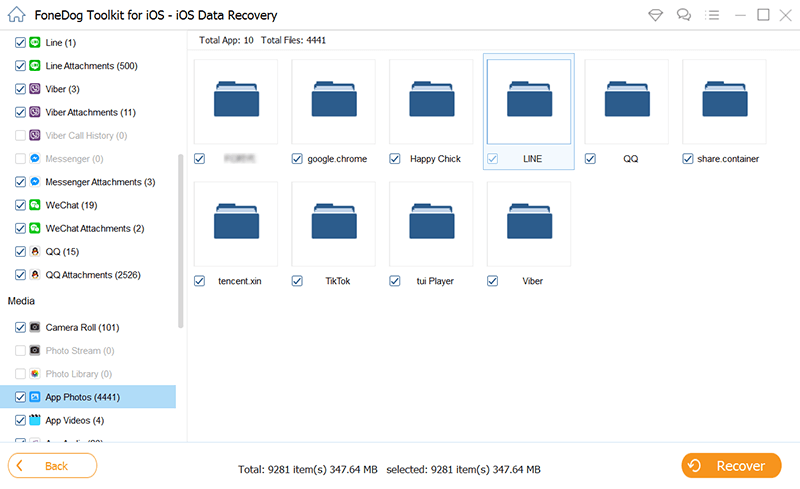
FoneDog iOS Data Recovery fordert Sie auf, einen Speicherort auf Ihrem Computer zum Speichern der wiederhergestellten Fotos auszuwählen. Wählen Sie einen Ordner oder Speicherort aus und klicken Sie auf "Genesen" noch einmal.
Die Software schließt den Wiederherstellungsprozess ab und benachrichtigt Sie, wenn er abgeschlossen ist. Sie können jetzt auf Ihrem Computer auf die wiederhergestellten Facebook-Fotos zugreifen.
FoneDog iOS Data Recovery vereinfacht die Wiederherstellung gelöschter Fotos von Ihrem iOS-Gerät und macht es zu einer effektiven und benutzerfreundlichen Lösung. Denken Sie daran, die Wiederherstellung so bald wie möglich nach dem Löschen der Fotos durchzuführen, um die Chancen auf eine erfolgreiche Wiederherstellung zu erhöhen. Erstellen Sie außerdem regelmäßig Backups Ihres iOS-Geräts, um Ihre Daten in Zukunft zu schützen.
Menschen Auch LesenSo beheben Sie den Fehler „Diese Person ist gerade nicht verfügbar“ im Facebook Messenger [Leitfaden 2023]3 beste Möglichkeiten: So finden Sie versteckte Facebook-Nachrichten [2023]
In diesem umfassenden Leitfaden haben wir verschiedene Methoden untersucht So stellen Sie gelöschte Fotos von Facebook wieder her auf verschiedenen Plattformen. Unabhängig davon, ob Sie einen Webbrowser, einen Mac-Computer, einen Windows-PC oder ein iOS-Gerät verwenden, stehen Ihnen Optionen zum Abrufen dieser wertvollen Erinnerungen zur Verfügung.
Von der Nutzung des integrierten Facebook-Archivs bis hin zum Einsatz von Tools von Drittanbietern wie FoneDog iOS Data Recovery ist die wichtigste Erkenntnis, dass schnelles Handeln und die richtige Methode oft zu einer erfolgreichen Fotowiederherstellung führen können. Denken Sie immer daran, schnell zu handeln, denn je länger Sie warten, desto schwieriger kann es sein, gelöschte Fotos wiederherzustellen.
Letztendlich ist der Schutz Ihrer digitalen Erinnerungen von entscheidender Bedeutung. Erwägen Sie daher regelmäßige Backups und Best Practices, um das Risiko eines versehentlichen Fotoverlusts von vornherein zu minimieren.
Hinterlassen Sie einen Kommentar
Kommentar
iOS Datenrettung
3 Methoden zum Wiederherstellen Ihrer gelöschten Daten vom iPhone oder iPad.
Kostenlos Testen Kostenlos TestenBeliebte Artikel
/
INFORMATIVLANGWEILIG
/
SchlichtKOMPLIZIERT
Vielen Dank! Hier haben Sie die Wahl:
Excellent
Rating: 4.8 / 5 (basierend auf 76 Bewertungen)