

By Nathan E. Malpass, Last Update: September 25, 2023
Im Zeitalter von Smartphones und hochauflösenden Kameras sind unsere iPhones zu unseren bevorzugten Geräten geworden, um die kostbaren Momente des Lebens festzuhalten. Von atemberaubenden Sonnenuntergängen bis hin zu offenen Familientreffen nutzen wir unsere iPhones, um alles zu dokumentieren.
Bei der schieren Menge an Fotos, die wir aufnehmen, kann es jedoch zwangsläufig zu versehentlichen Löschungen kommen. Das mulmige Gefühl, das man bekommt, wenn einem klar wird, dass man ein geliebtes Foto gelöscht hat, kommt einem nur allzu bekannt vor.
But fear not! In this comprehensive guide, we will walk you through the process of on So stellen Sie Fotos auf dem iPhone wieder her. Ganz gleich, ob es sich um ein unvergessliches Urlaubsfoto oder einen sentimentalen Schnappschuss handelt – Sie erfahren, wie Sie diese wertvollen Erinnerungen aus der digitalen Leere retten können.
Wenn Sie sich also fragen: „Wie kann ich Fotos auf meinem iPhone wiederherstellen?“ - Lesen Sie weiter und lassen Sie uns gemeinsam diese Erinnerungen freischalten.
Part #1: How to Undelete Photos on iPhone Using Recently Deleted AlbumTeil #2: Andere Möglichkeiten, wie Sie Fotos auf dem iPhone wiederherstellen und wiederherstellen könnenTeil #2: Das beste Tool zum Wiederherstellen von Fotos auf dem iPhone: FoneDog iOS Data RecoveryFazit
Fotos verschwinden versehentlich von Ihrem iPhone kann belastend sein, besonders wenn diese Fotos wertvolle Erinnerungen enthalten. Aber bevor Sie verzweifeln, sollten Sie wissen, dass Apple für genau diese Situation einen Schutz entwickelt hat – das „Zuletzt gelöschte Album“. In diesem Artikel führen wir Sie durch den Prozess der Wiederherstellung gelöschter Fotos auf Ihrem iPhone mithilfe dieser praktischen Funktion.
Sehen wir uns an, wie Sie mit dieser Methode Fotos auf dem iPhone wiederherstellen können:
Öffnen Sie zunächst die Fotos-App auf Ihrem iPhone. In dieser App finden Sie alle Ihre Bilder, auch die, die Sie kürzlich gelöscht haben.
Am unteren Bildschirmrand sehen Sie mehrere Registerkarten. Tippen Sie auf "Alben" Klicken Sie auf die Registerkarte, die Sie zu einer Seite mit allen Ihren Fotoalben führt.
Scrollen Sie durch die Liste der Alben, bis Sie eines mit der Überschrift „Kürzlich gelöscht“ finden. Dieses Album enthält alle Fotos, die Sie in den letzten 30 Tagen gelöscht haben.
Tippen Sie auf „Kürzlich gelöscht“ Album, um es zu öffnen. Hier sehen Sie eine Sammlung der Fotos, die Sie kürzlich gelöscht haben, zusammen mit einem Countdown, der angibt, wie viele Tage noch verbleiben, bis sie endgültig von Ihrem Gerät entfernt werden.
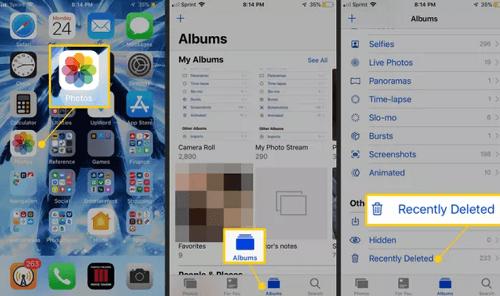
Durchsuchen Sie die Fotos im Album „Zuletzt gelöscht“ und tippen Sie auf die Fotos, die Sie wiederherstellen möchten. Auf ausgewählten Fotos wird ein blaues Häkchen angezeigt.
Wenn Sie alle Fotos ausgewählt haben, die Sie wiederherstellen möchten, tippen Sie auf "Genesen" Option in der unteren rechten Ecke des Bildschirms. Ihre ausgewählten Fotos werden nun zurück in Ihre Hauptfotobibliothek verschoben und sind wie jedes andere Bild auf Ihrem iPhone zugänglich.
Kehren Sie zur Hauptfotobibliothek zurück, indem Sie auf tippen "Fotos" Registerkarte am unteren Bildschirmrand. Scrollen Sie durch Ihre Fotos und Alben, um sicherzustellen, dass die wiederhergestellten Bilder wieder dort sind, wo sie hingehören.
Glückwunsch! Sie haben gelöschte Fotos auf Ihrem iPhone mit der Funktion „Zuletzt gelöschtes Album“ erfolgreich wiederhergestellt. Denken Sie daran, dass Fotos im Album „Zuletzt gelöscht“ nach 30 Tagen endgültig gelöscht werden. Daher ist es wichtig, schnell zu handeln, wenn Sie Ihre wertvollen Erinnerungen retten möchten.
Wenn sich Ihre gelöschten Fotos nicht im Album „Zuletzt gelöscht“ befinden oder die 30-Tage-Marke überschritten haben, können Sie sie immer noch über die iCloud-Fotobibliothek wiederherstellen, wenn Sie diese Funktion vor dem Löschen aktiviert hatten. So stellen Sie mit dieser Funktion Fotos auf dem iPhone wieder her:
Öffnen Sie die "Die Einstellungen" App auf Ihrem iPhone. Scrollen Sie nach unten und tippen Sie auf Ihr apple ID (Ihr Name steht oben in den Einstellungen). Klopfen "iCloud".
Falls noch nicht geschehen, stellen Sie dies sicher „Fotos“ ist eingeschaltet in den iCloud-Einstellungen. Dadurch werden Ihre Fotos mit Ihrem iCloud-Konto synchronisiert, sodass gelöschte Fotos wiederhergestellt werden können.
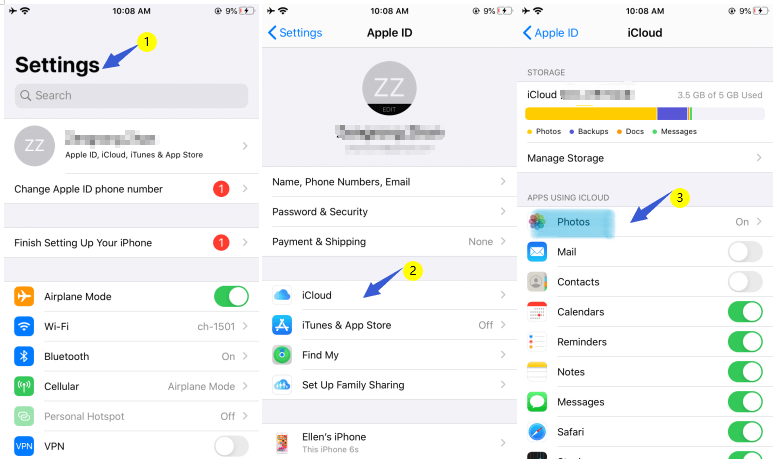
Öffnen Sie die Fotos-App auf Ihrem iPhone. Tippen Sie auf "Alben" Tab. Scrollen Sie nach unten, um das zu finden „Kürzlich gelöscht“ Album. Überprüfen Sie, ob Ihre gelöschten Fotos dort sind. Wenn dies der Fall ist, können Sie sie wie in Teil 1 erläutert wiederherstellen.
Wenn Sie Ihr iPhone regelmäßig mit iCloud oder iTunes sichern, können Sie gelöschte Fotos möglicherweise wiederherstellen, indem Sie Ihr Gerät aus einem früheren Backup wiederherstellen. Beachten Sie, dass bei dieser Methode alle aktuellen Daten auf Ihrem Gerät durch die Daten aus dem Backup ersetzt werden.
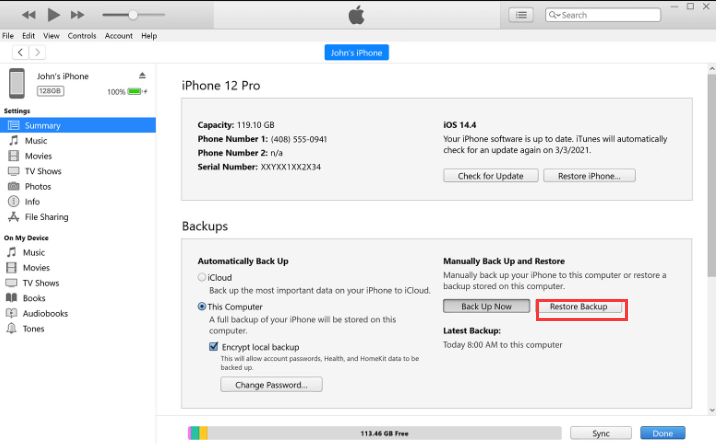
Denken Sie daran, dass bei der Wiederherstellung aus einem Backup alle Daten auf Ihrem Gerät gelöscht werden. Stellen Sie daher sicher, dass Sie Ihre aktuellen Daten gesichert haben, bevor Sie fortfahren.
Gibt es eine andere Möglichkeit? Holen Sie sich iPhone-Daten ohne iTunes oder iCloud? Sicher! Google Drive ist ein Cloud-Speicherdienst, mit dem Sie Ihre Fotos und andere Daten geräteübergreifend sichern und synchronisieren können. Wenn Sie Google Drive zum Sichern Ihrer iPhone-Fotos verwendet haben, können Sie gelöschte Fotos möglicherweise von dort wiederherstellen. So stellen Sie Fotos auf dem iPhone mit Google Drive wieder her:
Öffnen Sie die Google Fotos-App auf Ihrem iPhone. Wenn Sie es nicht haben, können Sie es im App Store herunterladen. Melden Sie sich mit Ihren Google-Kontodaten an. Im Google Fotos App, tippen Sie auf die drei horizontale Linien (Menü) in der oberen linken Ecke. Wählen "Müll" aus dem Menü. Hier werden gelöschte Fotos vorübergehend für 60 Tage gespeichert.
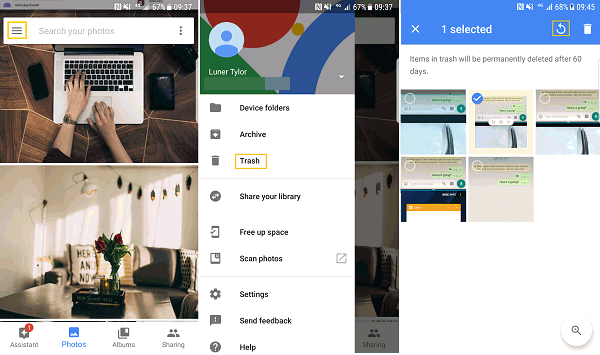
Durchsuchen Sie die Fotos im Ordner „Papierkorb“ und wählen Sie diejenigen aus, die Sie wiederherstellen möchten. Tippen Sie auf die "Wiederherstellen" Option, um die ausgewählten Fotos zurück in Ihre Google Fotos-Bibliothek zu verschieben.
Wenn Sie Google Drive zum Sichern Ihrer Fotos verwendet haben, können Sie auch von dort aus darauf zugreifen: Öffnen Sie die Google Drive-App auf Ihrem iPhone oder besuchen Sie Google Drive in einem Webbrowser (drive.google.com). Melden Sie sich mit Ihren Google-Kontodaten an.
Navigieren Sie zu der "Google Fotos" Ordner. Hier sollten Sie Ihre Fotos nach Datum sortiert finden. Durchsuchen Sie die Ordner und suchen Sie die Fotos, die Sie wiederherstellen möchten. Laden Sie die Fotos auf Ihr iPhone herunter, indem Sie auf tippen drei Punkte (Optionen) neben dem Foto und wählen Sie es aus "Herunterladen".
Wenn Sie diese Schritte befolgen, sollten Sie gelöschte Fotos von Google Drive oder Google Fotos wiederherstellen können, sofern Sie Ihre Fotos zuvor bei diesen Diensten gesichert haben. Denken Sie daran, dass die Möglichkeit, gelöschte Fotos aus dem Papierkorb von Google Fotos wiederherzustellen, auf 60 Tage begrenzt ist. Handeln Sie also umgehend, wenn Sie Ihre Fotos wiederherstellen möchten.
Wenn Sie einen Mac verwenden und Ihr iPhone mit dem Finder (macOS Catalina oder höher) statt mit iTunes synchronisiert haben, können Sie möglicherweise gelöschte Fotos wiederherstellen, indem Sie ein Backup wiederherstellen. Hier ist wie:
Verwenden Sie ein USB-Kabel, um Ihr iPhone mit Ihrem Mac zu verbinden. Öffnen Sie die Finder-Anwendung auf Ihrem Mac. Wenn Sie macOS Catalina oder höher verwenden, finden Sie iTunes nicht. Stattdessen verwenden Sie den Finder für die Geräteverwaltung.
In der Finder-Seitenleiste sollte Ihr iPhone unten aufgeführt sein "Standorte". Klicken Sie auf den Namen Ihres iPhones, um es auszuwählen.
Im Hauptfenster sehen Sie eine Zusammenfassung Ihres iPhones. Suchen Sie nach der Schaltfläche „Backup wiederherstellen“. Klicken "Backup wiederherstellen" fortfahren.
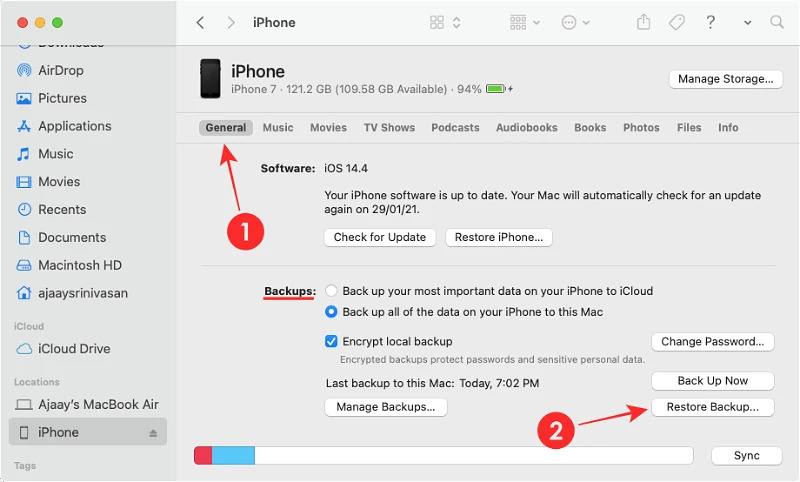
Es erscheint ein Popup-Fenster mit einer Liste der verfügbaren Backups. Wählen Sie das Backup aus, das die Fotos enthält, die Sie wiederherstellen möchten. Diese Backups sollten erstellt worden sein, als Sie Ihr iPhone das letzte Mal mit Ihrem Mac synchronisiert haben.
Hier "Wiederherstellen" im Popup-Fenster. Ihr Mac beginnt mit der Wiederherstellung des ausgewählten Backups auf Ihrem iPhone.
Der Wiederherstellungsvorgang kann je nach Größe des Backups und der Geschwindigkeit Ihres Mac einige Zeit dauern. Stellen Sie sicher, dass Ihr iPhone während dieser Zeit mit Ihrem Mac verbunden bleibt.
Sobald die Wiederherstellung abgeschlossen ist, wird Ihr iPhone neu gestartet. Entsperren Sie Ihr iPhone und prüfen Sie, ob die gelöschten Fotos wiederhergestellt wurden.
Bitte beachten Sie, dass diese Methode zum Wiederherstellen von Fotos auf dem iPhone alle Daten auf Ihrem iPhone durch die Daten aus dem ausgewählten Backup ersetzt. Verwenden Sie sie daher mit Vorsicht. Es ist wichtig, das aktuellste Backup auszuwählen, das die gelöschten Fotos enthält, die Sie wiederherstellen möchten.
Denken Sie daran, dass die regelmäßige Sicherung Ihres iPhones auf Ihrem Mac eine gute Vorgehensweise ist, um Datenverluste zu vermeiden. Wenn Sie dies nicht kürzlich getan haben, ist es möglicherweise nicht möglich, die von Ihnen gelöschten Fotos wiederherzustellen.
Das versehentliche Löschen von Fotos auf Ihrem iPhone kann eine erschütternde Erfahrung sein, insbesondere wenn diese Bilder wertvolle Erinnerungen enthalten. Während die zuvor genannten Methoden effektiv sein können, steht Ihnen ein noch leistungsfähigeres Werkzeug zur Verfügung: FoneDog iOS Datenwiederherstellung. Diese Software soll Ihnen dabei helfen, gelöschte Fotos und andere Daten problemlos von Ihrem iPhone wiederherzustellen.
iOS Datenrettung
Stellen Sie Fotos, Videos, Kontakte, Nachrichten, Anrufprotokolle, WhatsApp-Daten und mehr wieder her.
Stellen Sie Daten von iPhone, iTunes und iCloud wieder her.
Kompatibel mit dem neuesten iPhone und iOS.
Free Download
Free Download

FoneDog iOS Data Recovery zeichnet sich aus mehreren Gründen aus:
Befolgen Sie diese Schritte So stellen Sie Fotos auf dem iPhone wieder her Verwenden von FoneDog iOS Data Recovery:
Laden Sie FoneDog iOS Data Recovery herunter und installieren Sie es auf Ihrem Computer. Starten Sie die Software.
Schließen Sie Ihr iPhone mit einem USB-Kabel an den Computer an.
Wählen Sie in der FoneDog-Benutzeroberfläche das aus „Vom iOS-Gerät wiederherstellen“ Modus. Die Software erkennt Ihr angeschlossenes iPhone.
Klicken Sie auf die "Scan starten" Klicken Sie auf die Schaltfläche, um einen Scan Ihres iPhones nach gelöschten Daten, einschließlich Fotos, zu starten.
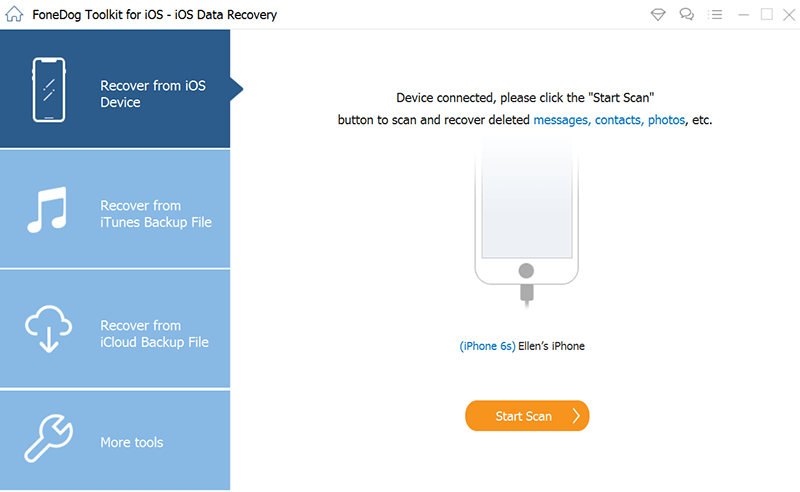
Sobald der Scan abgeschlossen ist, können Sie eine Vorschau der wiederherstellbaren Fotos anzeigen. Wählen Sie diejenigen aus, die Sie wiederherstellen möchten.
Klicken Sie auf die "Genesen" Klicken Sie auf die Schaltfläche, um den Wiederherstellungsvorgang zu starten. FoneDog stellt die ausgewählten Fotos auf Ihrem Computer wieder her.
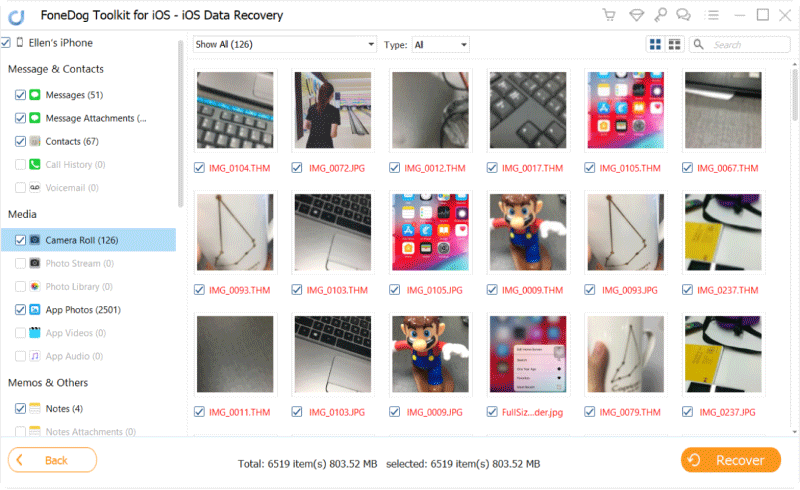
Wenn es darum geht, gelöschte Fotos von Ihrem iPhone wiederherzustellen, bietet FoneDog iOS Data Recovery, ein vom iPhone 15 unterstütztes Tool, eine robuste und benutzerfreundliche Lösung. Seine Vielseitigkeit, Benutzerfreundlichkeit und die Fähigkeit, eine Vielzahl von Daten wiederherzustellen, machen es zu einer ausgezeichneten Wahl für alle, die ein zuverlässiges Tool zum Wiederherstellen von Fotos und anderen wertvollen Informationen von ihren iPhones suchen.
Mit FoneDog iOS Data Recovery können Sie beruhigt sein und wissen, dass Ihre wertvollen Erinnerungen auch nach einer versehentlichen Löschung in Reichweite sind.
Menschen Auch LesenBeste Anleitung: So stellen Sie Fotos von alten iPhone-Geräten wieder herGelöst: iCloud-Foto wird nicht geladen oder nicht mit dem Gerät synchronisiert
Das versehentliche Löschen von Fotos von Ihrem iPhone kann eine belastende Erfahrung sein, insbesondere wenn diese Fotos wertvolle Erinnerungen enthalten. Allerdings mit dem richtigen Wissen So stellen Sie Fotos auf dem iPhone wieder her Mithilfe der Ihnen zur Verfügung stehenden Tools und Werkzeuge können Sie die verlorenen Fotos häufig wiederherstellen und Ihre wertvollsten Momente intakt halten.
In diesem Artikel haben wir verschiedene Methoden zum Wiederherstellen von Fotos auf Ihrem iPhone untersucht, um sicherzustellen, dass Ihre Erinnerungen nicht für immer verloren gehen. Wir haben Methoden wie die Verwendung des kürzlich gelöschten Albums, iCloud, Google Drive, Finder auf dem Mac und das leistungsstarke FoneDog iOS-Datenwiederherstellungstool behandelt.
Zusammenfassend lässt sich sagen, dass versehentliches Löschen zwar Momente der Panik auslösen kann, es aber oft eine Möglichkeit gibt, die geschätzten Fotos wiederherzustellen. Wir hoffen, dass dieser Artikel Sie mit dem Wissen und den Tools ausgestattet hat, mit denen Sie Fotos auf Ihrem iPhone wiederherstellen können, damit Sie weiterhin die schönen Momente des Lebens festhalten und schätzen können.
Hinterlassen Sie einen Kommentar
Kommentar
iOS Datenrettung
3 Methoden zum Wiederherstellen Ihrer gelöschten Daten vom iPhone oder iPad.
Kostenlos Testen Kostenlos TestenBeliebte Artikel
/
INFORMATIVLANGWEILIG
/
SchlichtKOMPLIZIERT
Vielen Dank! Hier haben Sie die Wahl:
Excellent
Rating: 4.6 / 5 (basierend auf 82 Bewertungen)