

By Adela D. Louie, Last Update: October 24, 2022
Es kann Umstände geben, unter denen Sie Ihr Gerät beschädigen könnten, und einige von uns machen sich möglicherweise Sorgen um die auf dem Gerät gespeicherten Daten. Es wird am schlimmsten sein, wenn Sie iTunes nicht haben, deshalb lernen So greifen Sie ohne iTunes auf iPhone-Daten zu ist so wichtig.
Abgesehen davon, dass Sie in Situationen wie den oben erwähnten eine Vorsichtsmaßnahme sind, ist es auch wichtig, dass Sie sich mit solchen Dingen auskennen, damit Sie eindeutig eine Sicherungskopie der Dateien haben, die Sie auf Ihrem Gerät gespeichert haben. Es wird auch helfen, alle verlorenen Dateien oder alle Daten, die auf Ihrem iPhone gespeichert sind, schnell wiederherzustellen.
In diesem Artikel erfahren Sie, wie Sie ohne iTunes auf iPhone-Daten zugreifen können, zusammen mit den Methoden und ihren Schritten und den Tools, die Ihnen helfen können Stellen Sie Ihre gelöschten Dateien auf dem iPhone wieder her. Wenn Sie sich gerade Sorgen machen, dass Ihnen eines Tages eine solche Situation passieren könnte, kann dieser Artikel Ihr bester Leitfaden und eine große Hilfe sein, lassen Sie uns beginnen.
Teil 1: Wie greife ich ohne iTunes auf iPhone-Daten zu?Teil 2: Was ist der beste Weg, um ohne iTunes auf iPhone-Daten zuzugreifen?Teil Nr. 3: Um alles zusammenzufassen
Es gibt zwei gängige Möglichkeiten, ohne iTunes auf iPhone-Daten zuzugreifen, diese sind über die Verwendung von USB oder iCloud. Wenn Sie das bevorzugen, benötigen Sie ein Tool, um auf die Daten zuzugreifen, z. B. USB, und das andere, wenn Sie dies drahtlos über die Verwendung von iCloud tun möchten. Beide sind garantierte Methoden, um ohne iTunes auf iPhone-Daten zuzugreifen.
Die meisten Menschen bevorzugen jedoch diejenige, die weniger mühsam ist und erfordert, dass sie kein Tool verwenden, nämlich die Verwendung von iCloud. Nun, alte Apple-Benutzer kennen das nebenbei iTunes, diese App ist eine der wichtigsten Apps oder Tools, die Sie bei der Verwendung von Apple-Geräten installieren oder kennen müssen. Lassen Sie uns einen Blick darauf werfen, wie wir es unten verwenden können.
In Zeiten wie diesen ist es wichtig, dass Sie eine Sicherungskopie Ihrer Dateien haben, damit Sie eine Vorstellung davon haben, wie Sie sie wiederherstellen können. Andererseits kann es auch vorkommen, dass Sie keine Dateien in Ihrem iCloud-Konto haben, insbesondere wenn Sie sie nicht mit dem von Ihnen verwendeten Gerät synchronisiert haben. Hier sind die Dinge, die Sie versuchen können:
Öffne das "Einstellungen " App und wählen Sie dann Ihr Konto aus. Wählen Sie dann "iCloud", und wechseln Sie die Umschalttaste für die Elemente, die Sie mit Ihrer iCloud synchronisieren möchten.
Gehen Sie zu "Fotos" und klicken Sie dann auf "Teilen" Taste, und wählen Sie dann "In Dateien speichern", und dann musst du auf "iCloud„als Ziel.
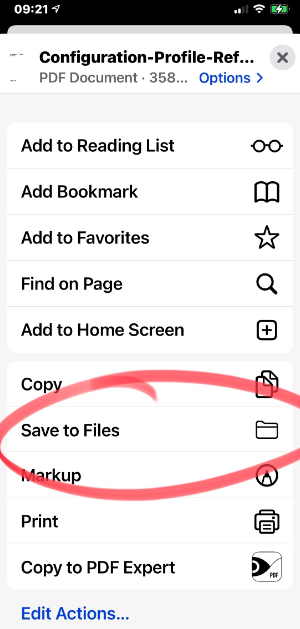
Nachdem wir nun eine Vorstellung davon haben, wie Sie ohne iTunes auf iPhone-Daten zugreifen können, stellen wir Ihnen jetzt ein Tool zur Verfügung, mit dem Sie alle Daten wiederherstellen können, die Sie möglicherweise verloren haben, nachdem Sie Ihr iPhone beschädigt oder verloren haben.
Das Tool, über das wir sprechen, heißt the FoneDog iOS Datenwiederherstellung Tool kann dieses Tool verwendet werden, um alle Daten wiederherzustellen, die Sie verloren oder gelöscht haben, zusammen mit Situationen, die das Gerät möglicherweise durchgemacht hat, wie z. B. Verlust, Beschädigung oder Defekt des Geräts. Dies ist eine der Methoden, um ohne iTunes auf iPhone-Daten zuzugreifen, insbesondere wenn Sie glauben, dass es keine Hoffnung mehr gibt. Lassen Sie uns die Liste der Dinge haben, die die kostenloses iPhone-Datenwiederherstellungstool können unten für uns tun.
iOS Datenrettung
Stellen Sie Fotos, Videos, Kontakte, Nachrichten, Anrufprotokolle, WhatsApp-Daten und mehr wieder her.
Stellen Sie Daten von iPhone, iTunes und iCloud wieder her.
Kompatibel mit dem neuesten iPhone und iOS.
Free Download
Free Download

Es gibt drei Möglichkeiten, alle benötigten iPhone-Daten wiederherzustellen oder darauf zuzugreifen. Wir werden jede der genannten Methoden überprüfen. Lassen Sie uns jetzt loslegen und alle Schritte zum Zugreifen auf iPhone-Daten ohne iTunes mit dem untenstehenden FoneDog iOS-Datenwiederherstellungstool überprüfen.
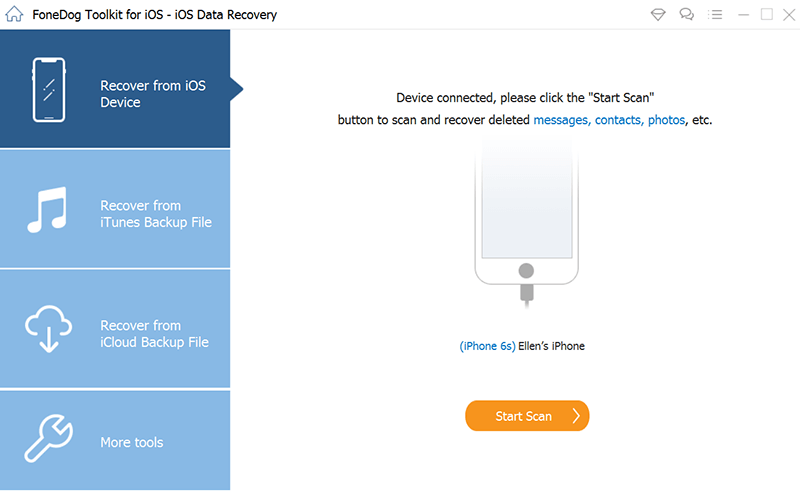
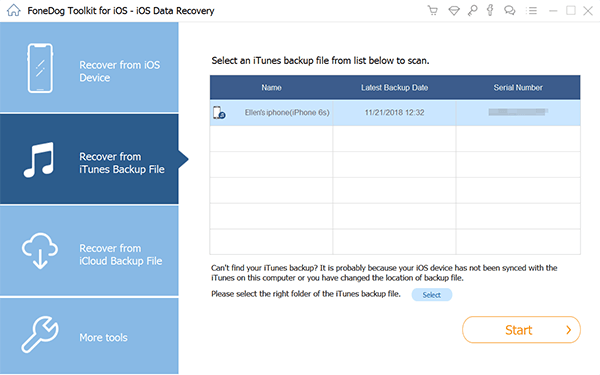
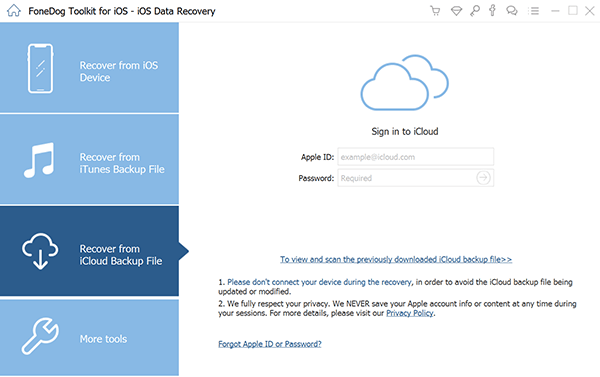
Menschen Auch Lesen【2021】5 Möglichkeiten, Kontakte vom iPhone auf das iPhone zu exportieren[Gelöst & 2020update] So stellen Sie gelöschte Videos vom iPhone wieder her
Wir hoffen, dass Sie viel gelernt haben, wenn es um die Prozesse zum Zugriff auf iPhone-Daten ohne iTunes geht. Die Verwendung der besprochenen Tools und Methoden kann sehr hilfreich sein, insbesondere wenn Sie keine Ahnung haben, wie Sie die Methoden, die Sie ausprobieren möchten, richtig ausführen können. Mit Hilfe der Dinge, die wir in diesem Artikel gelernt haben, wird es jetzt für jeden einfacher, sofort Maßnahmen zu ergreifen.
Hinterlassen Sie einen Kommentar
Kommentar
iOS Datenrettung
3 Methoden zum Wiederherstellen Ihrer gelöschten Daten vom iPhone oder iPad.
Kostenlos Testen Kostenlos TestenBeliebte Artikel
/
INFORMATIVLANGWEILIG
/
SchlichtKOMPLIZIERT
Vielen Dank! Hier haben Sie die Wahl:
Excellent
Rating: 4.8 / 5 (basierend auf 88 Bewertungen)