

By Nathan E. Malpass, Last Update: March 8, 2024
Notizen dienen als virtuelle Speicherbank für unsere Gedanken, Ideen und wichtigen Details. Der herzzerreißende Moment, in dem Sie feststellen, dass Sie Notizen auf Ihrem iPhone endgültig gelöscht haben, kann jedoch überwältigend sein. Die gängige Meinung schlägt vor, sich bei der Datenwiederherstellung auf iCloud zu verlassen, aber was wäre, wenn Sie … Das iCloud-Backup verschwindet?
Fürchten Sie sich nicht, denn dieser Artikel ist Ihr Hoffnungsträger. Wir tauchen in den Bereich der iPhone-Datenwiederherstellung ein und liefern Ihnen umsetzbare Erkenntnisse dazu So stellen Sie dauerhaft gelöschte Notizen auf dem iPhone ohne iCloud wieder her. Machen Sie sich bereit, das Potenzial Ihres iPhones auszuschöpfen und wichtige Informationsschnipsel wiederherzustellen, die für immer verloren schienen.
Teil Nr. 1: Können Sie dauerhaft gelöschte Notizen auch ohne iCloud wiederherstellen?Teil #2: So stellen Sie dauerhaft gelöschte Notizen auf dem iPhone ohne iCloud wieder herTeil #3: So stellen Sie dauerhaft gelöschte Notizen auf dem iPhone ohne iCloud mit FoneDog iOS Data Recovery wieder herTeil #4: FAQs – Wiederherstellen dauerhaft gelöschter Notizen auf dem iPhone ohne iCloud
Bevor wir darüber sprechen, wie man dauerhaft gelöschte Notizen auf dem iPhone ohne iCloud wiederherstellen kann, wollen wir über die Möglichkeit sprechen. Notizen werden nicht auf Ihrem iPhone synchronisiert kann wie ein irreversibler Rückschlag empfunden werden, aber die gute Nachricht ist, dass eine Wiederherstellung oft noch möglich ist, auch ohne auf iCloud-Backups angewiesen zu sein.
Der Weg zur Wiedererlangung Ihrer verlorenen Notizen ist jedoch nicht ohne Herausforderungen. Hier untersuchen wir die Möglichkeit, dauerhaft gelöschte Notizen wiederherzustellen und identifizieren Schlüsselfaktoren, die erheblich zum Erfolg des Wiederherstellungsprozesses beitragen können.
Es ist wichtig, diese Faktoren zu verstehen, bevor Sie sich auf den Weg machen, dauerhaft gelöschte Notizen wiederherzustellen. In den folgenden Abschnitten führen wir Sie durch umsetzbare Schritte und empfohlene Tools, um Ihre Chancen auf eine erfolgreiche Notizwiederherstellung auf Ihrem iPhone zu erhöhen.
Wenn Sie sorgfältig darauf achten, regelmäßig Backups Ihres iPhones zu erstellen iTunes, vielleicht haben Sie Glück. iTunes dient als robustes Repository für die Daten Ihres Geräts, einschließlich Notizen. Befolgen Sie diese Schritt-für-Schritt-Anleitung, um den Wiederherstellungsprozess zu starten:
Schritt #1: Verbinden Sie Ihr iPhone mit Ihrem Computer
Verbinden Sie Ihr iPhone über ein USB-Kabel mit dem Computer, auf dem Sie regelmäßig mit iTunes synchronisieren. Starten Sie iTunes, wenn es nicht automatisch geöffnet wird.
Schritt #2: Wählen Sie Ihr Gerät in iTunes aus
Sobald die Verbindung hergestellt ist, suchen Sie Ihr iPhone in der iTunes-Benutzeroberfläche und wählen Sie es aus. Sie finden es in der oberen linken Ecke des Bildschirms.
Schritt #3: Wählen Sie „Backup wiederherstellen“
Navigieren Sie zu der "Zusammenfassung" Registerkarte, wo Sie eine Option mit der Bezeichnung finden "Backup wiederherstellen". Klicken Sie auf diese Option, um fortzufahren.
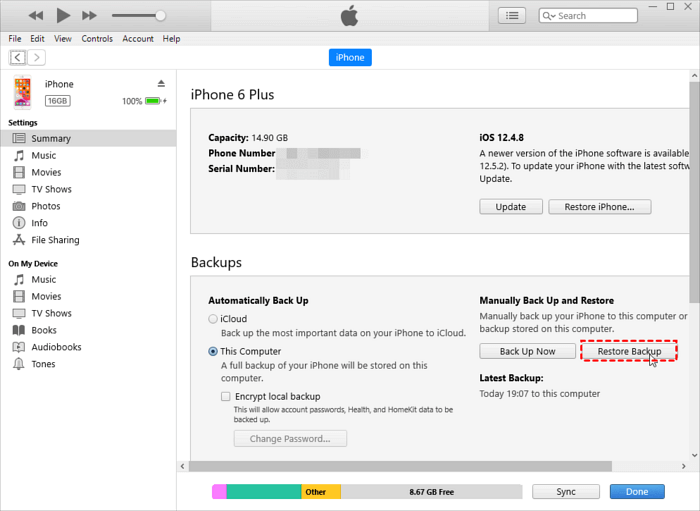
Schritt #4: Wählen Sie das relevante Backup aus
Eine Liste der verfügbaren Backups wird angezeigt. Wählen Sie das Backup aus, das vor dem Löschen Ihrer Notizen erstellt wurde. Bedenken Sie, dass Sie durch die Auswahl einer aktuellen Sicherung stets die aktuellsten Informationen erhalten.
Schritt #5: Beginnen Sie mit dem Wiederherstellungsprozess
Klicken Sie auf "Wiederherstellen" Klicken Sie auf die Schaltfläche und starten Sie den Wiederherstellungsvorgang. Dies kann einige Zeit dauern. Seien Sie also geduldig und trennen Sie Ihr iPhone während dieser Zeit nicht vom Computer.
Schritt #6: Schließen Sie das Setup ab
Sobald die Wiederherstellung abgeschlossen ist, wird Ihr iPhone neu gestartet. Befolgen Sie die Anweisungen auf dem Bildschirm, um die Einrichtung abzuschließen, einschließlich der Eingabe Ihres apple ID und Passwort.
Schritt #7: Überprüfen Sie Ihre Notizen
Überprüfen Sie nach Abschluss der Einrichtung die Notizen-App auf Ihrem iPhone, um zu überprüfen, ob die dauerhaft gelöschten Notizen erfolgreich wiederhergestellt wurden.
Hinweis: Beachten Sie, dass die Verwendung von iTunes zur Wiederherstellung alle vorhandenen Daten auf Ihrem iPhone durch die Daten aus dem ausgewählten Backup ersetzt. Stellen Sie sicher, dass Sie das richtige Backup auswählen, um unbeabsichtigten Datenverlust zu vermeiden.
Wenn Sie macOS Catalina oder höher verwenden, wurde iTunes für die Geräteverwaltung durch den Finder ersetzt. Befolgen Sie diese Schritte, um mithilfe des Finders dauerhaft gelöschte Notizen auf dem iPhone ohne iCloud wiederherzustellen:
Schritt #1: Verbinden Sie Ihr iPhone mit Ihrem Mac
Verbinden Sie Ihr iPhone über ein USB-Kabel mit Ihrem Mac. Stellen Sie sicher, dass auf Ihrem Mac macOS Catalina oder eine neuere Version ausgeführt wird.
Schritt #2: Öffnen Sie den Finder
Starten Sie den Finder auf Ihrem Mac. Ihr iPhone sollte in der Finder-Seitenleiste unter „Standorte“ aufgeführt sein.
Schritt #3: Wählen Sie Ihr iPhone im Finder aus
Klicken Sie auf den Namen Ihres iPhones unter "Standorte" Abschnitt. Dadurch wird ein neues Finder-Fenster für Ihr Gerät geöffnet.
Schritt #4: Wählen Sie „Backup wiederherstellen“
Suchen Sie im Finder-Fenster Ihres iPhones nach dem Symbol und klicken Sie darauf "Backup wiederherstellen..." Taste. Dadurch wird der Backup-Wiederherstellungsprozess eingeleitet.
Schritt #5: Wählen Sie das relevante Backup aus
Eine Liste der verfügbaren Backups wird angezeigt. Wählen Sie das Backup aus, das die Notizen enthält, die Sie wiederherstellen möchten. Berücksichtigen Sie den Zeitstempel, um ein Backup auszuwählen, das vor dem Löschen liegt.
Schritt #6: Beginnen Sie mit dem Wiederherstellungsprozess
Klicken Sie auf die "Wiederherstellen" Klicken Sie auf die Schaltfläche, um den Wiederherstellungsvorgang zu starten. Dies kann einige Zeit dauern und es ist wichtig, dass Sie Ihr iPhone während dieser Zeit nicht vom Computer trennen.
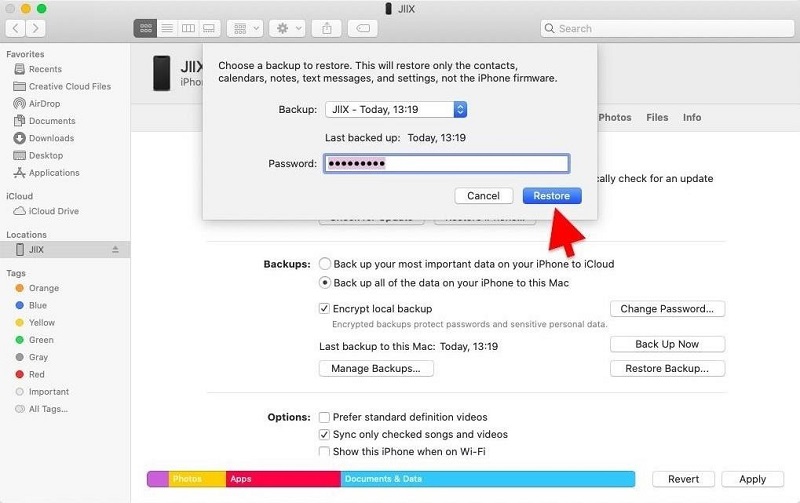
Schritt #7: Schließen Sie das Setup ab
Nachdem die Wiederherstellung abgeschlossen ist, wird Ihr iPhone neu gestartet. Befolgen Sie die Anweisungen auf dem Bildschirm, um die Einrichtung abzuschließen, einschließlich der Eingabe Ihrer Apple-ID und Ihres Passworts.
Schritt #8: Überprüfen Sie Ihre Notizen
Öffnen Sie nach Abschluss der Einrichtung die Notizen-App auf Ihrem iPhone, um zu überprüfen, ob die dauerhaft gelöschten Notizen erfolgreich wiederhergestellt wurden.
Hinweis: Ähnlich wie bei der Verwendung von iTunes werden bei der Wiederherstellung mit dem Finder alle vorhandenen Daten auf Ihrem iPhone durch die Daten aus dem ausgewählten Backup ersetzt. Wählen Sie das richtige Backup, um unbeabsichtigten Datenverlust zu vermeiden.
Bevor Sie sich mit externen Methoden befassen, müssen Sie unbedingt prüfen, ob Ihre gelöschten Notizen möglicherweise noch im Ordner „Zuletzt gelöscht“ in der Notizen-App verbleiben. Befolgen Sie diese Schritte, um Notizen direkt aus der App wiederherzustellen:
Schritt #1: Öffnen Sie die Notizen-App
Starten Sie die Notes-App auf Ihrem iPhone.
Schritt #2: Navigieren Sie zu „Zuletzt gelöscht“.
Tippen Sie in der Notizen-App auf „Kürzlich gelöscht“ am unteren Bildschirmrand. Dieser Ordner enthält Notizen, die kürzlich gelöscht wurden.
Schritt #3: Wählen Sie die wiederherzustellenden Notizen aus
Im Ordner „Zuletzt gelöscht“ sehen Sie eine Liste der gelöschten Notizen. Tippen Sie auf "Bearbeiten" in der oberen rechten Ecke und wählen Sie dann die Notizen aus, die Sie wiederherstellen möchten.
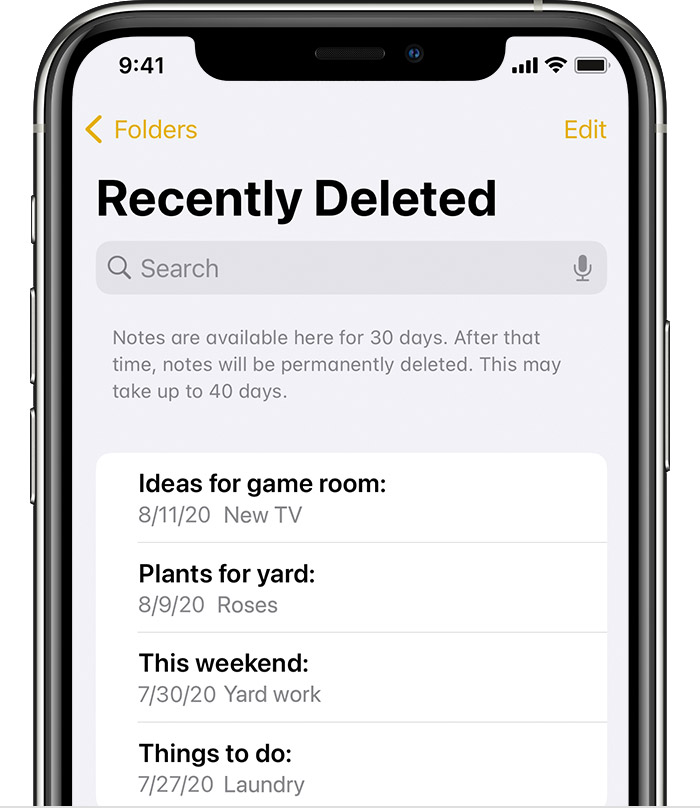
Schritt #4: Stellen Sie die Notizen wieder her
Nachdem Sie die gewünschten Notizen ausgewählt haben, tippen Sie auf "Genesen" um sie zurück in den Hauptabschnitt „Notizen“ zu verschieben.
Schritt #5: Überprüfen Sie den Abschnitt „Hauptnotizen“.
Kehren Sie zum Hauptbereich „Notizen“ der App zurück und überprüfen Sie, ob die wiederhergestellten Notizen jetzt sichtbar sind.
Hinweis: Gelöschte Notizen bleiben für einen begrenzten Zeitraum im Ordner „Zuletzt gelöscht“ gespeichert. Wenn seit dem Löschen zu viel Zeit vergangen ist, ist diese Methode möglicherweise nicht effektiv.
Wenn Sie beim Erkunden dieser integrierten Wiederherstellungsmethoden immer noch nicht in der Lage sind, Ihre dauerhaft gelöschten Notizen wiederherzustellen, verzweifeln Sie nicht. In den nächsten Abschnitten befassen wir uns mit Wiederherstellungstools von Drittanbietern, die erweiterte Lösungen zum Wiederherstellen verlorener Daten auf Ihrem iPhone ohne iCloud bieten.
FoneDog iOS Datenwiederherstellung ist ein leistungsstarkes Drittanbieter-Tool, das die Wiederherstellung verlorener oder gelöschter Daten auf iOS-Geräten unterstützt.
iOS Datenrettung
Stellen Sie Fotos, Videos, Kontakte, Nachrichten, Anrufprotokolle, WhatsApp-Daten und mehr wieder her.
Stellen Sie Daten von iPhone, iTunes und iCloud wieder her.
Kompatibel mit dem neuesten iPhone und iOS.
Free Download
Free Download

Mit einer benutzerfreundlichen Oberfläche und erweiterten Scanfunktionen erweist es sich als effektive Lösung für alle, die dauerhaft gelöschte Notizen auf ihrem iPhone wiederherstellen möchten, ohne auf iCloud angewiesen zu sein. In diesem Abschnitt werden wir die Funktionen und Schritte untersuchen und ein kurzes Fazit für die Verwendung von FoneDog iOS Data Recovery geben.
Merkmale:
Befolgen Sie diese Schritte, um mit FoneDog iOS Data Recovery dauerhaft gelöschte Notizen auf dem iPhone ohne iCloud wiederherzustellen:
Schritt #1: Laden Sie FoneDog iOS Data Recovery herunter und installieren Sie es
Schritt #2: Verbinden Sie Ihr iPhone mit dem Computer
Schritt #3: Starten Sie FoneDog iOS Data Recovery
Schritt #4: Wählen Sie den Datentyp aus
Schritt #5: Scannen Sie Ihr iPhone nach gelöschten Notizen
Schritt #6: Vorschau der Notizen zur Wiederherstellung anzeigen und auswählen
Schritt #7: Notizen wiederherstellen und speichern
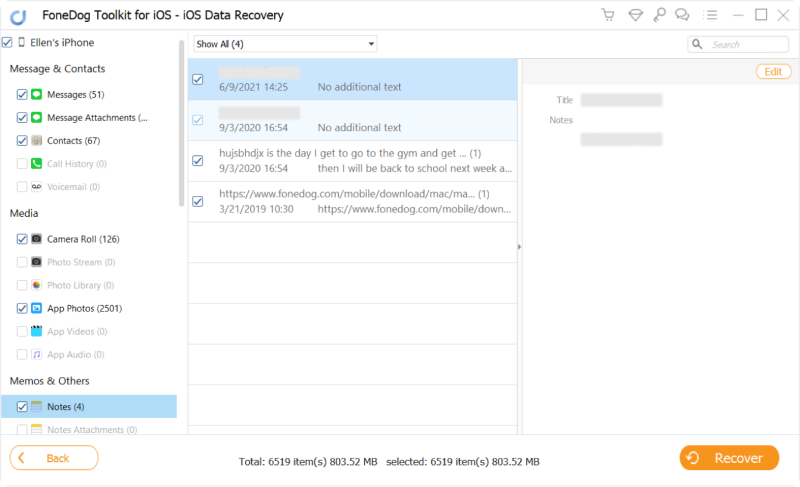
FoneDog iOS Data Recovery bietet eine zuverlässige und benutzerfreundliche, vom iPhone 15 unterstützte Lösung zum Wiederherstellen dauerhaft gelöschter Notizen auf Ihrem iPhone ohne iCloud. Seine Funktionen, einschließlich der selektiven Wiederherstellungs- und Vorschaufunktion, bieten einen maßgeschneiderten und sicheren Ansatz zum Abrufen wertvoller Informationen.
Unabhängig davon, ob Sie versehentlich Notizen gelöscht haben oder mit einem unerwarteten Datenverlustszenario konfrontiert sind, ist FoneDog iOS Data Recovery ein wertvoller Verbündeter bei der Suche nach der Wiederherstellung und dem Schutz Ihrer wichtigen Notizen.
F1: Kann ich dauerhaft gelöschte Notizen ohne Backup wiederherstellen?
Ja, es ist möglich, dauerhaft gelöschte Notizen ohne Backup wiederherzustellen, der Erfolg hängt jedoch von verschiedenen Faktoren ab. Methoden wie die Verwendung von iTunes/Finder, das Überprüfen des Ordners „Zuletzt gelöscht“ in der Notizen-App oder die Verwendung von Tools von Drittanbietern wie FoneDog iOS Data Recovery können dabei helfen, verlorene Notizen wiederherzustellen.
F2: Wie lange bleiben Notizen im Ordner „Zuletzt gelöscht“?
Der Ordner „Zuletzt gelöscht“ in der Notizen-App speichert gelöschte Notizen für einen begrenzten Zeitraum, normalerweise 30 Tage. Nach Ablauf dieser Dauer werden die Notizen dauerhaft gelöscht und können mit dieser Methode nicht wiederhergestellt werden.
F3: Was passiert, wenn ich kein aktuelles iTunes/Finder-Backup habe?
Wenn Sie kein aktuelles iTunes- oder Finder-Backup haben, sind Ihre Optionen möglicherweise eingeschränkt. In solchen Fällen sind Wiederherstellungstools von Drittanbietern wie FoneDog iOS Data Recovery wertvoll, da sie detaillierte Scans durchführen und gelöschte Notizen direkt von Ihrem Gerät wiederherstellen können.
F4: Kann ich Notizen wiederherstellen, wenn ich mein iPhone auf eine neue iOS-Version aktualisiert habe?
Die iOS-Version auf Ihrem Gerät kann sich auf den Wiederherstellungserfolg auswirken. Im Allgemeinen wird empfohlen, die Wiederherstellung auf derselben iOS-Version oder einer neueren Version zu versuchen. Einige Wiederherstellungstools, wie FoneDog iOS Data Recovery, sind so konzipiert, dass sie mit verschiedenen iOS-Versionen kompatibel sind und sich an verschiedene Gerätekonfigurationen anpassen können.
F5: Ist eine selektive Wiederherstellung mit Tools von Drittanbietern möglich?
Ja, viele Wiederherstellungstools von Drittanbietern, einschließlich FoneDog iOS Data Recovery, bieten selektive Wiederherstellungsoptionen. Dadurch können Sie bestimmte Notizen für die Wiederherstellung auswählen und so das Risiko unnötiger Datenüberschreibungen minimieren.
Denken Sie daran, beim Wiederherstellungsprozess mit Vorsicht vorzugehen und der Sicherheit Ihrer Daten Priorität einzuräumen. Suchen Sie im Zweifelsfall professionelle Hilfe auf oder wenden Sie sich an den Kundensupport des gewählten Wiederherstellungstools.
Menschen Auch LesenExportieren Sie Notizen vom iPhone auf den Computer: Der ultimative LeitfadenGeheimnisse lüften: So stellen Sie gesperrte Notizen auf dem iPhone wieder her
Hinterlassen Sie einen Kommentar
Kommentar
iOS Datenrettung
3 Methoden zum Wiederherstellen Ihrer gelöschten Daten vom iPhone oder iPad.
Kostenlos Testen Kostenlos TestenBeliebte Artikel
/
INFORMATIVLANGWEILIG
/
SchlichtKOMPLIZIERT
Vielen Dank! Hier haben Sie die Wahl:
Excellent
Rating: 4.7 / 5 (basierend auf 62 Bewertungen)