

By Nathan E. Malpass, Last Update: November 14, 2023
Unter der Fülle an Daten, die auf unseren iPhones gespeichert sind, enthält die Notizen-App oft wichtige persönliche und berufliche Notizen, von Passwörtern und Finanzdaten bis hin zu geschätzten Erinnerungen und kreativen Ideen. Aber was passiert, wenn Ihnen der Zugriff auf diese Notizen verwehrt bleibt und Sie keinen Zugriff auf die benötigten Informationen haben?
Sei es aufgrund eines vergessenen Passworts, eines Softwarefehlers oder iPhone-Notizen verschwanden von selbst, kann die Frustration, nicht auf Ihre eigenen Notizen zugreifen zu können, überwältigend sein. Fürchten Sie sich nicht, denn in diesem Artikel führen wir Sie durch den Prozess So stellen Sie gesperrte Notizen auf dem iPhone wieder herSo stellen Sie sicher, dass Ihre wertvollen Informationen nie wieder außer Reichweite sind. Tauchen wir also ein in die Welt der Wiederherstellung von iPhone-Notizen und erhalten Sie wieder Zugriff auf Ihre verschlossenen Schätze.
Teil Nr. 1: Methoden zum Wiederherstellen gesperrter Notizen auf dem iPhoneTeil Nr. 2: Top-Tool zum Wiederherstellen gesperrter Notizen auf dem iPhone: FoneDog iOS Data RecoveryZusammenfassung
Eine der zuverlässigsten Möglichkeiten, gesperrte Notizen auf Ihrem iPhone wiederherzustellen, ist die Verwendung von iCloud-Backups. iCloud dient als sichere Speicherlösung für Ihr Gerät und ermöglicht Ihnen den Zugriff auf Ihre gesperrten Notizen aus einem früheren Backup. Hier finden Sie eine Schritt-für-Schritt-Anleitung dazu:
Schritt #1: Stellen Sie sicher, dass die iCloud Notes-Synchronisierung aktiviert ist
Bevor Sie fortfahren, stellen Sie sicher, dass die iCloud Notes-Synchronisierung auf Ihrem iPhone aktiviert ist. Gehen Sie dazu zu „Einstellungen“ > [Ihr Name] > „iCloud“ und stellen Sie sicher, dass der Kippschalter neben "Anmerkungen" Ist eingeschaltet.
Schritt #2: Wiederherstellung aus iCloud Backup
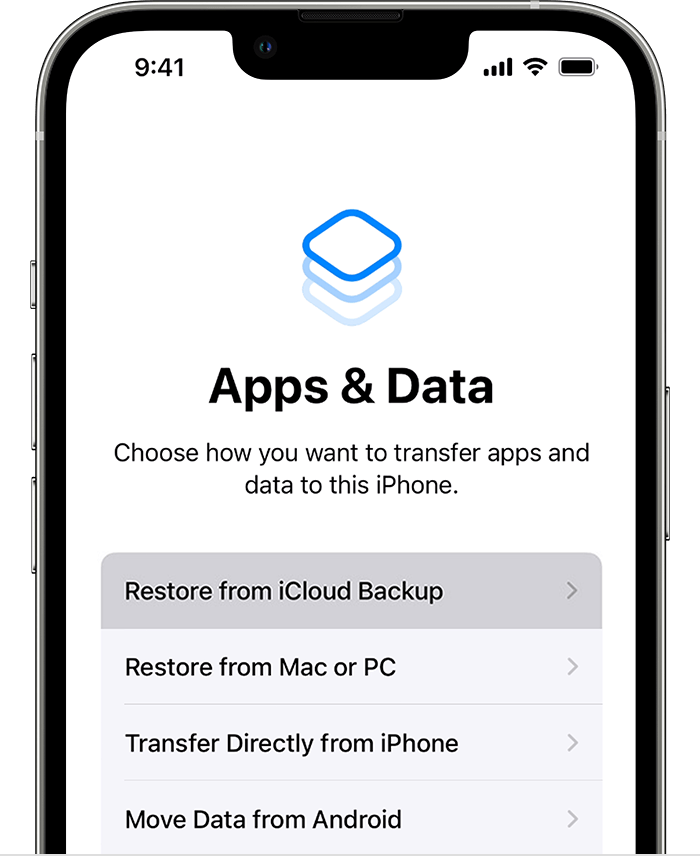
Es ist wichtig zu beachten, dass diese Methode alle Daten auf Ihrem Gerät durch die Daten aus dem ausgewählten iCloud-Backup ersetzt. Stellen Sie sicher, dass Sie über ein aktuelles Backup verfügen, das die gesperrten Notizen enthält, die Sie wiederherstellen möchten.
Die Verwendung eines iCloud-Backups ist eine einfache und effektive Möglichkeit, wieder Zugriff auf gesperrte Notizen auf Ihrem iPhone zu erhalten, vorausgesetzt, Sie verfügen über ein Backup, das die betreffenden Notizen enthält. Wenn Sie kein aktuelles Backup haben oder diese Methode bei Ihnen nicht funktioniert, machen Sie sich keine Sorgen. In den folgenden Abschnitten werden wir weitere Methoden erkunden.
Wenn Sie Ihr iPhone sorgfältig gesichert haben iTunesSie können gesperrte Notizen auch wiederherstellen, indem Sie sie aus einem iTunes-Backup wiederherstellen. So stellen Sie gesperrte Notizen auf dem iPhone mit iTunes wieder her:
Schritt #1: Verbinden Sie Ihr iPhone mit Ihrem Computer
Verbinden Sie Ihr iPhone über ein USB-Kabel mit einem Computer, auf dem iTunes installiert ist. Starten Sie iTunes, wenn es nicht automatisch geöffnet wird.
Schritt #2: Diesem Computer vertrauen
Wenn Sie Ihr iPhone noch nie mit diesem Computer verbunden haben, wird auf Ihrem iPhone eine Meldung angezeigt, in der Sie gefragt werden, ob Sie diesem Computer vertrauen. Klopfen "Vertrauen" um fortzufahren.
Schritt #3: Wählen Sie Ihr Gerät aus
Klicken Sie in iTunes auf das Gerätesymbol, das in der oberen linken Ecke des iTunes-Fensters angezeigt wird. Dadurch gelangen Sie zur Übersichtsseite Ihres iPhones.
Schritt #4: Wählen Sie „Backup wiederherstellen…“
Unter dem "Sicherungen" Abschnitt sehen Sie eine Option mit der Bezeichnung "Backup wiederherstellen..." Klicken Sie auf diese Option.
Schritt #5: Wählen Sie das entsprechende iTunes-Backup aus
Eine Liste Ihrer iTunes-Backups wird angezeigt. Wählen Sie das Backup aus, das die gesperrten Notizen enthält, die Sie wiederherstellen möchten. Stellen Sie sicher, dass Sie ein Backup auswählen, das vor dem Sperren der Notizen erstellt wurde.
Schritt #6: Stellen Sie Ihr iPhone wieder her
Klicken Sie auf die "Wiederherstellen" Klicken Sie auf die Schaltfläche und iTunes beginnt mit der Wiederherstellung Ihres iPhones aus dem ausgewählten Backup. Dieser Vorgang kann je nach Größe des Backups einige Zeit dauern.
Schritt #7: Warten Sie, bis die Wiederherstellung abgeschlossen ist
Sobald die Wiederherstellung abgeschlossen ist, wird Ihr iPhone neu gestartet. Nach dem Neustart sollten Ihre gesperrten Notizen zugänglich sein.
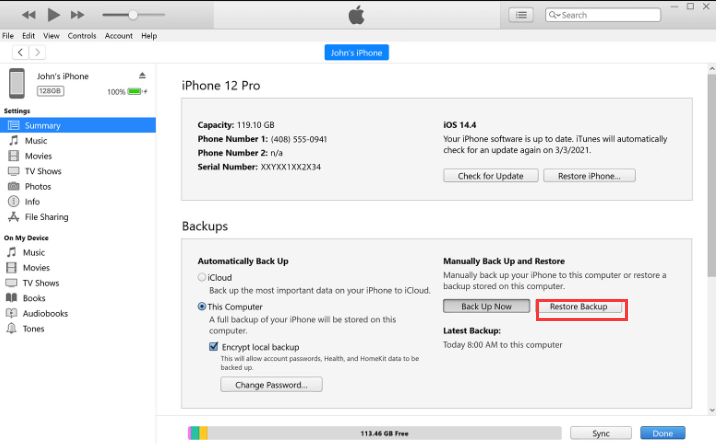
Beachten Sie, dass bei der Wiederherstellung Ihres iPhones mit iTunes aus einem Backup alle Daten auf Ihrem Gerät durch die Daten aus dem ausgewählten Backup ersetzt werden. Stellen Sie daher sicher, dass Sie über ein aktuelles iTunes-Backup verfügen, das die gesperrten Notizen enthält, die Sie wiederherstellen möchten.
Diese Methode ist besonders nützlich, wenn Sie lieber iTunes für Backups verwenden oder keinen Zugriff auf eine stabile Internetverbindung für die Wiederherstellung von iCloud-Backups haben. Wenn Sie jedoch kein iTunes-Backup haben oder diese Methode bei Ihnen nicht funktioniert, lesen Sie weiter, um alternative Lösungen zu finden.
Wenn Sie einen Mac mit macOS Catalina oder höher haben, können Sie den Finder verwenden, um gesperrte Notizen von Ihrem iPhone wiederherzustellen. Diese Methode erfordert kein iTunes und ist eine praktische Option, wenn Sie einen Mac verwenden. So geht's:
Schritt #1: Verbinden Sie Ihr iPhone mit Ihrem Mac
Verbinden Sie Ihr iPhone über ein USB-Kabel mit Ihrem Mac. Stellen Sie sicher, dass Ihr iPhone entsperrt ist. Möglicherweise müssen Sie den Passcode Ihres Geräts eingeben.
Schritt #2: Öffnen Sie den Finder
Öffnen Sie auf Ihrem Mac ein Finder-Fenster. Sie können dies tun, indem Sie auf das Finder-Symbol in Ihrem Dock klicken oder drücken Befehl + N.
Schritt #3: Suchen Sie Ihr iPhone im Finder
Im Finder-Fenster wird Ihr iPhone in der linken Seitenleiste unten aufgeführt "Standorte". Klicken Sie auf Ihr iPhone, um es auszuwählen.
Schritt #4: Wählen Sie „Backup wiederherstellen…“
Im rechten Bereich sehen Sie Informationen zu Ihrem iPhone. Unter dem "Allgemeines" Auf der Registerkarte finden Sie einen Abschnitt mit der Bezeichnung "Sicherungen". Klicken Sie auf "Backup wiederherstellen..."
Schritt #5: Wählen Sie das relevante Backup aus
Es öffnet sich ein Fenster mit Ihren verfügbaren Backups. Wählen Sie das Backup aus, das die gesperrten Notizen enthält, die Sie wiederherstellen möchten. Stellen Sie sicher, dass es sich um ein Backup handelt, das erstellt wurde, bevor die Notizen gesperrt werden.
Schritt #6: Stellen Sie Ihr iPhone wieder her
Klicken Sie auf die "Wiederherstellen" Klicken Sie auf die Schaltfläche und der Finder beginnt mit der Wiederherstellung Ihres iPhones aus dem ausgewählten Backup. Dies kann je nach Größe des Backups einige Zeit dauern.
Schritt #7: Warten Sie, bis die Wiederherstellung abgeschlossen ist
Sobald die Wiederherstellung abgeschlossen ist, wird Ihr iPhone neu gestartet. Nach dem Neustart sollten Ihre gesperrten Notizen zugänglich sein.
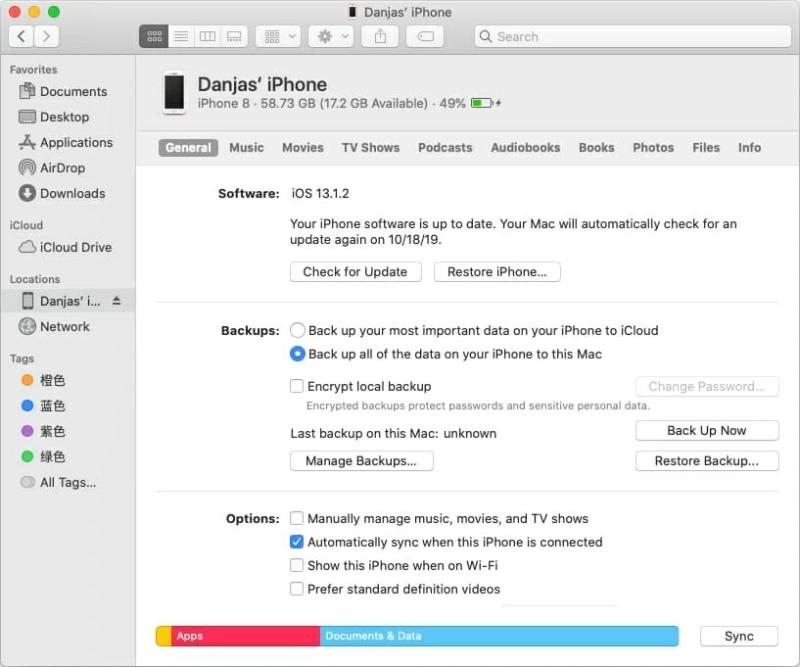
Die Verwendung des Finders auf einem Mac bietet eine unkomplizierte Methode zum Wiederherstellen gesperrter Notizen auf Ihrem iPhone, ohne auf iTunes angewiesen zu sein. Stellen Sie einfach sicher, dass Sie über ein aktuelles Backup mit den benötigten Notizen verfügen, bevor Sie mit dieser Methode fortfahren. Wenn Sie kein geeignetes Backup haben oder auf Probleme stoßen, gibt es noch weitere Methoden zur Wiederherstellung von Notizen.
Wenn alles andere fehlschlägt und Sie eine zuverlässige und effiziente Möglichkeit benötigen, gesperrte Notizen auf Ihrem iPhone wiederherzustellen, FoneDog iOS Datenwiederherstellung ist Ihre Lösung. Diese leistungsstarke Software ist auf die Datenwiederherstellung für iOS-Geräte spezialisiert und kann Ihnen dabei helfen, gesperrte Notizen problemlos wiederherzustellen.
iOS Datenrettung
Stellen Sie Fotos, Videos, Kontakte, Nachrichten, Anrufprotokolle, WhatsApp-Daten und mehr wieder her.
Stellen Sie Daten von iPhone, iTunes und iCloud wieder her.
Kompatibel mit dem neuesten iPhone und iOS.
Free Download
Free Download

Hier finden Sie eine Übersicht über So stellen Sie gesperrte Notizen auf dem iPhone wieder her Verwenden der vom iPhone 15 unterstützten FoneDog iOS-Datenwiederherstellung:
Beginnen Sie mit dem Herunterladen und Installieren von FoneDog iOS Data Recovery auf Ihrem Computer. Es ist sowohl für Windows als auch für Mac verfügbar. Starten Sie nach der Installation das Programm.
Verbinden Sie Ihr gesperrtes iPhone über ein USB-Kabel mit dem Computer. Stellen Sie sicher, dass Sie über eine sichere Verbindung verfügen und Ihr iPhone von der Software erkannt wird.
In der FoneDog iOS-Datenwiederherstellungsoberfläche werden mehrere Wiederherstellungsoptionen angezeigt. Wählen „Vom iOS-Gerät wiederherstellen“ um den Prozess zu starten.
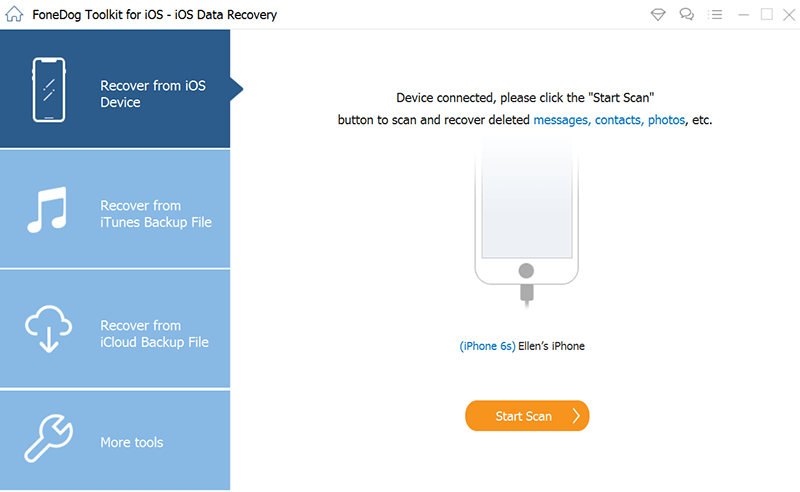
Klicken Sie auf die "Scan starten" Klicken Sie auf die Schaltfläche, damit FoneDog iOS Data Recovery Ihr iPhone nach verlorenen oder gelöschten Daten, einschließlich Ihrer gesperrten Notizen, scannen kann.
Nachdem der Scan abgeschlossen ist, wird auf der linken Seite des Bildschirms eine Liste der wiederherstellbaren Datenkategorien angezeigt. Klicke auf "Anmerkungen" , um die auf Ihrem Gerät gefundenen Notizen anzuzeigen. Sie können sie in der Vorschau anzeigen, um sicherzustellen, dass es sich um diejenigen handelt, die Sie wiederherstellen möchten.
Wählen Sie die gesperrten Notizen aus, die Sie wiederherstellen möchten, und klicken Sie dann auf "Genesen" Taste. Wählen Sie einen Speicherort auf Ihrem Computer, um die wiederhergestellten Notizen zu speichern.
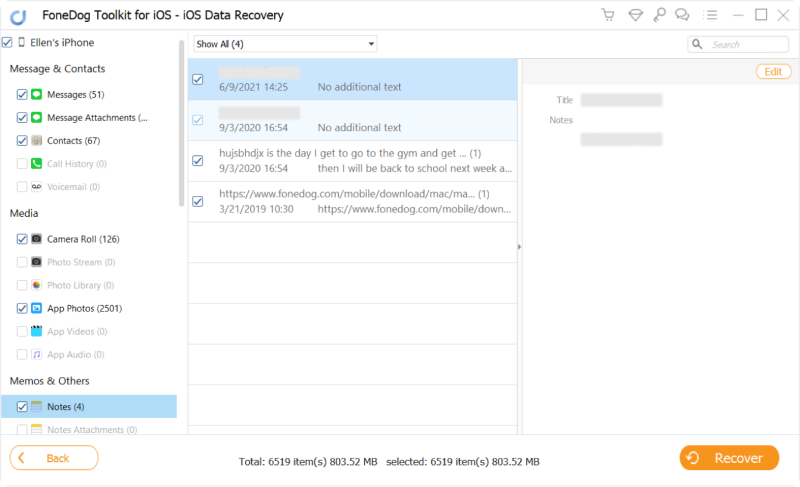
Sobald der Wiederherstellungsprozess abgeschlossen ist, können Sie auf Ihre gesperrten Notizen auf Ihrem Computer zugreifen. Sie werden an dem Ort gespeichert, den Sie im vorherigen Schritt angegeben haben.
FoneDog iOS Data Recovery ist ein zuverlässiges Tool, das Ihnen helfen kann Stellen Sie gelöschte Notizen auf Ihrem iPhone ohne Sicherungsdateien wieder her. Unabhängig davon, ob Ihre Notizen aufgrund eines vergessenen Passworts oder aus einem anderen Grund gesperrt wurden, vereinfacht diese Software den Wiederherstellungsprozess und stellt sicher, dass Sie wieder auf Ihre wichtigen Informationen zugreifen können.
Menschen Auch Lesen[Gelöst] So beheben Sie, dass iCloud-Notizen im Jahr 2023 nicht synchronisiert werdenSo stellen Sie verlorene Notizen auf dem iPhone 7/7 Plus/8/8 Plus/X/11 wieder her
Der Zugriff auf Ihre gesperrten Notizen auf einem iPhone kann frustrierend sein, es gibt jedoch mehrere effektive Methoden und Tools, die Ihnen bei der Wiederherstellung helfen. In diesem Leitfaden haben wir verschiedene Ansätze untersucht So stellen Sie gesperrte Notizen auf dem iPhone wieder her.
Unabhängig davon, wie Sie den Zugriff auf Ihre Notizen verloren haben, bieten diese Methoden und Tools Lösungen zum Abrufen Ihrer wichtigen Informationen. Egal, ob Sie iCloud, iTunes, Finder auf dem Mac oder ein spezielles Tool wie FoneDog iOS Data Recovery bevorzugen, Sie haben die Möglichkeit, gesperrte Notizen auf Ihrem iPhone wiederherzustellen und sicherzustellen, dass Ihre wertvollen Daten niemals dauerhaft unzugänglich sind.
Hinterlassen Sie einen Kommentar
Kommentar
iOS Datenrettung
3 Methoden zum Wiederherstellen Ihrer gelöschten Daten vom iPhone oder iPad.
Kostenlos Testen Kostenlos TestenBeliebte Artikel
/
INFORMATIVLANGWEILIG
/
SchlichtKOMPLIZIERT
Vielen Dank! Hier haben Sie die Wahl:
Excellent
Rating: 4.5 / 5 (basierend auf 84 Bewertungen)