

By Gina Barrow, Last Update: September 8, 2017
„Ich dachte, ich hätte mein iPhone mit einigen Viren infiziert und die Werkseinstellungen wiederhergestellt, um es zu bereinigen und weitere Infektionen auf meinem Handy zu vermeiden. Beim Zurücksetzen war ich völlig außer mir, dass ich vergessen habe, meine letzten Daten wie Fotos zu sichern. Kann ich meine iPhone Daten wiederherstellen nach Werkseinstellung?“
Jeder fürchtet sich davor, diese Art von Einstellung auf ihren Geräten zu verwenden, da sie ihren Telefoninhalt löschen können. Obwohl die Schritte zum Zurücksetzen auf die Werkseinstellungen einfacher geworden sind, möchte niemand es tun, wenn es nicht der letzte Ausweg ist.
Da Daten wie Fotos verloren gehen können, ist es immer empfehlenswert, eine Werkseinstellung sehr vorsichtig vorzunehmen. Was wir nicht wissen, sind die realen Szenarien hinter dieser Werkseinstellung, wie und warum wir es tun müssen.
In diesem Artikel erfahren Sie mehr über diese Art von Reset und wie wir unsere iPhone Daten wiederherstellen nach Werkseinstellung. Lesen Sie die folgenden Artikel und informieren Sie sich über die geeignete Methode.
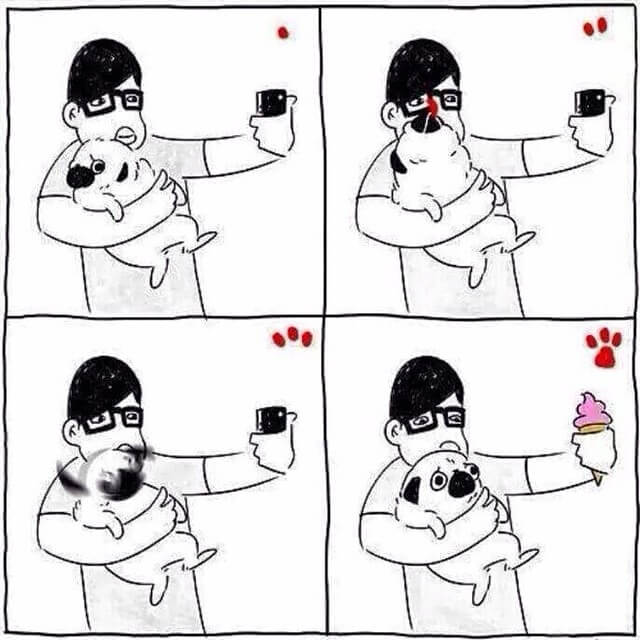
Teil 1. Erfahren Sie mehr über die Wiederherstellung der WerkseinstellungenTeil 2. Wiederherstellen von Daten aus iTunes Backup mit FoneDog Toolkit - iOS DatenrettungTeil 3. Gelöschte Daten wie Bilder aus der iCloud-Sicherungsdatei wiederherstellenTeil 4. Video Guide: iPhone Daten wiederherstellen nach WerkseinstellungTeil 5. Fazit
Andere Leser sahen auchSo können Sie vom iPhone gelöschte Videos wiederherstellen
Ein Werksreset setzt das iOS-Gerät auf seine Standardeinstellungen zurück und löscht die im iPhone, iPad und iPod Touch gespeicherten Informationen. Es löscht alle Daten wie Musik, Videos, Kontakte, Fotos, Kalender und vieles mehr. Nach dem Zurücksetzen auf die Werkseinstellungen wird dann eine neue Softwareversion auf dem iOS-Gerät installiert. Es ist auch bekannt als „Master Reset“. Für iOS 7 und höher gibt es jetzt die Möglichkeit, die Werkseinstellungen durch „Einstellungen“ wiederherzustellen.
Ein Zurücksetzen auf die Werkseinstellungen erfolgt normalerweise unter den folgenden möglichen Ursachen:
Es kann auch für absichtliche Zwecke verwendet werden:
Die genannten Probleme können mit einem Zurücksetzen auf die Werkseinstellungen behoben werden, es werden jedoch keine Standard-Apps und -Einstellungen gelöscht. Natürlich sollten Sie vor dem Zurücksetzen auf die Werkseinstellungen über alle erforderlichen Backups verfügen. iOS bietet bessere Backup-Optionen wie iTunes und iCloud, wobei Benutzer ihren eigenen bevorzugten Speicher erhalten.
Führen Sie die folgenden einfachen Schritte aus, um auf Ihrem iPhone oder einem iOS-Gerät mit iOS 7 und höher einen Werksreset durchzuführen:
Sie können das Gerät auch mit iTunes zurücksetzen:
Sie haben nun einen Werksreset durchgeführt. Sie fragen sich vielleicht, wie Sie nun die iPhone Daten wiederherstellen nach Werkseinstellung. Als Nächstes bieten wir Ihnen einige Optionen an, mit denen Sie Telefondaten wie z. B. Bilder nach Werkseinstellung wiederherstellen können.
Wenn Sie iTunes verwendet haben, um Ihr Gerät zu sichern, bevor es auf die Werkseinstellungen zurückgesetzt wurde, können Sie jetzt ganz einfach aus iTunes verlorene iPhone Daten wiederherstellen nach Werkseinstellung. Sie müssen die gesamten Sicherungsdateien nicht herunterladen, wenn Sie FoneDog Toolkit - iOS Datenrettung verwenden. Hier sind die Schritte für die Wiederherstellung verlorener Daten mit FoneDog, lassen Sie uns das Beispiel der Wiederherstellung der Bilder nehmen:
Schritt 1. Laufen und starten Sie FoneDog Toolkit - iOS Datenrettung
Öffnen Sie FoneDog Toolkit - iOS Datenrettung und klicken Sie auf „Recover from iTunes Backup File“ (Wiederherstellen von iTunes-Backup), um die Fotowiederherstellung zu beginnen. Wenn Sie die Software noch nicht heruntergeladen haben, können Sie sie online finden und die Installationsanweisungen befolgen.

Kostenlos Testen Kostenlos Testen
Auf Ihrem Bildschirm werden alle iTunes-Sicherungen angezeigt, die Sie auf einem bestimmten iOS-Gerät erstellt haben. Wählen Sie die neueste Datei mit den verlorenen Fotos aus und klicken Sie auf „Start Scan“.

Wenn der Scanvorgang beendet ist, können Sie nun alle Backup-Inhalte von iTunes sehen. Wenn Sie Ihre verlorenen Fotos nach Zurücksetzen wiederherstellen möchten, klicken Sie auf „Media“ und finden Sie die erforderlichen Fotos.
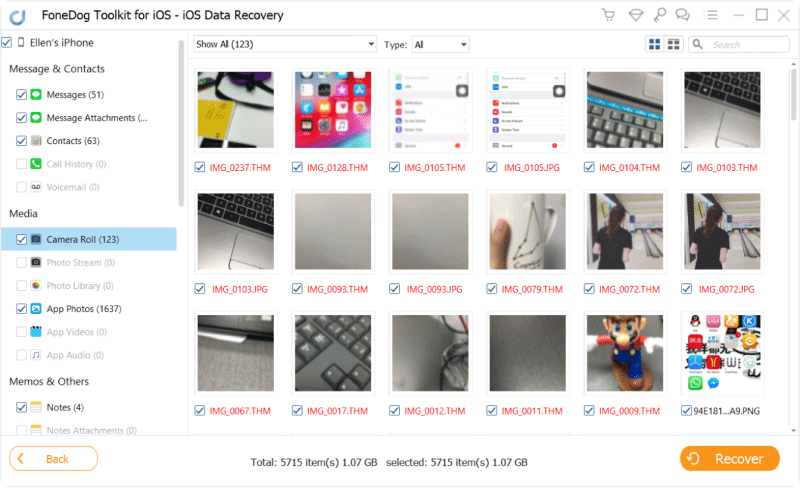
Schritt 4. Stellen Sie gelöschte Bilder wieder her
Nachdem Sie die einzelnen Elemente durchgesehen haben, können Sie die Kontrollkästchen neben jedem Element markieren, um eine selektive Wiederherstellung zu ermöglichen. Oder Sie können alle auswählen. Wenn Sie mit der Auswahl fertig sind, klicken Sie auf „Recover“, um diese Bilder in einem Ordner auf Ihrem Computer zu speichern.
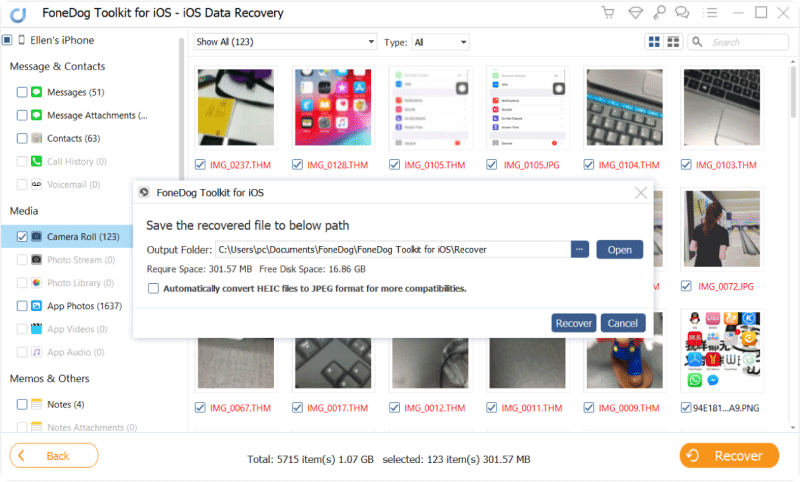
Wenn Sie über ein iTunes-Backup verfügen, können Sie einfach nach der iPhone Werkseinstellung Daten wiederherstellen. Sie müssen sich nicht mehr um Datenverlust sorgen. FoneDog Toolkit - iOS Datenrettung ermöglicht eine individuelle Wiederherstellung von iTunes auf einfache Weise.
Sie können auch einfach mit das FoneDog Toolkit - iOS Datenrettung iPhone Daten wiederherstellen nach Werkseinstellung, wenn Sie alle Ihre Medieninhalte in iCloud gesichert haben. Lassen Sie uns noch einmal das Beispiel der Wiederherstellung der Bilder nehmen:
Schritt 1. Öffnen Sie FoneDog Toolkit - iOS Datenrettung
Doppelklicken Sie auf Ihrem Computer (Windows oder Mac) auf FoneDog Toolkit - iOS Datenrettung, um das Programm zu starten.

Schritt 2. Wählen Sie „Recover from iCloud Backup File“
Wenn das Programm gestartet wurde, wählen Sie die Option „Recover from iCloud Backup File“ (Wiederherstellen von iCloud-Backup) aus den angegebenen Optionen auf der linken Seite des Bildschirms.

Sie müssen sich bei Ihrem iCloud-Konto anmelden, um die Sicherungsdateien herunterladen zu können. Dies ist die gleiche Apple-ID und das gleiche Kennwort, die Sie auf Ihrem Telefon verwendet haben. Alle Anmeldeinformationen werden gemäß Datenschutzrichtlinie nicht von FoneDog Toolkit - iOS Datenrettung gespeichert.

Schritt 4. Klicken Sie auf gewünschte Sicherungsdatei
Sobald Sie sich eingeloggt haben, können Sie alle von iCloud erstellten Backups mit vollständigen Details einschließlich der Zeitstempel sehen. Wählen Sie die Sicherungsdatei, von der Sie überzeugt sind, dass sie alle verlorenen Fotos enthält. Normalerweise ist es das neueste Backup, klicken Sie darauf und klicken Sie auf „Download“.
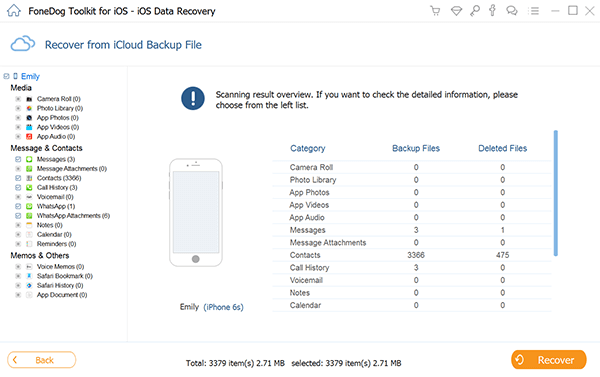
Während das iCloud-Backup heruntergeladen wird, werden Sie in einem Popup-Fenster aufgefordert, die Wiederherstellung einzuschränken, indem Sie die genauen Dateien auswählen, die Sie benötigen. Da verlorene Fotos wiederhergestellt werden, können Sie unter Kategorie „Media“ auf „Photo Library“, „App photos“, and „Camera roll“ (Fotobibliothek, App-Fotos und Kamerarolle) klicken.
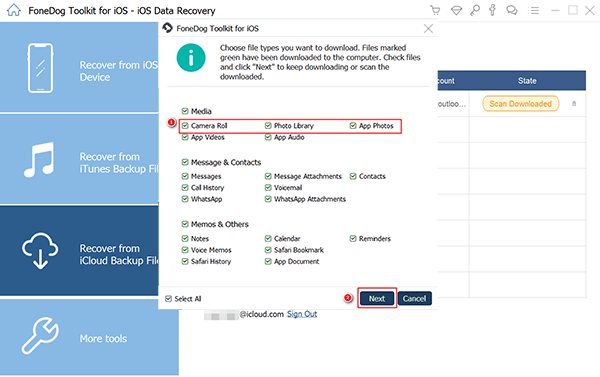
Schritt 6. Stellen Sie verlorene Fotos wieder her
FoneDog Toolkit - iOS Datenrettung wird jetzt das Backup gescannt, heruntergeladen und extrahiert. Sobald die Prozesse abgeschlossen sind, werden alle wiederhergestellten Objekte in ihrer eigenen Kategorieliste angezeigt. Auf der rechten Seite des Fensters werden alle wiederhergestellten Bilder angezeigt, auf denen Sie eine Vorschau anzeigen und überprüfen können, ob sie das sind, wonach Sie gesucht haben.
Wenn Sie mit der Vorschau fertig sind, wählen Sie die gewünschten Fotos aus, indem Sie die entsprechenden Felder für die selektive Wiederherstellung ankreuzen. Sie können auch alle auswählen und auf die Schaltfläche „Recover“ am unteren Bildschirmrand klicken. Dadurch können Sie einen Ordner auf Ihrem Computer erstellen, um die wiederhergestellten Fotos zu speichern.
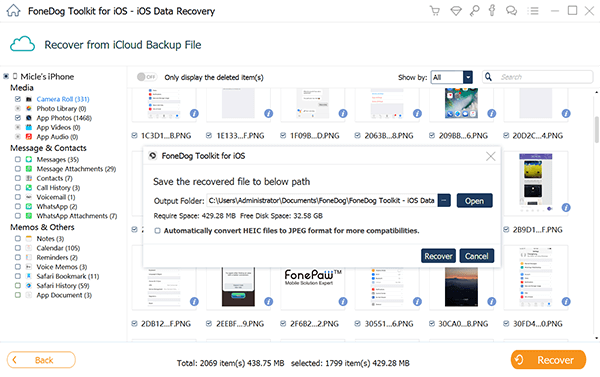
Sie können einfach die iPhone Daten wiederherstellen nach Werkseinstellung, wenn Sie ein iCloud-Backup erstellt haben. iCloud kann so eingestellt werden, dass die Daten Ihres Telefons automatisch gesichert werden, solange Sie mit einem drahtlosen Netzwerk verbunden sind. Hier sind die Schritte:
Sie können die verlorenen Daten jederzeit erhalten, indem Sie sich nur in Ihr iCloud-Konto einloggen und haben FoneDog Toolkit - iOS Datenrettung bereit für selektive Wiederherstellung auf Ihrem Computer.
Kostenlos Testen Kostenlos Testen
FoneDog Toolkit - iOS Datenrettung ist ein perfektes Programm für alle iOS-Geräte wie iPhone, iPad und iPod Touch und verschiedene iOS-Versionen. Unabhängig von Ihrem Backup in iTunes und iCloud, können Sie auch direkt von dem Gerät für alle verlorenen oder gelöschten Inhalte wie Nachrichten, Fotos, Kontakte, Anrufprotokolle, Seiten, Kalender, Notizen und vieles mehr wiederherstellen. Wie auch immer Ihr Datenverlust aussieht, vertrauen Sie darauf, dass FoneDog Toolkit - iOS Datenrettung Ihnen dabei hilft, ihn zu überwinden. Sie können auswählen, welcher Wiederherstellungstyp für Ihre Anforderungen am besten geeignet ist.
Haben Sie nach dem Lesen dieses Artikels gelernt, wie Sie Ihre iPhone Daten wiederherstellen nach Werkseinstellung? Wir hoffen, dass unsere Lösungen für Sie hilfreich sind.
Hinterlassen Sie einen Kommentar
Kommentar
iOS Datenrettung
3 Methoden zum Wiederherstellen Ihrer gelöschten Daten vom iPhone oder iPad.
Kostenlos Testen Kostenlos TestenBeliebte Artikel
/
INFORMATIVLANGWEILIG
/
SchlichtKOMPLIZIERT
Vielen Dank! Hier haben Sie die Wahl:
Excellent
Rating: 4.8 / 5 (basierend auf 107 Bewertungen)