

By Nathan E. Malpass, Last Update: August 22, 2018
Ich verwende iCloud, um meine Dateien regelmäßig zu sichern. Ich verwende es zum Speichern meiner Fotos und Videos, um auf meinem Apple-Gerät mehr Platz zu sparen. Das Problem ist, ich habe mein aktuelles iCloud-Passwort vergessen und ich kann mein Konto ohne dieses Konto nicht öffnen. Wie stelle ich mein iCloud-Passwort wieder her?? Ich brauche die Antwort so schnell wie möglich.
Das Vergessen Ihres Passworts und Ihrer Apple ID kann schmerzhaft sein. Die genannte ID und das Passwort werden auch für Ihr iCloud-Konto verwendet. Wenn Sie sich nicht an Ihr iCloud-Passwort erinnern können, verlieren Sie sofort den Zugriff auf Ihre E-Mail. Sie können auch keine Anwendungen und andere Elemente aus dem Apple Store herunterladen.
Ohne Ihr iCloud-Passwort können Sie auch keine Updates für Ihre Apple-Geräte vornehmen. Dieses Kennwort ist erforderlich, um auf die meisten von Apple angebotenen Produkte und / oder Dienste zugreifen zu können. Wenn Sie sich nicht an Ihr iCloud-Passwort erinnern können, müssen Sie dies tun iCloud-Passwort wiederherstellen so bald wie möglich oder ändern Sie es sofort.
Was auch immer Sie tun möchten, ob es zu tun ist wiederherstellen oder Ihr iCloud-Passwort ändern, einige Methoden stehen zur Verfügung, damit Sie Ihr iCloud-Passwort erneut verwenden können. Auf diese Weise können Sie immer noch die Dienste von Apple genießen.
Teil 1. Zurücksetzen Ihrer Apple ID zur Wiederherstellung des iCloud-PasswortsTeil 2. Senden Sie ein Passwort Reset EmailTeil 3. Passwörter ändern, wenn Sie die Zwei-Faktor-Authentifizierung verwendenTeil 4. Ändern Sie Ihr Passwort mithilfe der Bestätigung in zwei SchrittenTeil 5. Bonus: Wiederherstellung wichtiger DateienVideo Guide: Erhalte das iCloud Passwort von FoneDogs ios DatenrettungTeil 6. Fazit
Menschen Auch Lesen [Gelöst!] Wie kann ich vom iPhone auf iCloud zugreifen?Drei Top-Lösungen zum Abrufen von Notizen aus iCloud
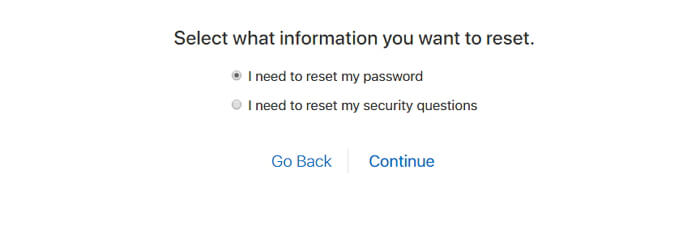
Dann werden Sie auf eine andere Seite weitergeleitet. Sie werden gefragt, ob Sie eine E-Mail erhalten möchten oder ob Sie die verschiedenen Sicherheitsfragen beantworten möchten, um das Kennwort Ihrer Apple ID zurückzusetzen. Die beste Option, die Sie auswählen können, ist per E-Mail. Wenn Sie sich jedoch an Ihre Sicherheitsantworten erinnern, können Sie diese Option wählen.
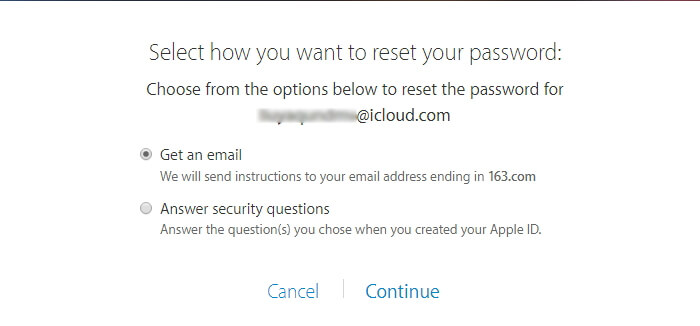
Über eine E-Mail-Bestätigungsmethode erhalten Sie Informationen, mit denen Sie Ihr iCloud-Passwort zurücksetzen können. Wenn Sie die Option für Sicherheitsfragen auswählen, werden Sie nach einer Reihe von Informationen gefragt, einschließlich Ihres Geburtsdatums und der Sicherheitsfragen, die Sie zuvor ausgewählt haben. Auf diese Weise kann Apple überprüfen, ob Sie der wahre Eigentümer dieses Kontos sind. Wenn Sie die richtigen Antworten eingeben, werden Sie zu einer Rücksetzseite weitergeleitet und aufgefordert, ein neues Kennwort einzugeben.
Schritt 1 - Gehe zu dieser Seite.
Schritt 2 - Klicken Sie auf "Apple ID oder Passwort vergessen".
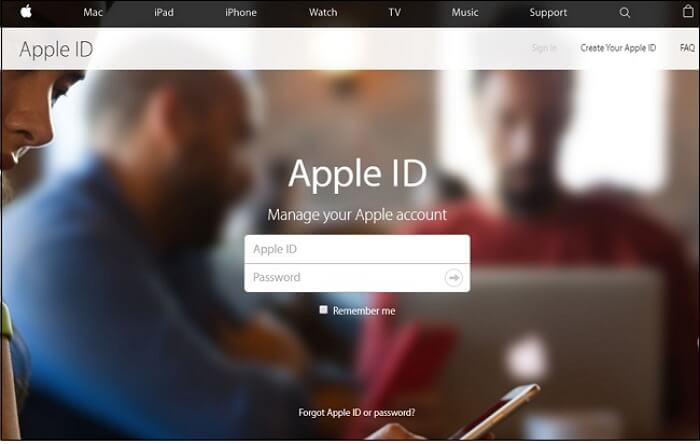
Schritt 3 - Geben Sie die E-Mail-Adresse ein, die mit dem Apple-Konto verknüpft ist, das Sie wiederherstellen möchten.
Schritt 4 - Geben Sie den generierten Code ein, um sicherzustellen, dass Sie kein Bot sind.
Schritt 5 - Klicken Sie auf Weiter. Abhängig von der Sicherheitsmaßnahme, die Sie zuvor für Ihre spezifische Apple-ID ausgewählt haben, kann die Bestätigung in zwei Schritten oder die Zwei-Faktor-Authentifizierung erfolgen. Wenn dies der Fall ist, erhalten Sie eine Anleitung, wie Sie den Verifizierungsschritt für jeden durchführen können. Weitere Informationen dazu finden Sie in den nächsten Schritten.
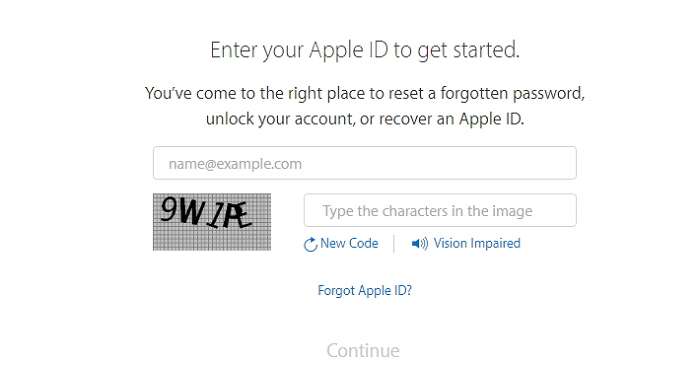
Schritt 6 - Wenn Sie keine zusätzlichen Sicherheitsmaßnahmen festgelegt haben, haben Sie zwei Möglichkeiten. Eine erfolgt durch E-Mail-Bestätigung. Ein anderes ist die Beantwortung von Sicherheitsfragen.
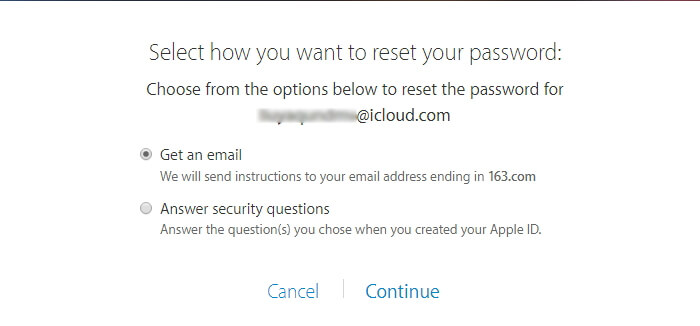
Schritt 7 - Wählen Sie "E-Mail abrufen". Sie geben dann Ihre E-Mail-Adresse ein. An diese Adresse wird eine E-Mail gesendet, in der Sie erfahren, wie Sie Ihr Passwort zurücksetzen.
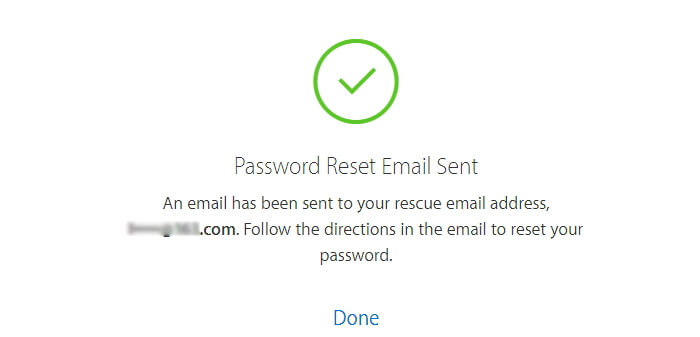
Wenn Sie die Zwei-Faktor-Authentifizierung eingerichtet haben, müssen Sie den Code eingeben, den Apple an Ihr Apple-Gerät gesendet hat. Sie müssen auch Ihr Passwort eingeben. So führen Sie die eigentliche Methode zur Wiederherstellung Ihres Kennworts vollständig durch: Schritt 1 - Gehen Sie zu dieser Seite.
Schritt 2 - Klicken Sie auf Apple ID oder Passwort vergessen
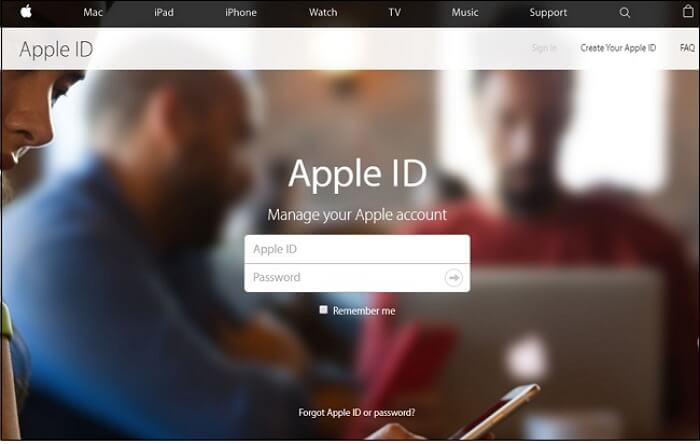
Schritt 3 - Geben Sie Ihre E-Mail-Adresse ein. Dies ist der mit dem Apple-Konto, das Sie wiederherstellen möchten.
Schritt 4 - Geben Sie den generierten Code ein, um zu bestätigen, dass Sie kein Bot sind.
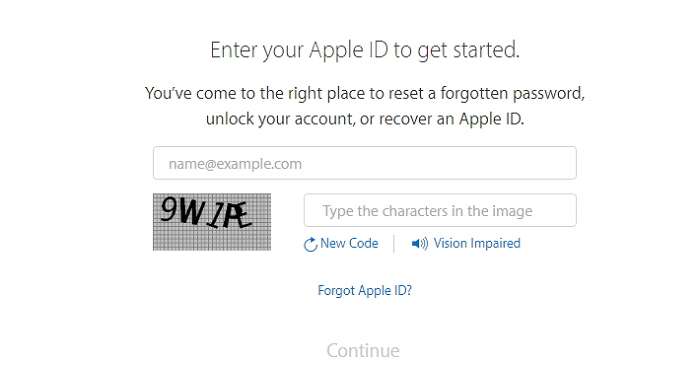
Schritt 5 - Eine neue Seite wird angezeigt. Sie müssen jetzt Ihre Telefonnummer eingeben. Diese Telefonnummer sollte mit Ihrem Apple-Konto / Ihrer ID übereinstimmen.
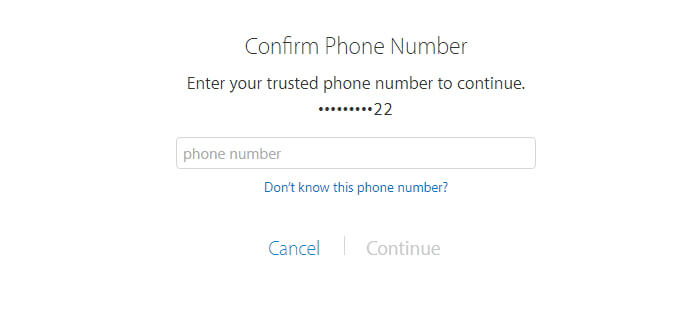
Schritt 6 - Sie können auch eine Option auswählen, um das Kennwort mit einem anderen von Ihnen verwendeten Gerät oder Ihrer vertrauenswürdigen Telefonnummer zurückzusetzen. Es wird empfohlen, dass Sie anstelle einer Telefonnummer „von einem anderen Gerät zurücksetzen“. Um dies mit Ihrer vertrauenswürdigen Telefonnummer zu tun, ist die Wiederherstellung des Kontos erforderlich, und es dauert einige Tage, bis der Vorgang abgeschlossen ist.
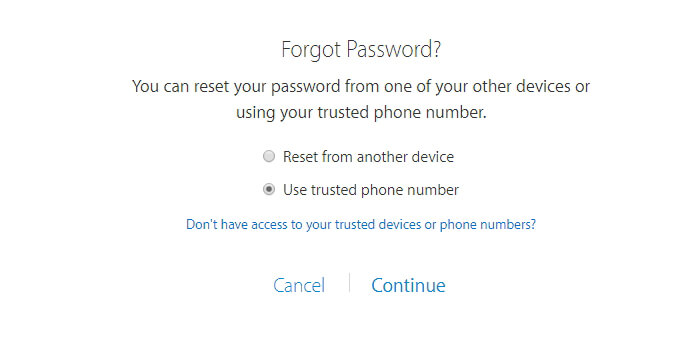
Schritt 7 - Wenn Sie „Reset from other device“ (Von einem anderen Gerät zurücksetzen) ausgewählt haben, erhalten Sie die Warnung auf diesem Gerät. Diese Warnung enthält einen Link, über den Sie auf die Seite zum Zurücksetzen Ihres Kennworts gelangen.
Wenn Ihr Apple-Gerät iOS-Versionen vor iOS 9 verwendet, müssen Sie die Bestätigung in zwei Schritten durchführen. Während der Installation hat Apple Ihnen einen Wiederherstellungsschlüssel für 14-Zeichen bereitgestellt. Es wurde empfohlen, sich um diesen Schlüssel zu kümmern. Wenn Sie diesen Schlüssel nicht bei sich haben, ist das Zurücksetzen Ihres Kennworts auch über Apple nicht möglich. Wenn Sie diese bestimmte Sicherheitsmaßnahme angewendet haben, müssen Sie das entsprechende Apple-ID-Konto besuchen, das Sie haben. Dann sollten Sie sich mit Ihrer E-Mail-Adresse und Ihrem Passwort anmelden. Danach sollten Sie den verlorenen Schlüssel ersetzen.
Manchmal haben Sie wichtige Dateien verloren oder gelöscht. Was Sie tun können, um sie wiederherzustellen, ist ein Werkzeug namens FoneDogs iOS-Datenwiederherstellung. Sie können dieses Tool auf drei verschiedene Arten verwenden:
Gratis Download Gratis Download
Laden Sie FoneDog - iOS Data Recovery herunter und installieren Sie es. Führen Sie die Software aus und schließen Sie Ihr Apple-Gerät über das USB-Kabel an. Beachten Sie, dass Sie vor dem Starten von FoneDog die neueste Version von iTunes benötigen. Öffnen Sie iTunes nicht, wenn Sie FoneDog ausführen, um eine automatische Synchronisierung zu vermeiden. Sie können die automatische Synchronisierung auch deaktivieren, indem Sie zu iTunes> Einstellungen> Geräte wechseln. Aktivieren Sie dann "Automatische Synchronisierung von iPods, iPhones und iPads verhindern".
Wählen Sie „Von iOS-Gerät wiederherstellen“. Klicken Sie auf „Scan starten“. Nach dem Scanvorgang werden die Datentypen auf der linken Seite der Benutzeroberfläche angezeigt. Zeigen Sie eine Vorschau nach der anderen an.

Wählen Sie die Dateien aus, die Sie auf Ihrem Computer wiederherstellen möchten. Klicken Sie auf die Schaltfläche "Wiederherstellen". Wählen Sie den Pfad aus, in dem die Dateien gespeichert werden sollen. Klicken Sie erneut auf die Schaltfläche "Wiederherstellen".

Gratis Download Gratis Download
Öffnen Sie FoneDog - iOS Data Recovery. Wählen Sie "Recover From iTunes Backup File". Wählen Sie die gewünschte Sicherungsdatei aus. Klicken Sie auf "Scan starten".

Wählen Sie die Dateien aus, die Sie auf Ihrem Computer wiederherstellen möchten. Klicken Sie auf die Schaltfläche "Wiederherstellen". Wählen Sie den Pfad aus, in dem die Dateien gespeichert werden sollen. Klicken Sie erneut auf die Schaltfläche "Wiederherstellen".
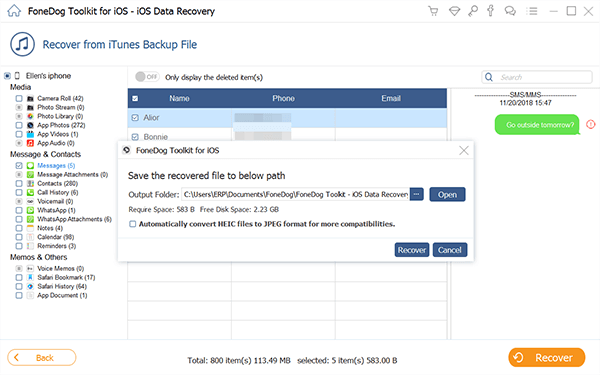
Gratis Download Gratis Download
Öffnen Sie FoneDog - iOS Data Recovery. Wählen Sie "Aus iCloud-Sicherungsdatei wiederherstellen". Geben Sie Ihre iCloud-Apple-ID und Ihr Kennwort ein. Wenn Sie die Zwei-Faktor-Authentifizierung oder die Bestätigung in zwei Schritten aktivieren, müssen Sie diese deaktivieren, bevor Sie sie ausführen können Greifen Sie auf iCloud auf FoneDog zu.

Wählen Sie die iCloud-Sicherungsdatei aus der Liste aus. Tippen Sie auf die Schaltfläche Herunterladen. Klicken Sie auf die Schaltfläche Weiter, um mit dem Scannen der iCloud-Daten zu beginnen
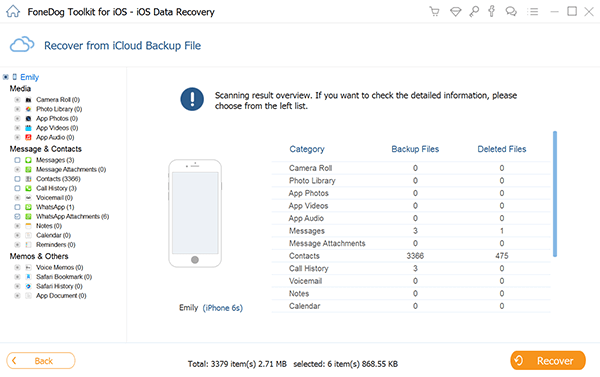
Zeigen Sie nacheinander eine Vorschau der Ergebnisse an. Überprüfen Sie die wiederherzustellenden Dateien oder Daten. Klicken Sie auf Wiederherstellen. Wählen Sie den Pfad aus, in dem die Dateien gespeichert werden sollen. Klicken Sie erneut auf Wiederherstellen

Wenn Sie Ihr iCloud-Kennwort (das ist auch Ihr Apple-ID-Kennwort) verloren hat, verlieren Sie den Zugriff auf die meisten von Apple bereitgestellten Dienste. Sie können diese auf verschiedene Weise wiederherstellen. Verwenden Sie einfach diese Anleitung, um dies zu tun. Außerdem müssen Sie daran denken, dass Sie nicht nur Ihr iCloud-Kennwort, sondern auch Ihre Dateien wiederherstellen können. Verwenden Sie dazu das iOS-Datenwiederherstellungstool von FoneDog. Mit dem folgenden Tool können Sie verlorene oder gelöschte Daten (Ihrer Apple-Geräte) mit drei einfachen Methoden abrufen.
Hinterlassen Sie einen Kommentar
Kommentar
iOS Datenrettung
3 Methoden zum Wiederherstellen Ihrer gelöschten Daten vom iPhone oder iPad.
Kostenlos Testen Kostenlos TestenBeliebte Artikel
/
INFORMATIVLANGWEILIG
/
SchlichtKOMPLIZIERT
Vielen Dank! Hier haben Sie die Wahl:
Excellent
Rating: 4.7 / 5 (basierend auf 82 Bewertungen)