

By Nathan E. Malpass, Last Update: February 29, 2024
Ganz gleich, ob es darum geht, einen ganz persönlichen Moment mit Freunden festzuhalten, einen atemberaubenden Sonnenuntergang festzuhalten oder ein besonderes Familienereignis zu dokumentieren – unsere Fotos haben einen unvergleichlichen sentimentalen Wert. Aber was passiert, wenn wir diese Fotos versehentlich löschen und, schlimmer noch, den Ordner „Zuletzt gelöscht“ leeren, in dem Glauben, sie seien für immer verschwunden?
Verzweifeln Sie nicht! Dieser Artikel wird Ihr Leitfaden in der Welt der digitalen Fotowiederherstellung sein. Wir befassen uns mit den Techniken und Werkzeugen, die Sie benötigen So stellen Sie gelöschte Fotos wieder her, nachdem Sie sie aus „Zuletzt gelöscht“ gelöscht haben Album. Also, falls Sie sich jemals gefragt haben, wie das geht Sehen Sie sich Ihre kürzlich gelöschten Fotos an– hier sind Sie richtig.
Teil Nr. 1: So stellen Sie gelöschte Fotos nach dem Löschen aus dem kürzlich gelöschten Album auf Android wieder herTeil #2: So stellen Sie gelöschte Fotos nach dem Löschen aus dem kürzlich gelöschten Album unter iOS wieder herKonklusion
Der Verlust wertvoller Fotos von Ihrem Android-Gerät kann belastend sein, aber keine Angst – es gibt Methoden, sie wiederherzustellen, selbst nachdem sie aus dem Album „Zuletzt gelöscht“ entfernt wurden. In dieser ersten Methode untersuchen wir, wie Sie die Leistungsfähigkeit von Google Drive nutzen können, um Ihre gelöschten Fotos möglicherweise wieder zum Leben zu erwecken.
Schritt #1: Überprüfen Sie Ihr Google Drive-Backup
Bevor Sie mit der Wiederherstellung beginnen, müssen Sie unbedingt überprüfen, ob Sie Ihre Fotos auf Google Drive gesichert haben. Android-Geräte bieten oft die Möglichkeit, Ihre Fotos automatisch zu sichern, was in solchen Situationen lebensrettend sein kann.
So überprüfen Sie:
Schritt #2: Fotos von Google Drive wiederherstellen
Wenn Ihre Fotos in Google Drive gesichert sind, können Sie sie ganz einfach abrufen:
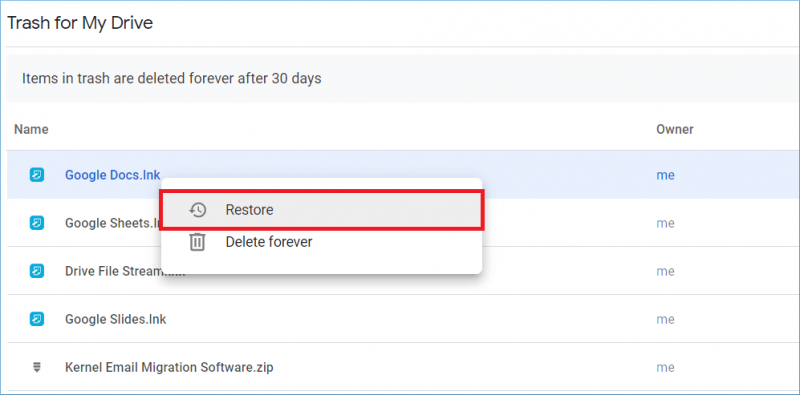
Schritt #3: Überprüfen Sie Ihre Google Fotos-Bibliothek
Nachdem Sie Ihre gelöschten Fotos aus dem Papierkorb wiederhergestellt haben, sollten sie wieder in Ihrer Google Fotos-Bibliothek angezeigt werden. Öffnen Sie die Google Fotos-App und navigieren Sie zur Bibliothek, um zu bestätigen, dass Ihre wertvollen Erinnerungen wieder dort sind, wo sie hingehören.
Denken Sie daran, dass Google Drive und Google Fotos Hand in Hand arbeiten, um Ihre Fotos zu schützen. Daher ist es wichtig, automatische Backups zu aktivieren, um zukünftige Datenverluste zu verhindern.
Wenn Sie ein Android-Gerät von Herstellern wie Samsung, Vivo oder anderen großen Marken besitzen, haben Sie möglicherweise Zugriff auf deren proprietäre Cloud-Dienste. Diese Cloud-Plattformen bieten häufig Funktionen zur Datensicherung und -wiederherstellung, einschließlich der Wiederherstellung gelöschter Fotos. Sehen wir uns an, wie Sie gelöschte Fotos nach dem Löschen aus dem Album „Zuletzt gelöscht“ mithilfe des Cloud-Dienstes wiederherstellen können:
Schritt #1: Greifen Sie auf den Cloud-Service Ihres Herstellers zu
Stellen Sie zunächst sicher, dass Sie über ein Konto beim Cloud-Dienst Ihres Geräteherstellers verfügen (z. B. Samsung Wolke, Vivo Cloud, Huawei Cloud usw.) und dass Sie es aktiv zum Sichern Ihrer Daten nutzen.
Schritt #2: Melden Sie sich bei Ihrem Cloud-Konto an
Öffnen Sie die Cloud-Service-App auf Ihrem Android-Gerät. Melden Sie sich mit Ihren registrierten Zugangsdaten an (normalerweise Ihre E-Mail-Adresse und Ihr Passwort).
Schritt #3: Navigieren Sie zum Abschnitt „Fotosicherung“.
Sobald Sie angemeldet sind, suchen Sie nach dem Abschnitt zur Fotosicherung oder -wiederherstellung. Dies könnte als bezeichnet werden „Fotos“, „Galerie“ oder ähnliches, abhängig von der Schnittstelle Ihres Geräteherstellers.
Schritt #4: Gelöschte Fotos wiederherstellen
Befolgen Sie die spezifischen Anweisungen des Cloud-Dienstes Ihres Herstellers, um gelöschte Fotos wiederherzustellen. Der Vorgang kann von Dienst zu Dienst leicht variieren, umfasst jedoch in der Regel die Auswahl der Fotos, die Sie wiederherstellen möchten, und die Bestätigung des Wiederherstellungsvorgangs.
Schritt #5: Überprüfen Sie Ihre Galerie
Überprüfen Sie nach Abschluss des Wiederherstellungsvorgangs die Galerie-App Ihres Geräts, um zu bestätigen, dass Ihre gelöschten Fotos erfolgreich wiederhergestellt wurden.
Schritt #6: Stellen Sie zukünftige Backup-Einstellungen sicher
Um zukünftige Datenverluste zu verhindern, stellen Sie sicher, dass Ihr Gerät so eingestellt ist, dass Ihre Fotos automatisch im Cloud-Dienst des Herstellers gesichert werden. Auf diese Weise verfügen Sie über ein Sicherheitsnetz für den Fall, dass Sie in Zukunft versehentlich Fotos löschen.
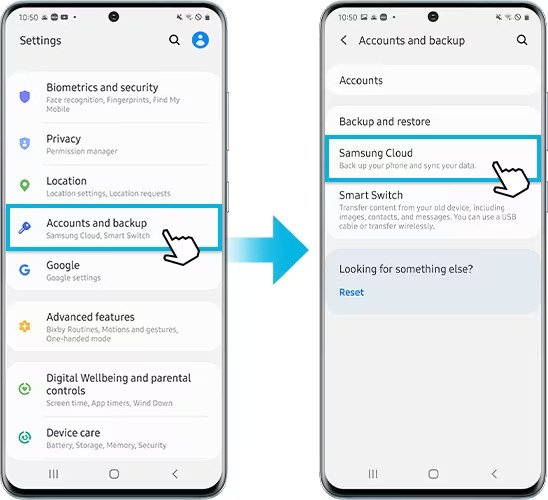
Bedenken Sie, dass die Verfügbarkeit und Funktionalität herstellerspezifischer Cloud-Dienste variieren kann. Ausführliche, auf Ihr Gerät zugeschnittene Anweisungen finden Sie daher im Benutzerhandbuch Ihres Geräts oder auf der Website des Herstellers.
Wenn Sie ein iPhone oder iPad verwenden, kann das iCloud-Backup-System Ihr Retter sein, wenn es um die Wiederherstellung gelöschter Fotos geht. iCloud sichert regelmäßig die Daten Ihres Geräts, einschließlich Fotos, sodass Sie sie bei Bedarf wiederherstellen können. So stellen Sie gelöschte Fotos aus dem iCloud-Backup wieder her:
Schritt #1: Überprüfen Sie iCloud Backup
Bevor Sie fortfahren, stellen Sie sicher, dass Sie über ein iCloud-Backup verfügen, das die Fotos enthält, die Sie wiederherstellen möchten. Befolgen Sie diese Schritte, um Folgendes zu überprüfen:
Schritt #2: Gerät löschen und wiederherstellen (optional)
Wenn Sie sicher sind, dass Ihr iCloud-Backup die wiederherzustellenden Fotos enthält und diese sich derzeit nicht auf Ihrem Gerät befinden, können Sie eine Gerätewiederherstellung durchführen. Beachten Sie, dass durch diesen Vorgang der Inhalt auf Ihrem Gerät gelöscht und aus dem ausgewählten iCloud-Backup wiederhergestellt wird. Wenn Sie mit dieser Option nicht zufrieden sind, fahren Sie mit Schritt 3 fort.
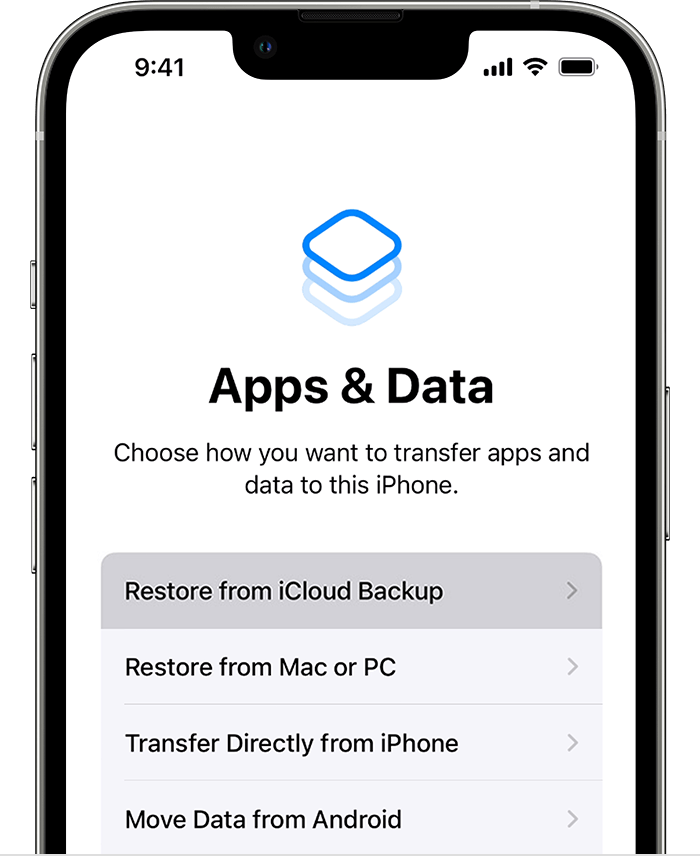
Schritt #3: Fotos wiederherstellen, ohne Ihr Gerät zu löschen
Wenn Sie Ihr Gerät lieber nicht löschen möchten, können Sie Fotos aus iCloud wiederherstellen, ohne eine vollständige Gerätewiederherstellung durchzuführen:
Schritt #4: Überprüfen Sie Ihre Fotobibliothek
Nachdem Sie die Schritte ausgeführt haben, überprüfen Sie die Foto-App Ihres Geräts, um sicherzustellen, dass die gelöschten Fotos erfolgreich wiederhergestellt wurden.
Denken Sie daran, dass iCloud eine bequeme Möglichkeit zum Sichern und Wiederherstellen Ihrer Fotos bietet. Sie benötigen jedoch ein aktives iCloud-Backup mit den Fotos, die Sie wiederherstellen möchten. Wenn dies nicht der Fall ist oder Ihr Backup die gewünschten Fotos nicht enthält, sollten Sie andere Methoden in Betracht ziehen, z. B. Software von Drittanbietern oder sich an den Apple Support wenden, um weitere Unterstützung zu erhalten.
Sie fragen sich vielleicht, was wäre, wenn die iCloud-Backups sind weg ohne Grund? Keine Sorge, ich habe immer noch eine Chance. Wenn Sie iTunes zum Sichern Ihres iOS-Geräts verwendet haben, können Sie gelöschte Fotos aus Ihren Sicherungen wiederherstellen. So stellen Sie gelöschte Fotos nach dem Löschen aus dem „Zuletzt gelöschtes Album“ mithilfe von iTunes wieder her:
Schritt #1: Verbinden Sie Ihr iOS-Gerät mit Ihrem Computer
Verwenden Sie ein USB-Kabel, um Ihr iPhone oder iPad mit Ihrem Computer zu verbinden. Öffnen Sie iTunes (oder Finder unter macOS Catalina und höher), wenn es nicht automatisch geöffnet wird.
Schritt #2: Wählen Sie Ihr Gerät in iTunes oder Finder aus
In iTunes sollte Ihr Gerät in der oberen linken Ecke erscheinen. Im Finder wird es in der linken Seitenleiste angezeigt. Klicken Sie auf Ihr Gerät, um es auszuwählen.
Schritt #3: Wählen Sie ein Backup
In iTunes wird eine Übersichtsseite für Ihr Gerät angezeigt. Unter dem "Sicherungen" Im Abschnitt „Backup wiederherstellen“ wird die Schaltfläche „Backup wiederherstellen“ angezeigt. Im Finder sehen Sie eine ähnliche Option auf der Geräteseite. Klicken "Backup wiederherstellen". Es erscheint ein Fenster mit einer Liste der verfügbaren Backups. Wählen Sie das Backup aus, das die Fotos enthält, die Sie wiederherstellen möchten. Schauen Sie sich die Backup-Daten an, um Ihnen bei der Auswahl des richtigen Backups zu helfen.
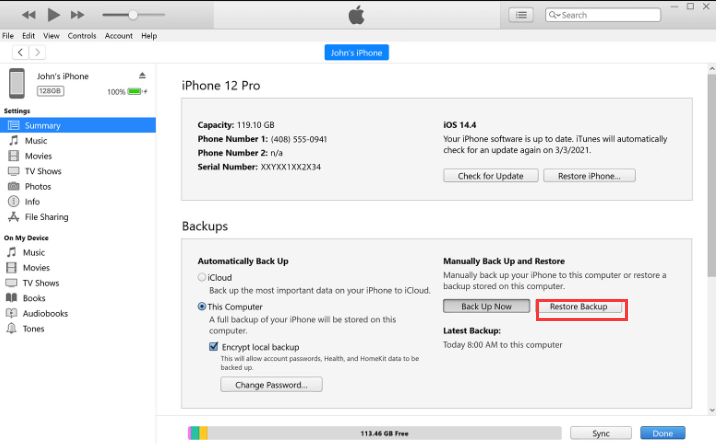
Schritt #4: Starten Sie den Wiederherstellungsprozess
Klicken Sie "Wiederherstellen" um mit dem Wiederherstellungsprozess zu beginnen. iTunes (oder Finder) löscht Ihr Gerät und stellt es aus dem ausgewählten Backup wieder her. Dieser Vorgang kann je nach Größe des Backups einige Zeit dauern.
Schritt #5: Warten Sie, bis die Wiederherstellung abgeschlossen ist
Sobald der Wiederherstellungsvorgang abgeschlossen ist, wird Ihr Gerät neu gestartet. Sie werden ein sehen „Willkommen beim iPhone/iPad“ Bildschirm. Befolgen Sie die Einrichtungsanweisungen auf dem Bildschirm, einschließlich der Anmeldung mit Ihrer Apple-ID und der Einrichtung Ihrer Geräteeinstellungen.
Schritt #6: Überprüfen Sie Ihre Fotobibliothek
Öffnen Sie nach Abschluss der Einrichtung Ihre Fotos-App, um zu überprüfen, ob die gelöschten Fotos erfolgreich wiederhergestellt wurden. Die Fotos aus dem ausgewählten Backup sollten nun in Ihrer Bibliothek verfügbar sein.
Beachten Sie bitte, dass bei der Wiederherstellung Ihres Geräts aus einem Backup mit iTunes alle aktuellen Daten auf Ihrem Gerät durch die Daten aus dem Backup ersetzt werden. Stellen Sie sicher, dass Sie ein Backup auswählen, das die Fotos enthält, die Sie wiederherstellen möchten, und beachten Sie, dass alle nach dem Backup-Datum erstellten oder geänderten Daten verloren gehen.
Wenn Sie Ihr iOS-Gerät mit auf Ihrem Mac gesichert haben Finder (macOS Catalina und höher) können Sie diese Methode verwenden, um gelöschte Fotos aus einem lokalen Backup wiederherzustellen. So geht's:
Schritt #1: Verbinden Sie Ihr iOS-Gerät mit Ihrem Mac
Verbinden Sie Ihr iPhone oder iPad über ein USB-Kabel mit Ihrem Mac. Öffnen Sie den Finder auf Ihrem Mac, wenn er beim Herstellen der Verbindung nicht automatisch geöffnet wird.
Schritt #2: Wählen Sie Ihr Gerät im Finder aus
In der Finder-Seitenleiste sollte Ihr iOS-Gerät unten aufgeführt sein "Standorte". Klicken Sie auf Ihr Gerät, um es auszuwählen.
Schritt #3: Wählen Sie ein Backup zur Wiederherstellung aus
Im Gerätefenster sehen Sie eine Zusammenfassung Ihres Geräts, einschließlich Optionen wie „Allgemein“, „Musik“, „Filme“ usw. Klicken Sie auf "Allgemeines" Tab. Unter dem "Sicherungen" Abschnitt, Sie werden das sehen "Backup wiederherstellen" Taste. Klick es an.
Schritt #4: Wählen Sie das Backup aus
Es erscheint ein Fenster mit den verfügbaren Backups, die auf Ihrem Mac gespeichert sind. Wählen Sie das Backup aus, das die Fotos enthält, die Sie wiederherstellen möchten. Achten Sie auf die Backup-Daten, um sicherzustellen, dass Sie das richtige auswählen.
Schritt #5: Starten Sie den Wiederherstellungsprozess
Klicken Sie auf die "Wiederherstellen" Klicken Sie auf die Schaltfläche, um den Wiederherstellungsvorgang zu starten. Der Finder löscht Ihr iOS-Gerät und stellt es aus dem ausgewählten Backup wieder her. Dieser Vorgang kann je nach Größe des Backups einige Zeit dauern.
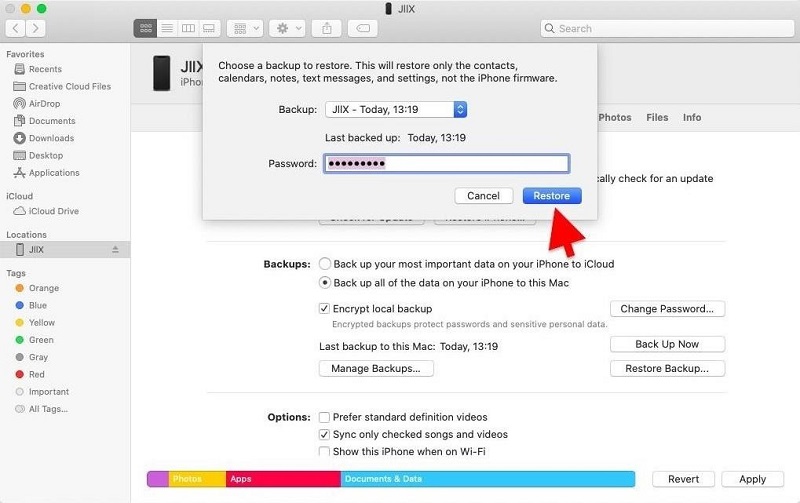
Schritt #6: Schließen Sie das Setup ab
Sobald der Wiederherstellungsvorgang abgeschlossen ist, wird Ihr iOS-Gerät neu gestartet. Sie werden ein sehen "Hallo" Bildschirm, der Sie auffordert, die Ersteinrichtung abzuschließen.
Schritt #7: Überprüfen Sie Ihre Fotobibliothek
Öffnen Sie nach Abschluss der Einrichtung die Fotos-App auf Ihrem iOS-Gerät, um zu überprüfen, ob die gelöschten Fotos erfolgreich wiederhergestellt wurden. Die Fotos aus dem ausgewählten Backup sollten nun in Ihrer Bibliothek verfügbar sein.
Denken Sie daran, dass die Verwendung des Finders zum Wiederherstellen Ihres Geräts aus einem Backup alle aktuellen Daten auf Ihrem Gerät durch die Daten aus dem Backup ersetzt. Wählen Sie unbedingt ein Backup aus, das die Fotos enthält, die Sie wiederherstellen möchten, und bedenken Sie, dass alle nach dem Backup-Datum erstellten oder geänderten Daten verloren gehen.
Oben hast du gelernt So stellen Sie gelöschte Fotos nach dem Löschen aus dem zuletzt gelöschten Album wieder her. Wenn Sie Ihre gelöschten Fotos nicht aus iCloud, iTunes oder lokalen Backups wiederherstellen können oder kein Backup verfügbar ist, können Sie sich an eine iOS-Datenwiederherstellungssoftware eines Drittanbieters wenden, z FoneDog iOS Datenwiederherstellung.
iOS Datenrettung
Stellen Sie Fotos, Videos, Kontakte, Nachrichten, Anrufprotokolle, WhatsApp-Daten und mehr wieder her.
Stellen Sie Daten von iPhone, iTunes und iCloud wieder her.
Kompatibel mit dem neuesten iPhone und iOS.
Free Download
Free Download

Diese Software soll Ihnen dabei helfen, gelöschte Fotos und andere Daten direkt von Ihrem iOS-Gerät wiederherzustellen. So verwenden Sie es:
Schritt #1: Laden Sie FoneDog iOS Data Recovery herunter und installieren Sie es
Besuchen Sie die FoneDog iOS Data Recovery-Website und laden Sie die Software für Ihren Mac oder Windows-Computer herunter. Installieren und starten Sie die Software.
Schritt #2: Verbinden Sie Ihr iOS-Gerät mit Ihrem Computer
Verwenden Sie ein USB-Kabel, um Ihr iPhone oder iPad mit Ihrem Computer zu verbinden. Sobald Ihr Gerät angeschlossen ist, sollte die Software es erkennen.
Schritt #3: Wählen Sie den Wiederherstellungsmodus
In der FoneDog iOS Data Recovery-Software finden Sie verschiedene Wiederherstellungsmodi. Wählen Sie den für Ihre Situation geeigneten Modus. Wählen Sie in diesem Fall aus „Vom iOS-Gerät wiederherstellen“ da Sie gelöschte Fotos direkt von Ihrem Gerät wiederherstellen möchten.
Schritt #4: Scannen Sie Ihr iOS-Gerät
Klicken Sie auf die "Scan starten" Klicken Sie auf die Schaltfläche, um mit dem Scannen Ihres iOS-Geräts nach gelöschten Daten, einschließlich Fotos, zu beginnen. Der Scanvorgang kann je nach Datenmenge auf Ihrem Gerät einige Zeit dauern. Seien Sie geduldig und lassen Sie die Software den Scan abschließen.
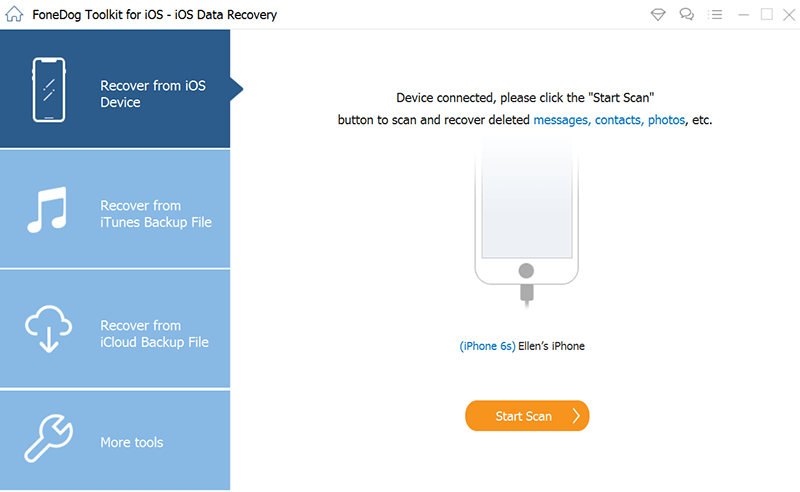
Schritt #5: Gelöschte Fotos in der Vorschau anzeigen und wiederherstellen
Sobald der Scan abgeschlossen ist, zeigt die Software eine Liste der wiederherstellbaren Datenkategorien an. Klicke auf "Fotos" , um eine Vorschau der gelöschten Fotos anzuzeigen. Wählen Sie die Fotos aus, die Sie wiederherstellen möchten. Drücke den "Genesen" Klicken Sie auf die Schaltfläche, um die ausgewählten Fotos auf Ihrem Computer zu speichern.
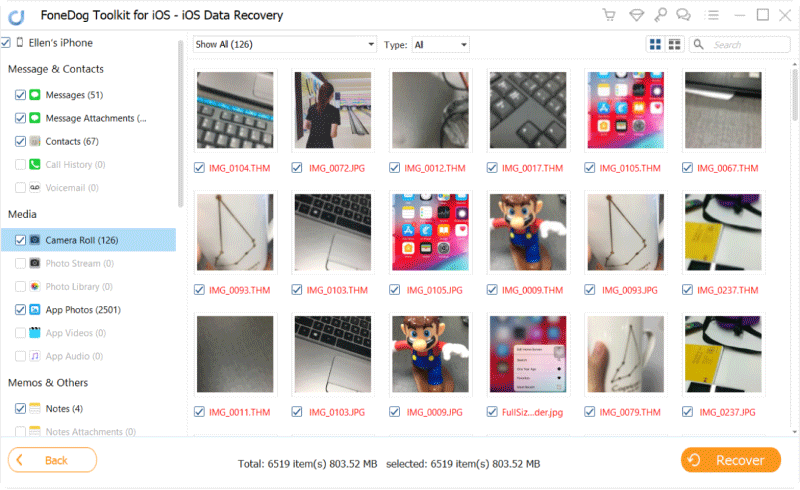
Schritt #6: Überprüfen Sie die wiederhergestellten Fotos
Navigieren Sie zu dem Ordner auf Ihrem Computer, in dem die wiederhergestellten Fotos gespeichert wurden, und öffnen Sie ihn, um zu überprüfen, ob Ihre gelöschten Fotos erfolgreich wiederhergestellt wurden.
FoneDog iOS Data Recovery ist ein vom iPhone 15 unterstütztes Tool, das eine bequeme Möglichkeit bietet, gelöschte Fotos direkt von Ihrem iOS-Gerät wiederherzustellen, auch wenn Sie kein Backup zur Verfügung haben. Bitte beachten Sie jedoch, dass einige dieser Softwarelösungen möglicherweise Einschränkungen aufweisen oder einen Kauf oder eine kostenlose Testversion mit eingeschränkter Funktionalität erfordern. Befolgen Sie stets sorgfältig die Anweisungen der Software, um eine erfolgreiche Wiederherstellung sicherzustellen.
Menschen Auch LesenGelöschte Fotos per iOS-Update wiederherstellenWie können wir gelöschte Fotos vom iPhone X wiederherstellen?
Abschließend So stellen Sie gelöschte Fotos nach dem Löschen aus dem zuletzt gelöschten Album wieder her? Unabhängig davon, ob Sie Google Drive, den Cloud-Dienst Ihres Geräteherstellers, iTunes, Finder oder Software von Drittanbietern wie FoneDog iOS Data Recovery verwenden, kommt es darauf an, schnell zu handeln und die Methode zu wählen, die am besten zu Ihrer Situation passt.
Denken Sie daran, Ihre Daten regelmäßig zu sichern, um künftigen Datenverlust zu verhindern, und befolgen Sie stets die empfohlenen Schritte und Vorsichtsmaßnahmen für eine erfolgreiche Fotowiederherstellung. Ihre wertvollen Erinnerungen sind die Mühe wert!
Hinterlassen Sie einen Kommentar
Kommentar
iOS Datenrettung
3 Methoden zum Wiederherstellen Ihrer gelöschten Daten vom iPhone oder iPad.
Kostenlos Testen Kostenlos TestenBeliebte Artikel
/
INFORMATIVLANGWEILIG
/
SchlichtKOMPLIZIERT
Vielen Dank! Hier haben Sie die Wahl:
Excellent
Rating: 4.6 / 5 (basierend auf 87 Bewertungen)