By Nathan E. Malpass, Last Update: October 7, 2023
Smartphones und Computer dienen als modernes Äquivalent zu Fotoalben und speichern unzählige wertvolle Erinnerungen in Form von Bildern. Das schnelle Tempo unseres Lebens führt jedoch häufig dazu, dass versehentlich Fotos gelöscht werden, was zu Momenten der Panik und des Bedauerns führt. Haben Sie sich jemals gefragt, ob es einen Weg gibt, weiterzumachen? So sehen Sie kürzlich gelöschte Fotos und sie wiederherstellen?
Die gute Nachricht ist, dass es sich nicht nur um eine ferne Hoffnung handelt; es ist durchaus möglich. In dieser umfassenden Anleitung führen wir Sie durch den Prozess, wie Sie verschwundene Fotos auf verschiedenen Geräten und Plattformen anzeigen können Ihre Galeriebilder fehlen auf Ihrem iPhone aus unbekannten Gründen, um sicherzustellen, dass Ihre wertvollen Erinnerungen nie wieder verloren gehen.
Egal, ob Sie ein iPhone, ein Android-Gerät oder einen Computer verwenden, wir bieten Ihnen einfache, effektive Methoden zum Abrufen Ihrer Fotos. Also lasst uns eintauchen und die gelöschten Fotos wieder zum Leben erwecken!
Teil #1: So sehen Sie kürzlich gelöschte Fotos auf AndroidTeil #2: So sehen Sie kürzlich gelöschte Fotos auf iOSTeil #3: Bestes Tool zum Anzeigen kürzlich gelöschter Fotos auf iOS: FoneDog iOS Data Recovery
Teil #1: So sehen Sie kürzlich gelöschte Fotos auf Android
Methode Nr. 1: Verwenden des kürzlich gelöschten Albums in der Galerie
Android-Smartphones verfügen über eine integrierte Funktion, mit der Sie problemlos auf kürzlich gelöschte Fotos zugreifen und diese wiederherstellen können. Der Vorgang kann je nach Marke und Modell Ihres Geräts leicht variieren, die allgemeinen Schritte bleiben jedoch gleich. Befolgen Sie diese Schritte, um Ihre gelöschten Fotos wiederherzustellen:
- Öffnen Sie die Galerie-App: Suchen Sie das Galerie-App-Symbol auf Ihrem Android-Gerät und tippen Sie darauf. In dieser App werden Ihre Fotos und Videos gespeichert.
- Greifen Sie auf die Alben zu: Suchen Sie in der Galerie-App nach einer Option namens „Alben“ oder etwas ähnliches. Es befindet sich normalerweise am unteren Bildschirmrand.
- Suchen Sie das kürzlich gelöschte Album: Scrollen Sie durch die Liste der Alben, bis Sie auf ein Album mit dem Namen „Zuletzt gelöscht“ oder „Papierkorb“ stoßen. Der Name kann je nach Softwareversion Ihres Geräts leicht abweichen.
- Öffnen Sie das kürzlich gelöschte Album: Tippen Sie auf „Zuletzt gelöscht“ oder „Papierkorb“ Album, um dessen Inhalt anzuzeigen. Dieses Album enthält Fotos, die innerhalb eines bestimmten Zeitraums, normalerweise 30 Tage, gelöscht wurden.
- Fotos auswählen und wiederherstellen: Durchsuchen Sie die Fotos im Album „Zuletzt gelöscht“. Wenn Sie die Fotos gefunden haben, die Sie abrufen möchten, tippen Sie darauf, um sie auszuwählen. Bei Bedarf können Sie mehrere Fotos auswählen.
- Fotos wiederherstellen: Suchen Sie nach der Auswahl der Fotos nach einer Option, mit der Sie sie wiederherstellen können. Diese Option kann durch ein Symbol wie einen Pfeil oder ein Symbol dargestellt werden "Wiederherstellen" Taste. Tippen Sie darauf, um die ausgewählten Fotos wiederherzustellen.
- Bestätigen Sie die Wiederherstellung: Normalerweise erscheint eine Bestätigungsaufforderung, in der Sie gefragt werden, ob Sie die ausgewählten Fotos wiederherstellen möchten. Bestätigen Sie Ihre Auswahl und die Fotos werden an ihrem ursprünglichen Speicherort in Ihrer Galerie wiederhergestellt.
- Überprüfen Sie Ihre Galerie: Gehen Sie zurück zu Ihrer Hauptgalerie und Sie sollten die kürzlich wiederhergestellten Fotos in ihren jeweiligen Alben oder Ordnern finden.
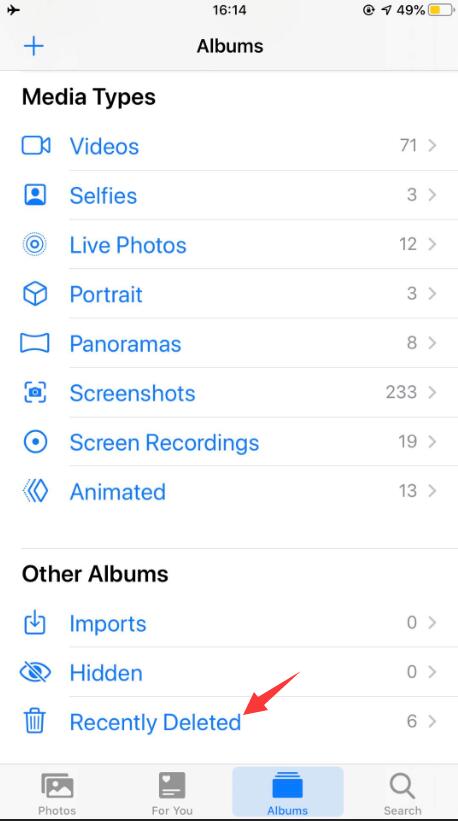
Denken Sie daran, dass das Album „Zuletzt gelöscht“ auf Android Fotos normalerweise für eine begrenzte Zeit (normalerweise 30 Tage) speichert. Daher ist es wichtig, schnell zu handeln, wenn Sie gelöschte Fotos wiederherstellen möchten. Wenn Sie die gewünschten Fotos in diesem Album nicht finden, machen Sie sich keine Sorgen, denn es gibt Wiederherstellungs-Apps und -Methoden von Drittanbietern, die Sie ausprobieren können, falls sich Ihre Fotos nicht mehr im Album „Zuletzt gelöscht“ befinden.
Methode Nr. 2: Verwenden des Papierkorbs auf Google Drive
Google Drive ist eine beliebte Cloud-Speicherplattform für Android-Benutzer und bietet eine bequeme Möglichkeit, gelöschte Fotos wiederherzustellen, selbst wenn Sie sie von Ihrem Gerät gelöscht haben. So können Sie kürzlich gelöschte Fotos mithilfe der Papierkorbfunktion auf Google Drive anzeigen:
- Öffnen Sie Google Drive: Suchen Sie und tippen Sie auf Google Drive App auf Ihrem Android-Gerät. Wenn Sie es nicht installiert haben, können Sie es im Google Play Store herunterladen.
- Anmelden: Wenn Sie noch nicht angemeldet sind, melden Sie sich mit Ihren Google-Kontoanmeldeinformationen an.
- Greifen Sie auf den Papierkorb zu: Tippen Sie in der Google Drive-App auf drei horizontale Linien (Hamburger-Menü) in der oberen linken Ecke, um die Seitenleiste zu öffnen. Scrollen Sie nach unten und finden Sie die "Müll" Möglichkeit; Tippen Sie darauf, um auf die gelöschten Elemente zuzugreifen.
- Gelöschte Fotos suchen: Im Ordner „Papierkorb“ sehen Sie eine Liste der Dateien, einschließlich Fotos und anderer Dokumente, die Sie aus Ihrem Google Drive gelöscht haben. Scrollen Sie durch die Liste, um die Fotos zu finden, die Sie wiederherstellen möchten.
- Fotos auswählen: Um die Fotos auszuwählen, die Sie wiederherstellen möchten, tippen Sie auf das Kontrollkästchen neben jeder Datei. Sie können mehrere Fotos gleichzeitig auswählen.
- Fotos wiederherstellen: Suchen Sie nach der Auswahl der Fotos nach einer Option zum Wiederherstellen. Diese Option wird normalerweise durch ein Symbol wie einen nach oben zeigenden Pfeil oder ein Symbol dargestellt "Wiederherstellen" Taste. Tippen Sie darauf.
- Bestätigen Sie die Wiederherstellung: Normalerweise wird eine Bestätigungsmeldung angezeigt, in der Sie gefragt werden, ob Sie die ausgewählten Fotos wiederherstellen möchten. Bestätigen Sie Ihre Auswahl und die Fotos werden zurück auf Ihr Google Drive verschoben und sind in Ihrer Galerie-App verfügbar.
- Überprüfen Sie Ihre Galerie: Öffnen Sie Ihre Galerie-App, um sicherzustellen, dass sich die kürzlich wiederhergestellten Fotos wieder in ihren jeweiligen Ordnern befinden.
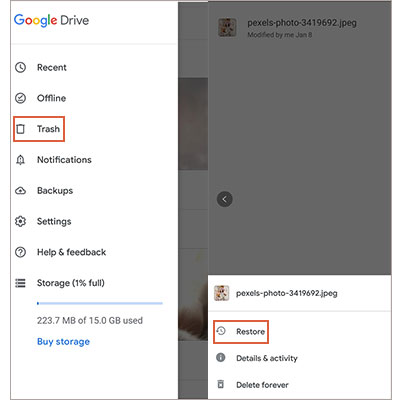
Es ist wichtig zu beachten, dass Google Drive gelöschte Dateien, einschließlich Fotos, für eine begrenzte Zeit im Papierkorb speichert. Die Dauer kann variieren, beträgt aber in der Regel etwa 30 Tage. Nach diesem Zeitraum können die Dateien dauerhaft gelöscht werden.
Daher ist es am besten, schnell zu handeln, wenn Sie gelöschte Fotos von Google Drive wiederherstellen möchten. Wenn sich die Fotos nicht im Papierkorb befinden oder dauerhaft gelöscht wurden, müssen Sie möglicherweise andere Wiederherstellungsmethoden oder Backups ausprobieren.
Teil #2: So sehen Sie kürzlich gelöschte Fotos auf iOS
Methode Nr. 1: Verwenden Sie den kürzlich gelöschten Ordner in der Foto-App
Wenn Sie ein iOS-Gerät wie ein iPhone oder iPad verwenden, ist die Wiederherstellung kürzlich gelöschter Fotos mit dem Ordner „Zuletzt gelöscht“ in der Fotos-App ein unkomplizierter Vorgang. Befolgen Sie diese Schritte, um kürzlich gelöschte Fotos mithilfe des Ordners „Zuletzt gelöscht“ anzuzeigen:
- Öffnen Sie die Fotos-App: Suchen Sie und tippen Sie auf Fotos App auf dem Startbildschirm Ihres iOS-Geräts. Hier werden alle Ihre Fotos und Videos organisiert.
- Navigieren Sie zu Alben: Tippen Sie im unteren Menü der Fotos-App auf „Alben“ Sie gelangen zur Albumansicht, in der Sie verschiedene Fotoalben finden.
- Suchen Sie nach „Zuletzt gelöscht“: Scrollen Sie in der Albumansicht nach unten, bis Sie ein Album mit der Bezeichnung sehen „Kürzlich gelöscht“. Tippen Sie darauf, um den Ordner zu öffnen.
- Gelöschte Fotos anzeigen: Im Ordner „Zuletzt gelöscht“ sehen Sie eine Liste der Fotos und Videos, die Sie kürzlich gelöscht haben. Diese Elemente werden für einen Zeitraum von 30 Tagen aufbewahrt, bevor sie endgültig gelöscht werden.
- Fotos auswählen: Um die Fotos auszuwählen, die Sie wiederherstellen möchten, tippen Sie auf jedes Foto. Auf den ausgewählten Fotos wird ein blaues Häkchen angezeigt.
- Fotos wiederherstellen: Nachdem Sie die Fotos ausgewählt haben, die Sie wiederherstellen möchten, tippen Sie auf die Schaltfläche „Wiederherstellen“ in der unteren rechten Ecke des Bildschirms. Alternativ können Sie auch auf tippen „Alles wiederherstellen“ wenn Sie alle Fotos im Ordner wiederherstellen möchten.
- Wiederherstellung bestätigen: Es erscheint ein Bestätigungsdialog, in dem Sie gefragt werden, ob Sie die ausgewählten Fotos wiederherstellen möchten. Bestätigen Sie Ihre Auswahl und die Fotos werden zurück in Ihre Hauptfotobibliothek verschoben.
- Überprüfen Sie Ihre Fotobibliothek: Kehren Sie zu Ihrer Hauptfotobibliothek zurück, indem Sie auf tippen "Fotos" unten links. Sie sollten die wiederhergestellten Fotos nun in ihren Originalalben oder im finden „Neueste“ Album.
Methode Nr. 2: Gehen Sie zum Ordner „Zuletzt gelöscht“ oder zum Papierkorb der iCloud-App
Wenn Du iCloud Um Ihre Fotos zu speichern und sie von Ihrem iOS-Gerät gelöscht zu haben, können Sie sie mithilfe des Ordners „Zuletzt gelöscht“ oder „Papierkorb“ in der iCloud-App wiederherstellen. So geht's:
- Öffnen Sie die iCloud-App: Suchen Sie auf dem Startbildschirm Ihres iOS-Geräts nach dem Symbol und tippen Sie darauf iCloud-App Symbol. Wenn Sie es nicht auf Ihrem Startbildschirm haben, können Sie es in Ihrer App-Bibliothek oder über die Suchfunktion des Geräts finden.
- Anmelden: Wenn Sie noch nicht bei Ihrem iCloud-Konto angemeldet sind, melden Sie sich mit Ihrer Apple-ID und Ihrem Passwort an.
- Zugriff auf „Zuletzt gelöscht“ (oder „Papierkorb“): In der iCloud-App finden Sie verschiedene Optionen zum Verwalten Ihres iCloud-Speichers. Suche „Zuletzt gelöscht“ oder „Papierkorb“. Tippen Sie darauf, um auf den Ordner zuzugreifen.
- Gelöschte Fotos anzeigen: Im Ordner „Zuletzt gelöscht“ oder „Papierkorb“ sehen Sie eine Liste der Fotos und Videos, die Sie von Ihrem iOS-Gerät gelöscht haben. Diese Elemente werden in der Regel 30 Tage lang aufbewahrt, bevor sie endgültig gelöscht werden.
- Fotos auswählen: Tippen Sie auf die Fotos, die Sie wiederherstellen möchten, um sie auszuwählen. Bei Bedarf können Sie mehrere Fotos auswählen.
- Fotos wiederherstellen: Suchen Sie nach der Auswahl der Fotos nach einer Option zum Wiederherstellen. Diese Option wird normalerweise durch ein Symbol wie einen nach oben zeigenden Pfeil oder ein Symbol dargestellt "Genesen" Taste. Tippen Sie darauf.
- Wiederherstellung bestätigen: Es erscheint eine Bestätigungsaufforderung, in der Sie gefragt werden, ob Sie die ausgewählten Fotos wiederherstellen möchten. Bestätigen Sie Ihre Auswahl und die Fotos werden in Ihrer iCloud-Fotobibliothek wiederhergestellt.
- Überprüfen Sie Ihre Fotobibliothek: Gehen Sie zurück zur Foto-App auf Ihrem iOS-Gerät und Sie sollten die kürzlich wiederhergestellten Fotos in ihren jeweiligen Alben oder im Album „Neueste“ finden.
Bitte beachten Sie, dass der Ordner „Zuletzt gelöscht“ oder „Papierkorb“ in iCloud ähnlich funktioniert wie der iOS-Ordner „Zuletzt gelöscht“. Gelöschte Fotos bleiben etwa 30 Tage lang erhalten, bevor sie endgültig gelöscht werden.
Methode Nr. 3: Durch Wiederherstellen Ihrer iTunes-Sicherungsdatei
Was wäre wenn Das iCloud-Backup verschwindet? Keine Sorge, Sie haben immer noch iTunes. Sie können kürzlich gelöschte Fotos wiederherstellen, indem Sie Ihr Gerät aus einem früheren iTunes-Backup wiederherstellen, das die Fotos enthält, die Sie wiederherstellen möchten. So können Sie kürzlich gelöschte Fotos mit iTunes anzeigen:
- Verbinden Sie Ihr iOS-Gerät mit Ihrem Computer: Verbinden Sie Ihr iPhone oder iPad über ein USB-Kabel mit einem Computer, auf dem iTunes installiert ist. Starten Sie iTunes, wenn es nicht automatisch geöffnet wird.
- Diesem Computer vertrauen: Wenn Sie dazu aufgefordert werden, entsperren Sie Ihr iOS-Gerät und tippen Sie auf „Vertraue diesem Computer“ um eine Verbindung zwischen Ihrem Gerät und iTunes herzustellen.
- Wählen Sie Ihr Gerät aus: In iTunes sollte das Symbol Ihres iOS-Geräts in der oberen linken Ecke des Fensters angezeigt werden. Klicken Sie darauf, um Ihr Gerät auszuwählen.
- Wählen Sie ein Backup: Im Geräteübersichtsbereich sehen Sie Informationen zu Ihrem Gerät, einschließlich eines Abschnitts mit dem Titel „Backups“. Klicken Sie im Abschnitt „Manuelles Sichern und Wiederherstellen“ auf "Backup wiederherstellen".
- Wählen Sie ein Backup aus: Eine Liste der verfügbaren Backups wird angezeigt. Wählen Sie das Backup aus, von dem Sie glauben, dass es die gelöschten Fotos enthält, die Sie wiederherstellen möchten. Stellen Sie sicher, dass das Backup-Datum vor dem Löschen der Fotos liegt.
- Wiederherstellen der Sicherung: Klicken Sie auf "Wiederherstellen" Klicken Sie auf die Schaltfläche, um den Wiederherstellungsvorgang zu starten. iTunes löscht die Inhalte und Einstellungen Ihres Geräts und ersetzt sie dann durch die Inhalte aus dem ausgewählten Backup.
- Warten Sie, bis der Vorgang abgeschlossen ist: Der Wiederherstellungsvorgang kann je nach Größe des Backups einige Zeit dauern. Während dieses Vorgangs wird Ihr Gerät automatisch neu gestartet.
- Überprüfen Sie Ihre Fotobibliothek: Nachdem die Wiederherstellung abgeschlossen ist, entsperren Sie Ihr Gerät und öffnen Sie die Fotos-App. Sie sollten die kürzlich wiederhergestellten Fotos in ihren jeweiligen Alben oder im finden „Neueste“ Album.
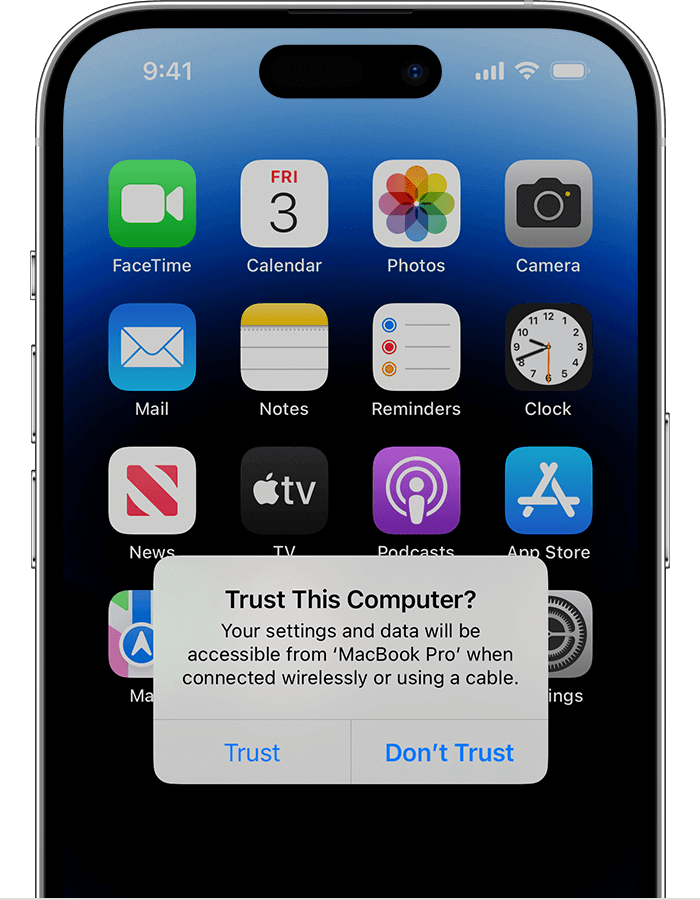
Beachten Sie unbedingt, dass beim Wiederherstellen eines Backups von iTunes die aktuellen Daten Ihres Geräts durch die Daten des ausgewählten Backups ersetzt werden. Dies bedeutet, dass alle seit dem Backup-Datum auf Ihrem Gerät vorgenommenen Daten oder Änderungen verloren gehen. Daher ist es wichtig, den Kompromiss zwischen der Wiederherstellung gelöschter Fotos und dem möglichen Verlust aktueller Daten zu berücksichtigen.
Darüber hinaus erfordert diese Methode, dass Sie über ein entsprechendes iTunes-Backup mit den gelöschten Fotos verfügen. Wenn Sie kein geeignetes Backup haben oder nicht Ihr gesamtes Gerät wiederherstellen möchten, sollten Sie andere Wiederherstellungsoptionen ausprobieren oder die Verwendung einer speziellen Software zur Fotowiederherstellung in Betracht ziehen.
Teil #3: Bestes Tool zum Anzeigen kürzlich gelöschter Fotos auf iOS: FoneDog iOS Data Recovery
Wenn Sie nach einem zuverlässigen und umfassenden Tool suchen, um kürzlich gelöschte Fotos auf Ihrem iOS-Gerät wiederherzustellen, FoneDog iOS Datenwiederherstellung ist eine ausgezeichnete Wahl, die vom iPhone 15 unterstützt wird. Diese leistungsstarke Software soll Ihnen dabei helfen, verschiedene Arten von Daten, einschließlich Fotos, von Ihrem iPhone, iPad oder iPod Touch abzurufen.
iOS Datenrettung
Stellen Sie Fotos, Videos, Kontakte, Nachrichten, Anrufprotokolle, WhatsApp-Daten und mehr wieder her.
Stellen Sie Daten von iPhone, iTunes und iCloud wieder her.
Kompatibel mit dem neuesten iPhone und iOS.
Free Download
Free Download

Deshalb ist FoneDog iOS Data Recovery eines der besten Tools für diesen Zweck:
-
Vielseitige Datenwiederherstellung: FoneDog iOS Data Recovery kann nicht nur Fotos, sondern auch eine Vielzahl anderer Datentypen wiederherstellen, darunter Nachrichten, Kontakte, Videos und mehr. Es ist eine Komplettlösung für alle Ihre Datenwiederherstellungsanforderungen.
-
Benutzerfreundliche Oberfläche: Die Software verfügt über eine benutzerfreundliche und intuitive Benutzeroberfläche, die sie für Benutzer aller Erfahrungsstufen zugänglich macht. Sie müssen nicht technisch versiert sein, um es effektiv zu nutzen.
-
Mehrere Wiederherstellungsmodi: FoneDog iOS Data Recovery bietet mehrere Wiederherstellungsmodi für verschiedene Szenarien. Sie können Daten direkt von Ihrem iOS-Gerät, aus iTunes-Backups oder aus iCloud-Backups wiederherstellen.
-
Selektive Datenwiederherstellung: Sie können gezielt auswählen, welche Fotos oder Daten wiederhergestellt werden sollen, sodass Sie die volle Kontrolle über den Wiederherstellungsprozess haben. Diese Funktion ist besonders nützlich, wenn Sie nur bestimmte Fotos abrufen möchten.
-
Sichere: FoneDog iOS Data Recovery stellt sicher, dass Ihre Daten sicher wiederhergestellt werden. Ihre Originaldaten bleiben erhalten und die Software stellt keine Gefahr für Ihr Gerät dar.
-
Vorschau vor der Wiederherstellung: Bevor Sie Ihre gelöschten Fotos wiederherstellen, können Sie eine Vorschau der Fotos anzeigen, um deren Inhalt und Qualität zu überprüfen. Dies hilft Ihnen bei der Auswahl der wiederherzustellenden Fotos.
-
Unterstützung für alle iOS-Geräte: FoneDog iOS Data Recovery ist mit einer Vielzahl von iOS-Geräten kompatibel, einschließlich der neuesten Modelle und iOS-Versionen.
-
Ausgezeichneter Support: Das FoneDog-Team bietet einen hervorragenden Kundensupport, der Sie bei allen Fragen oder Problemen unterstützt, die während des Wiederherstellungsprozesses auftreten können.
Hier ist So sehen Sie kürzlich gelöschte Fotos Verwenden von FoneDog iOS Data Recovery:
- Laden Sie FoneDog iOS Data Recovery herunter und installieren Sie es auf Ihrem Computer.
- Starten Sie die Software und verbinden Sie Ihr iOS-Gerät mit Ihrem Computer.
- Wählen Sie den gewünschten Wiederherstellungsmodus (z. B. „Vom iOS-Gerät wiederherstellen“).
- Scannen Sie Ihr Gerät nach gelöschten Fotos.
- Sehen Sie sich die Fotos an, die Sie wiederherstellen möchten, und wählen Sie sie aus.
- Klicken Sie auf die "Genesen" Klicken Sie auf die Schaltfläche, um die ausgewählten Fotos abzurufen.
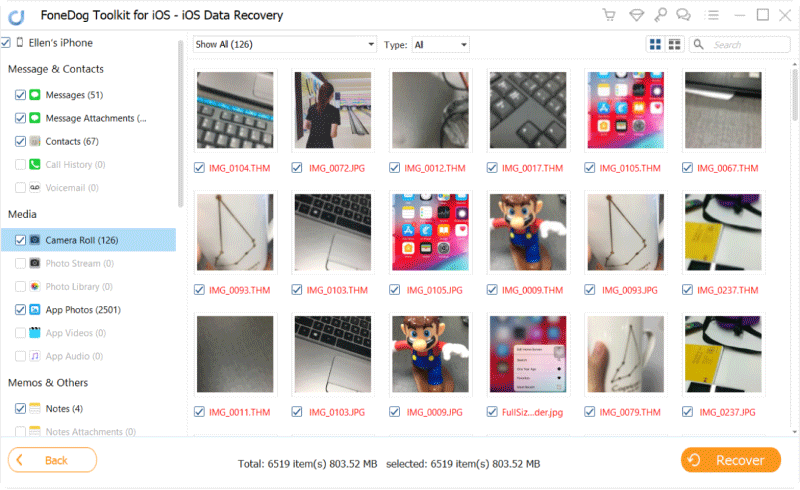
FoneDog iOS Data Recovery bietet eine unkomplizierte und zuverlässige Möglichkeit, kürzlich gelöschte Fotos auf Ihrem iOS-Gerät wiederherzustellen. Unabhängig davon, ob Sie sie versehentlich gelöscht haben oder aus anderen Gründen verloren haben, kann Ihnen dieses Tool dabei helfen, Ihre wertvollen Erinnerungen zurückzugewinnen.
Menschen Auch Lesen3 praktische iPhone WhatsApp Bilder verschwunden Lösungen!So speichern Sie Bilder von Kik-Videonachrichten auf dem iPhone


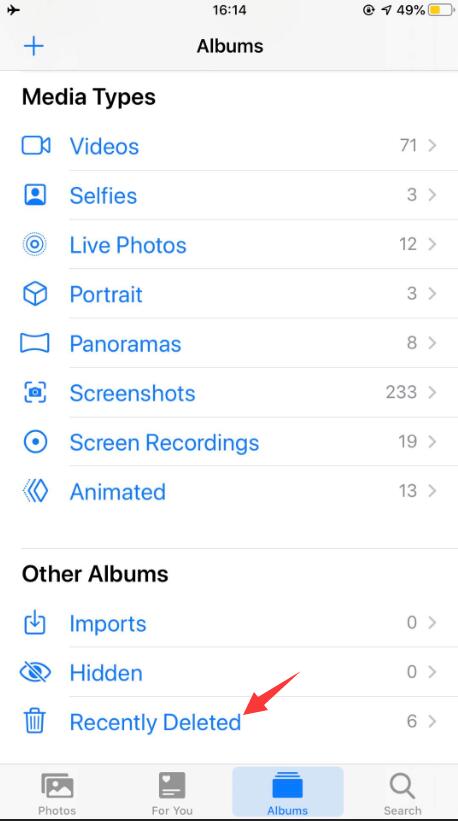
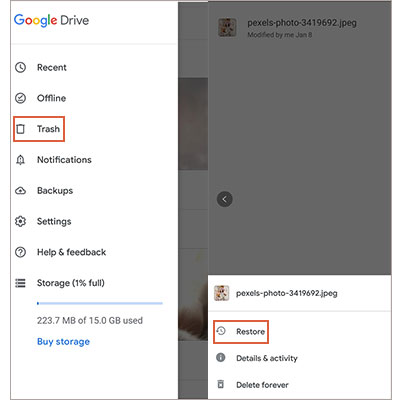
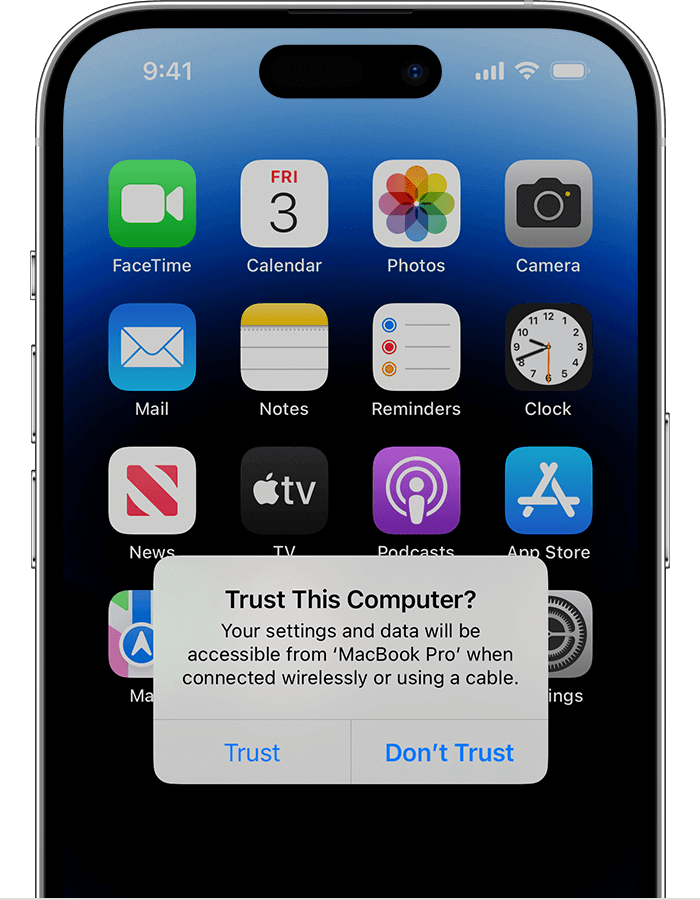

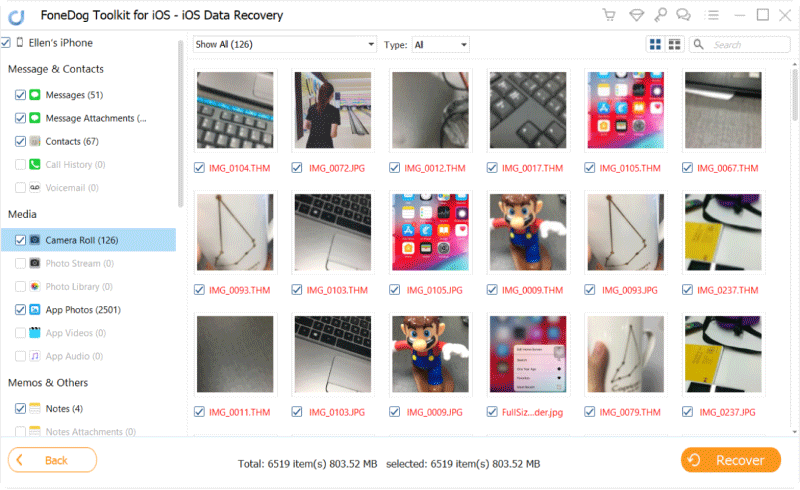
/
/