

By Nathan E. Malpass, Last Update: September 25, 2023
Es kann sein, dass der Zeitpunkt kommt, an dem Sie es möchten Laden Sie einige Fotos von iCloud auf einen anderen PC herunter oder mobil, teilen Sie sie mit Ihren Lieben oder sichern Sie sie einfach zur sicheren Aufbewahrung. Hier kommt dieser Leitfaden zum Einsatz.
Der Prozess geht weiter how to download photos from iCloud Das mag nach einer entmutigenden Aufgabe klingen, besonders wenn Sie nicht technisch versiert sind. Aber keine Angst! Wir haben diese Schritt-für-Schritt-Anleitung zusammengestellt, um Ihnen die einfache Navigation durch den Prozess zu erleichtern, unabhängig davon, ob Sie ein iPhone, iPad, Mac oder PC verwenden.
Am Ende dieses Artikels verfügen Sie über alle Kenntnisse, die Sie benötigen, um Ihre wertvollen Erinnerungen mühelos aus der Cloud abzurufen und sie jederzeit zur Hand zu haben. Tauchen wir also ein und lernen Sie, wie Sie wie ein Profi Fotos aus Ihrer iCloud herunterladen!
Teil #1: So laden Sie Fotos von iCloud herunterTeil #2: Das beste Tool zum Herunterladen von Fotos aus iCloud: FoneDog iOS Data RecoveryFazit
Wenn Sie für den Zugriff auf Ihre iCloud-Fotos lieber einen Webbrowser verwenden oder sich auf einem Computer befinden, auf dem die iCloud-App nicht installiert ist, ist das Herunterladen von Fotos von iCloud.com eine praktische Option. Befolgen Sie diese einfachen Schritte, um Fotos von iCloud herunterzuladen, um Ihre Fotos aus der Cloud auf Ihr Gerät zu übertragen:
Launch your preferred web browser on your computer and navigate to iCloud.com. Stellen Sie sicher, dass Sie einen kompatiblen Browser verwenden, z. B. Safari, Chrome, Firefox oder Edge.
Melden Sie sich mit Ihrer Apple-ID und Ihrem Passwort bei Ihrem iCloud-Konto an. Stellen Sie sicher, dass Sie dieselbe Apple-ID verwenden, die mit den Fotos verknüpft ist, die Sie herunterladen möchten.
Sobald Sie angemeldet sind, sehen Sie das iCloud-Dashboard. Klick auf das "Fotos" Symbol, das einer mehrfarbigen Blume ähnelt.
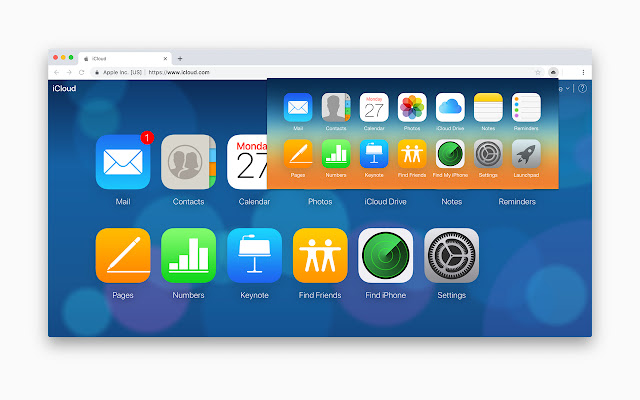
Im Abschnitt „Fotos“ finden Sie alle Ihre iCloud-Fotos nach Datum und Ort sortiert. Sie können durch Ihre Alben navigieren oder die Suchleiste verwenden, um bestimmte Fotos zu finden.
Um einzelne Fotos auszuwählen, klicken Sie sie einzeln an. Um mehrere Fotos gleichzeitig herunterzuladen, halten Sie die Taste gedrückt "Strg" Schlüssel (oder "Befehl" Schlüssel auf dem Mac) und klicken Sie auf die Fotos, die Sie herunterladen möchten. Alternativ können Sie auch auf klicken „Fotos auswählen“ Klicken Sie oben rechts auf die Schaltfläche und klicken Sie dann auf die Fotos.
Nachdem Sie die Fotos ausgewählt haben, klicken Sie auf das Download-Symbol, dargestellt durch eine Wolke mit einem Abwärtspfeil. Ihre ausgewählten Fotos werden in eine verpackt ZIP file for easy downloading.
Choose a location on your computer where you want to save the ZIP file containing your photos. Click „Speichern“ oder „Herunterladen“, abhängig von Ihrem Browser.
Suchen Sie die heruntergeladene ZIP-Datei und extrahieren Sie ihren Inhalt. Sie haben nun Zugriff auf die heruntergeladenen Fotos auf Ihrem Computer und können sie nach Belieben ansehen, bearbeiten oder teilen.
Das Herunterladen von Fotos von iCloud.com ist eine unkomplizierte Möglichkeit, auf einem Computer auf Ihre Bilder zuzugreifen, ohne dass zusätzliche Software erforderlich ist.
Wenn Sie Fotos von iCloud herunterladen und auf Ihrem Apple-Gerät, beispielsweise einem iPhone oder iPad, wiederherstellen möchten, können Sie dies durch die Wiederherstellung eines iCloud-Backups erreichen. So laden Sie Fotos aus dem iCloud-Backup herunter:
Stellen Sie sicher, dass Ihr Gerät mit einem Wi-Fi-Netzwerk verbunden ist und über eine ausreichende Akkulaufzeit verfügt oder an das Stromnetz angeschlossen ist, um Unterbrechungen während des Wiederherstellungsvorgangs zu vermeiden. Stellen Sie sicher, dass Ihr Gerät neu eingerichtet wurde, oder setzen Sie es bei Bedarf auf die Werkseinstellungen zurück.
Schalten Sie Ihr Gerät ein oder führen Sie einen Werksreset durch, falls Sie dies noch nicht getan haben. Befolgen Sie die Anweisungen zur Ersteinrichtung, bis Sie zum Bildschirm „Apps & Daten“ gelangen.
Auf dem „Apps & Daten“ Bildschirm, wählen Sie die „Aus iCloud-Backup wiederherstellen“ Möglichkeit. Sie werden aufgefordert, sich mit Ihrer Apple-ID und Ihrem Passwort anzumelden.
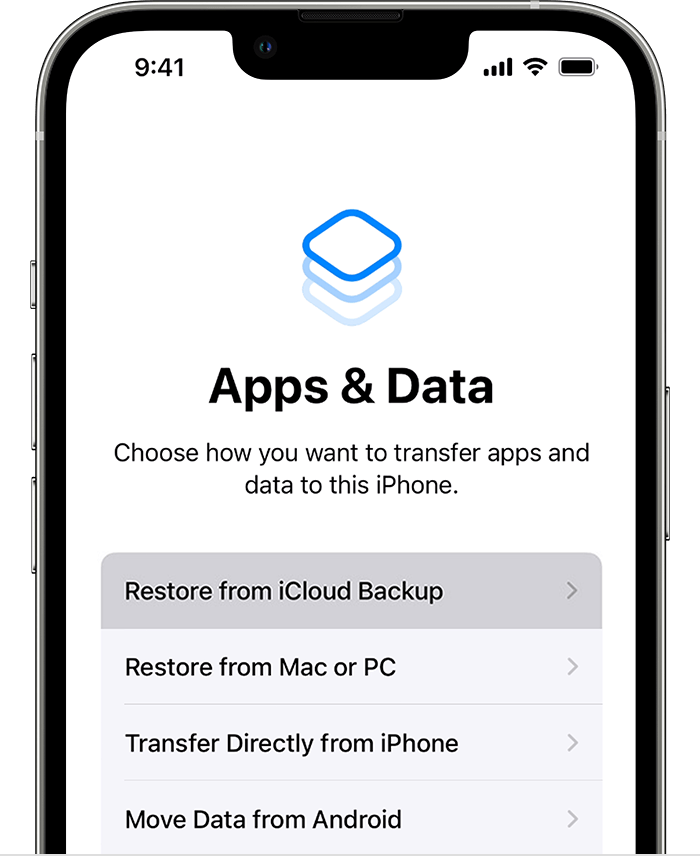
Nach der Anmeldung zeigt Ihr Gerät eine Liste der verfügbaren iCloud-Backups an. Wählen Sie das Backup aus, das die Fotos enthält, die Sie herunterladen möchten. Berücksichtigen Sie das Datum der Sicherung, um sicherzustellen, dass Sie die richtige Wiederherstellung durchführen.
Der Wiederherstellungsprozess beginnt und Ihr Gerät wird neu gestartet. Die für diesen Vorgang erforderliche Zeit hängt von der Größe des Backups und der Geschwindigkeit Ihrer Internetverbindung ab. Stellen Sie sicher, dass Ihr Gerät während dieser Zeit mit dem WLAN verbunden und angeschlossen bleibt.
Sobald die Wiederherstellung abgeschlossen ist, wird Ihr Gerät neu gestartet. Befolgen Sie die Anweisungen auf dem Bildschirm, um den Einrichtungsvorgang abzuschließen.
Nachdem die Einrichtung abgeschlossen ist, enthält Ihr Gerät alle Fotos und Daten aus dem ausgewählten iCloud-Backup. Sie können nun so auf Ihre Fotos zugreifen, wie sie waren, als die Sicherung erstellt wurde.
Es ist wichtig zu beachten, dass bei der Wiederherstellung aus einem iCloud-Backup alle vorhandenen Daten auf Ihrem Gerät durch die Daten aus dem Backup ersetzt werden. Stellen Sie daher sicher, dass Sie über ein aktuelles Backup verfügen, das die gewünschten Fotos enthält, bevor Sie diese Methode verwenden.
Wenn Sie diese Schritte befolgen, können Sie Fotos mühelos von iCloud herunterladen und auf Ihrem Apple-Gerät verfügbar machen. Diese Methode ist besonders nützlich, wenn Sie Fotos verloren haben oder den gesamten Inhalt Ihres Geräts aus einem früheren Zustand wiederherstellen müssen.
Wenn Sie Fotos lieber direkt von iCloud auf Ihr Apple-Gerät, beispielsweise ein iPhone oder iPad, herunterladen möchten, bietet die iCloud-App einen nahtlosen Zugriff auf Ihre Fotos. So laden Sie Fotos mit der iCloud-App von iCloud herunter:
Stellen Sie zunächst sicher, dass Ihr Gerät beim richtigen iCloud-Konto angemeldet ist. Gehen Sie dazu zu "Die Einstellungen" Tippen Sie auf Ihrem Gerät oben auf dem Bildschirm auf Ihren Namen und dann auf "iCloud". Stellen Sie sicher, dass "Fotos" aktiviert unter der Liste der Apps, die iCloud verwenden.
On your device, locate and open the Foto-App. Mit dieser App greifen Sie auf Ihre iCloud-Fotos zu.
Tippen Sie in der Fotos-App auf "Fotos" Registerkarte am unteren Bildschirmrand. Dadurch wird Ihre gesamte Fotobibliothek angezeigt, einschließlich der auf Ihrem Gerät gespeicherten Fotos und der Fotos in Ihrem iCloud-Konto.
Durchsuchen Sie Ihre Fotos, um diejenigen zu finden, die Sie herunterladen möchten. Sie können auf einzelne Fotos tippen, um sie auszuwählen. Um mehrere Fotos auszuwählen, tippen Sie auf "Wählen" Option in der oberen rechten Ecke des Bildschirms und tippen Sie dann auf die Fotos, die Sie herunterladen möchten.
Wenn Sie die Fotos ausgewählt haben, tippen Sie auf Symbol teilen (normalerweise dargestellt durch ein Quadrat mit einem nach oben zeigenden Pfeil). Wählen Sie aus den Freigabeoptionen aus „[X] Fotos speichern“. Die ausgewählten Fotos werden in den lokalen Speicher Ihres Geräts heruntergeladen.
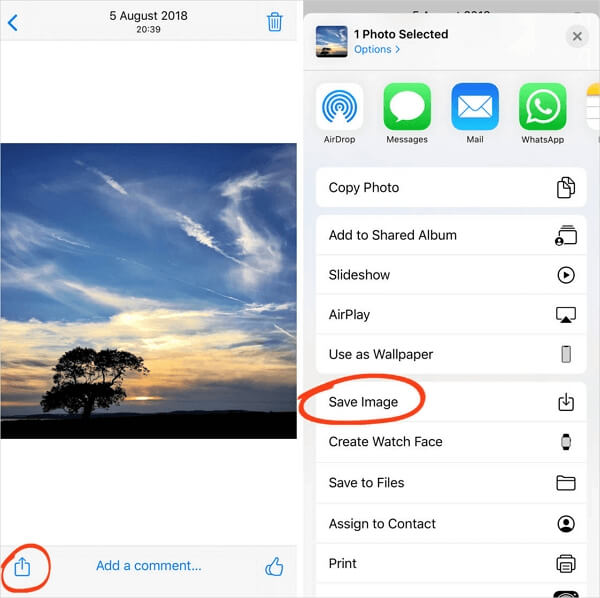
Sie können jetzt direkt über die Foto-App Ihres Geräts auf die heruntergeladenen Fotos zugreifen. Sie werden in der Kamerarolle Ihres Geräts oder im gespeichert „Neueste“ Album.
Die Verwendung der iCloud-App auf Ihrem Apple-Gerät ist eine bequeme Möglichkeit, auf Ihre iCloud-Fotos zuzugreifen und diese herunterzuladen, ohne dass ein Computer erforderlich ist. Es ermöglicht Ihnen, Ihre Fotos jederzeit auf Ihrem Gerät zum Anzeigen, Teilen und Bearbeiten verfügbar zu haben.
Während es sich bei den zuvor genannten Methoden um integrierte Optionen zum Herunterladen von Fotos aus iCloud handelt, gibt es Tools von Drittanbietern, die zusätzliche Funktionen und Flexibilität bieten können. Ein solches vom iPhone 15 unterstütztes Tool, das auffällt, ist FoneDog iOS Datenwiederherstellung, which provides a user-friendly interface and various recovery modes, including "Recover from iCloud Backup File".
iOS Datenrettung
Stellen Sie Fotos, Videos, Kontakte, Nachrichten, Anrufprotokolle, WhatsApp-Daten und mehr wieder her.
Stellen Sie Daten von iPhone, iTunes und iCloud wieder her.
Kompatibel mit dem neuesten iPhone und iOS.
Free Download
Free Download

In diesem Abschnitt konzentrieren wir uns darauf, wie Sie den Modus „Aus iCloud-Sicherungsdatei wiederherstellen“ verwenden, um Fotos von iCloud mit FoneDog iOS Data Recovery herunterzuladen.
Hier sind die Schritte auf how to download photos from iCloud Verwendung des Tools:
Beginnen Sie mit dem Herunterladen und Installieren von FoneDog iOS Data Recovery auf Ihrem Computer. Starten Sie das Programm, sobald die Installation abgeschlossen ist.
Wählen Sie in der Hauptoberfläche von FoneDog iOS Data Recovery die Option aus "Wiederherstellen von iCloud Backup-Datei" Modus. Sie werden aufgefordert, sich mit Ihrer Apple-ID und Ihrem Passwort bei Ihrem iCloud-Konto anzumelden.
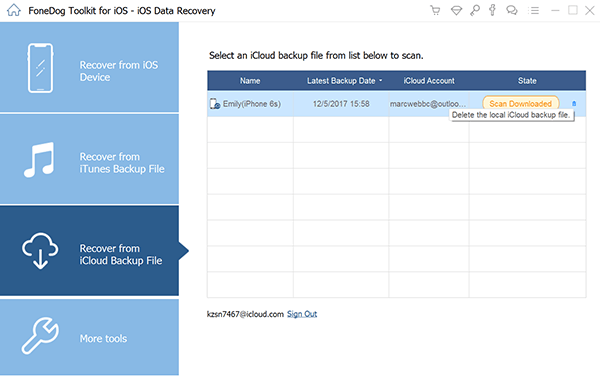
Nach der Anmeldung zeigt FoneDog iOS Data Recovery eine Liste der iCloud-Backups an, die Ihrer Apple-ID zugeordnet sind. Wählen Sie das Backup aus, das die Fotos enthält, die Sie herunterladen möchten, und klicken Sie auf "Herunterladen".
Die Software beginnt mit dem Scannen des ausgewählten iCloud-Backups nach Daten, einschließlich Fotos. Dieser Vorgang kann je nach Größe des Backups und Geschwindigkeit Ihrer Internetverbindung einige Zeit dauern.
Sobald der Scan abgeschlossen ist, sehen Sie eine Vorschau der im iCloud-Backup gefundenen Daten, einschließlich Fotos. Sie können die Fotos durchsuchen und diejenigen auswählen, die Sie herunterladen möchten.
Nachdem Sie die gewünschten Fotos ausgewählt haben, klicken Sie auf "Genesen" Taste. FoneDog iOS Data Recovery fordert Sie auf, einen Speicherort auf Ihrem Computer zum Speichern der heruntergeladenen Fotos auszuwählen. Wählen Sie einen Ordner aus und die Software beginnt mit dem Herunterladen der Fotos von iCloud auf Ihren Computer.
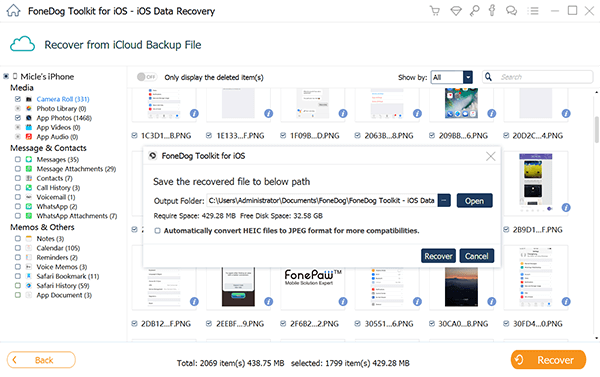
Sobald der Download abgeschlossen ist, können Sie im angegebenen Ordner auf die heruntergeladenen Fotos auf Ihrem Computer zugreifen. Von dort aus können Sie sie bei Bedarf auf Ihr iPhone oder ein anderes Gerät übertragen.
Der Modus „Aus iCloud-Sicherungsdatei wiederherstellen“ von FoneDog iOS Data Recovery bietet eine einfache und effiziente Möglichkeit, Fotos von iCloud herunterzuladen. Es ermöglicht Ihnen die gezielte Auswahl der Fotos, die Sie wiederherstellen möchten, und bietet eine sichere und organisierte Möglichkeit, auf Ihre iCloud-Daten zuzugreifen.
Egal, ob Sie verlorene Fotos wiederherstellen möchten oder möchten Stellen Sie Ihr iPhone aus dem iCloud-Backup wieder her, FoneDog iOS Data Recovery ist ein wertvolles Werkzeug in Ihrem Arsenal.
Menschen Auch LesenDetaillierte Anleitung: So stellen Sie iCloud Backup auf dem iPhone 6s wieder her2023-Leitfaden: So extrahieren Sie Zeilennachrichten aus der iCloud-Sicherung?
In diesem umfassenden Leitfaden haben wir verschiedene Methoden untersucht how to download photos from iCloud, von integrierten Optionen bis hin zu Tools von Drittanbietern wie FoneDog iOS Data Recovery. Ganz gleich, ob Sie die Einfachheit von iCloud.com, den Komfort der iCloud-App auf Ihrem Apple-Gerät oder die zusätzlichen Funktionen eines speziellen Tools bevorzugen, Sie haben jetzt das Wissen, die Methode auszuwählen, die Ihren Anforderungen am besten entspricht.
Mit diesen Methoden können Sie Fotos sicher von iCloud herunterladen und so sicherstellen, dass Ihre wertvollen Erinnerungen leicht zugänglich und sicher sind. Unabhängig davon, ob Sie Ihren Fotoverlauf bewahren oder Bilder einfach auf ein anderes Gerät übertragen möchten, ist die Fähigkeit, Ihre iCloud-Fotos effektiv zu verwalten, im digitalen Zeitalter eine wertvolle Fähigkeit.
Hinterlassen Sie einen Kommentar
Kommentar
iOS Datenrettung
3 Methoden zum Wiederherstellen Ihrer gelöschten Daten vom iPhone oder iPad.
Kostenlos Testen Kostenlos TestenBeliebte Artikel
/
INFORMATIVLANGWEILIG
/
SchlichtKOMPLIZIERT
Vielen Dank! Hier haben Sie die Wahl:
Excellent
Rating: 4.8 / 5 (basierend auf 109 Bewertungen)