

By Vernon Roderick, Last Update: June 4, 2020
Jede Person hat ihren eigenen Grund, Fotos zu sammeln. Einige machen es vielleicht professionell, während andere es als Hobby machen. In jedem Fall ist es wichtig zu wissen, wie Sie diese Fotos effizient und effektiv verwalten können.
Jetzt ist es einfach so passiert, dass eine der wesentlichen Fähigkeiten heutzutage darin besteht, Dateien von Ihrem Telefon auf einen Computer zu übertragen. Auf diese Weise konnten Benutzer viel mehr mit ihren Fotos tun, z. B. bearbeiten, die Größe ändern und vieles mehr. Dieser Artikel wird es Ihnen zeigen So übertragen Sie Fotos von iCloud auf den PC So können auch Sie die Vorteile nutzen, über Ihren Computer auf Ihre Fotos zugreifen zu können.
Teil 1: Vorbereiten der Fotos in iCloudTeil 2: Übertragen von Fotos von iCloud auf den PC von der iCloud AppTeil 3: Übertragen von Fotos von iCloud auf den PC von iCloud.comTeil 4: Übertragen von Fotos von iCloud auf den PC mit DatenwiederherstellungTeil 5: Fazit
Das Übertragen von Fotos von einem Gerät auf ein anderes war noch nie so einfach. Dazu müssen Sie viele Schritte durchlaufen. In unserem Fall müssen Sie zuerst die Vorbereitungen treffen, bevor Sie lernen So übertragen Sie Fotos von iCloud auf den PC. Lassen Sie uns zunächst verstehen, was iCloud ist.
Zunächst ist iCloud ein Ort, an dem Dateien gespeichert werden können. Benutzer können auf jedem Gerät auf diese Dateien zugreifen, sofern sie sich bei ihrem Apple-Konto anmelden können. Es war ursprünglich exklusiv für iOS-Geräte, aber es ist weit verbreitet und hat jetzt eine Windows-PC-Version. Als solches ist es jetzt möglich zu lernen So übertragen Sie Fotos von iCloud auf den PC.
Es gibt viele Teile der iCloud-Plattform, und einer davon sind zufällig iCloud-Fotos. Wie der Name schon sagt, ist iCloud Photo ein Teil der iCloud-Plattform, auf der die Fotos sind gelagert. Mit anderen Worten, wir werden versuchen, auf diesen Leitfaden zuzugreifen. Beginnen wir nun mit der Anleitung.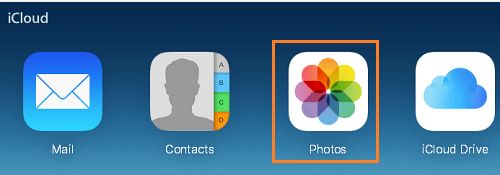
Als erstes müssen Sie sicherstellen, dass Ihr Gerät für den Vorgang bereit ist. Zunächst müssen Sie Folgendes tun:
Sobald Sie Ihr Gerät aktualisiert haben, sollten Sie in der Lage sein, verschiedene Dinge zu tun. Dazu gehört, dass Sie lernen, wie Sie Fotos von iCloud auf den PC übertragen. Hier sind die Schritte, die Sie als Nächstes ausführen müssen:
Sobald Sie diese Dinge getan haben, sollten Sie erfolgreich lernen, wie Sie Fotos von iCloud auf den PC übertragen. Bevor wir fortfahren, ist es wichtig zu wissen, dass es tatsächlich zwei Wege gibt, die Sie einschlagen können. Beginnen wir mit dem ersten.
Wie gesagt, es gibt zwei Möglichkeiten So übertragen Sie Fotos von iCloud auf den PC. Natürlich bleiben die Schritte zur Vorbereitung gleich. In diesem Abschnitt geht es um eine dieser beiden Möglichkeiten, die die iCloud-App betreffen.
Ich habe erwähnt, dass iCloud so weit verbreitet ist, dass es auf Windows-PCs verfügbar ist. Dies geht aus dem hervor iCloud für Windows App, die vor kurzem entwickelt wurde. Kurz gesagt, Sie müssen die iCloud-App installieren, bevor ich die Schritte bereitstelle. Sie können es einfach herunterladen, indem Sie dazu gehen Link.
Führen Sie nach dem Herunterladen der App die folgenden Schritte aus, um zu erfahren, wie Sie Fotos von iCloud auf den PC übertragen:
So können Sie auf Ihre Fotos zugreifen. Der Teil, in dem Sie sie auf Ihren PC herunterladen können, besteht aus verschiedenen Schritten. Hier sind diese Schritte:
Auf diese Weise werden die ausgewählten Fotos an den Ort gesendet, den Sie in den Einstellungen angegeben haben. Normalerweise wird es an die gesendet Downloads Ordner in der iCloud-Bilder Mappe. Auf diese Weise können Sie leicht lernen, wie Sie Fotos von iCloud auf den PC übertragen alle Fotos zu iCloud hinzugefügt wird auch an die Windows-PC-App gesendet.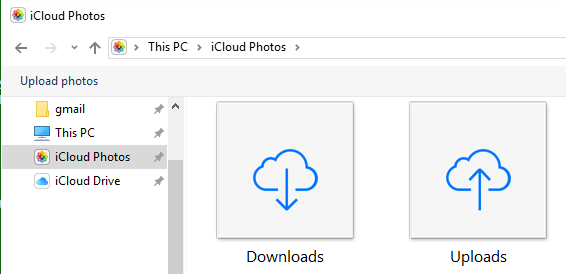
Die zweite Methode besteht darin, die iCloud.com-Website aufzurufen, die der iCloud-App-Oberfläche ziemlich ähnlich ist. Der Unterschied zwischen der iCloud.com-Website und der iCloud-App besteht darin, dass auf der Website keine Einstellungen vorhanden sind. Sie können nur auf Dateien zugreifen, diese hochladen und herunterladen. Kurz gesagt, es gibt weniger Funktionen.
Hier ist So übertragen Sie Fotos von iCloud auf den PC über diese Website:
So übertragen Sie Fotos von iCloud über den PC auf den PC iCloud.com-Website. Wie Sie sehen, ist es ziemlich einfach, als wenn Sie die iCloud für Windows-App verwendet haben.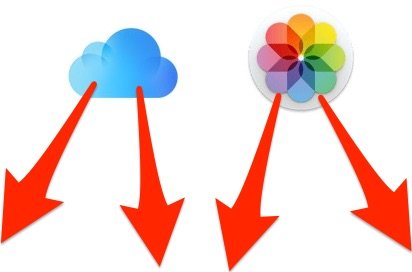
Wie immer besteht der einfachste Weg, eine bestimmte Aufgabe auf Ihrem Computer zu erledigen, darin, sich auf spezielle Software zu verlassen. In Ihrem Fall möchten Sie vielleicht einen Blick darauf werfen FoneDog iOS Datenrettung.
iOS Datenrettung
Stellen Sie Fotos, Videos, Kontakte, Nachrichten, Anrufprotokolle, WhatsApp-Daten und mehr wieder her.
Wiederherstellen von Daten von iPhone, iTunes und iCloud.
Kompatibel mit dem neuesten iPhone 11, iPhone 11 pro und dem neuesten iOS 13.
Gratis Download
Gratis Download

FoneDog iOS Datenrettung ist ein Tool, das sich auf die Wiederherstellung aller Arten von Dateien von Ihrem iOS-Gerät spezialisiert hat. Obwohl es auf die Wiederherstellung von Daten spezialisiert ist, kann es Ihnen tatsächlich weiterhelfen So übertragen Sie Fotos von iCloud auf den PC. Es unterstützt die Wiederherstellung von Fotos. Da gelöschte Dateien wiederhergestellt werden können, können sehr gut Dateien extrahiert werden, die sich auf Ihrem iPhone befinden.
Hier sind die Schritte zum Übertragen von Fotos von iCloud auf den PC:
Schließen Sie Ihr iOS-Gerät an den Computer an. Stellen Sie sicher, dass das FoneDog iOS Toolkit bereits geöffnet ist, bevor Sie dies tun. Wählen Sie nun FoneDog iOS Data Recovery. Klicken Sie auf der nächsten Seite auf Wiederherstellen von iCloud Backup-Datei vom linken Feld. Geben Sie nun Ihre Apple ID und Ihr Passwort ein und melden Sie sich bei der Plattform an.

Die nächste Oberfläche zeigt Ihnen eine Liste der iCloud-Sicherungsdateien. Wählen Sie die entsprechende iCloud-Sicherungsdatei aus, vorzugsweise die, die Ihre Fotos enthält. Sobald Sie das Backup ausgewählt haben, klicken Sie auf Herunterladen Schaltfläche ganz links.
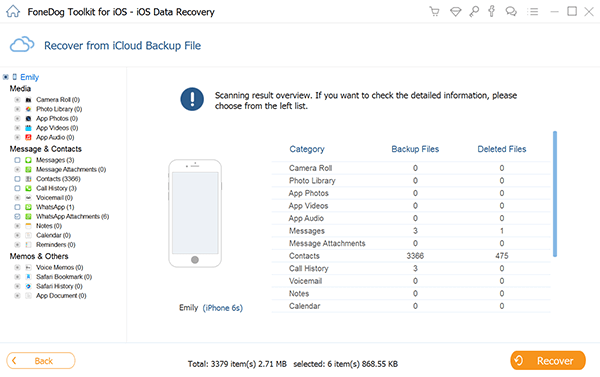
Der Scan wird gestartet, sodass Sie eine Weile warten müssen. Sobald dies abgeschlossen ist, können Sie eine Vorschau der gescannten Dateien anzeigen. Klicken Sie auf der linken Seite auf camera Roll, Photo Library, oder Fotos App. Sobald Sie eine davon ausgewählt haben, wählen Sie die Dateien im Auswahlfeld aus. Klicken Sie nun auf genesenNavigieren Sie zu dem Ordner, in dem Sie die Dateien speichern möchten, und klicken Sie auf genesen aufs Neue.
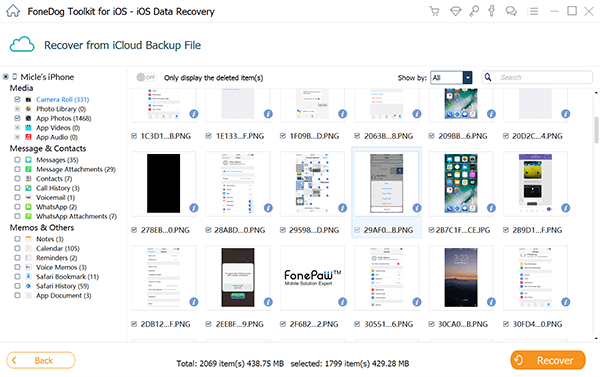
Sie haben jetzt gelernt, wie Sie Fotos mit einer speziellen Software von iCloud auf den PC übertragen. Wie Sie sehen, ist es sehr einfach, da es eine saubere Oberfläche bietet, über die Sie effizient arbeiten können. Der Hauptnachteil davon ist die Tatsache, dass Sie ein Tool installieren müssen, das Sie so gut wie nichts kennen. Wenn Sie ein zuverlässigeres Tool verwenden möchten, fahren Sie mit dem nächsten Abschnitt fort.
Gratis DownloadGratis Download
Es ist nicht sehr einfach, Ihre Dateien von einem Gerät auf ein anderes zu übertragen. Es gibt ein geeignetes Verfahren, das Sie befolgen müssen. Mit solchen Verfahren stoßen Sie nur auf unzählige Probleme, die für Ihr Gerät schädlich sind.
Wenn Sie eine komplexe Aufgabe wie das Übertragen von Fotos von iCloud auf den PC erlernen möchten, müssen Sie daher die folgenden Schritte ausführen.
Hinterlassen Sie einen Kommentar
Kommentar
iOS Datenrettung
3 Methoden zum Wiederherstellen Ihrer gelöschten Daten vom iPhone oder iPad.
Kostenlos Testen Kostenlos TestenBeliebte Artikel
/
INFORMATIVLANGWEILIG
/
SchlichtKOMPLIZIERT
Vielen Dank! Hier haben Sie die Wahl:
Excellent
Rating: 4.6 / 5 (basierend auf 108 Bewertungen)