

By Gina Barrow, Last Update: October 5, 2017
„Mein Sohn hat auf meinem iPhone 6S gespielt und die meisten meiner Kontakte gelöscht. Das frage ich mich Gibt es eine Möglichkeit, gelöschte Kontakte auf dem iPhone ohne Sicherung wiederherzustellen?? Ich bin mir nicht sicher, ob ich meine Kontakte gesichert habe, aber als ich überprüft habe, dass iTunes aktualisiert wurde, nachdem ich festgestellt habe, dass meine Kontakte verschwunden sind, weiß ich nicht mehr, was ich tun soll. “~ Tessa
Jeden Tag steigt der Datenverlust und es gibt immer mehr Benutzer, die mit der Datenwiederherstellung nicht vertraut sind. Sie lassen ihre Dateien nur bis zu dem Zeitpunkt, zu dem sie weitergegangen sind, nicht mehr zurück. Obwohl iOS sehr daran interessiert war, seinen Benutzern Backup-Lösungen zu geben, gibt es immer noch Benutzer, die sie nicht verwenden oder die nicht wissen, wie sie den Sicherungs- und Wiederherstellungsprozess verwenden. Abgesehen von den iTunes und iCloud Backup und Restore Optionen von ApfelWissen Sie nicht, dass Sie dazu in der Lage sind? gelöschte Kontakte vom iPhone ohne Backup wiederherstellen?
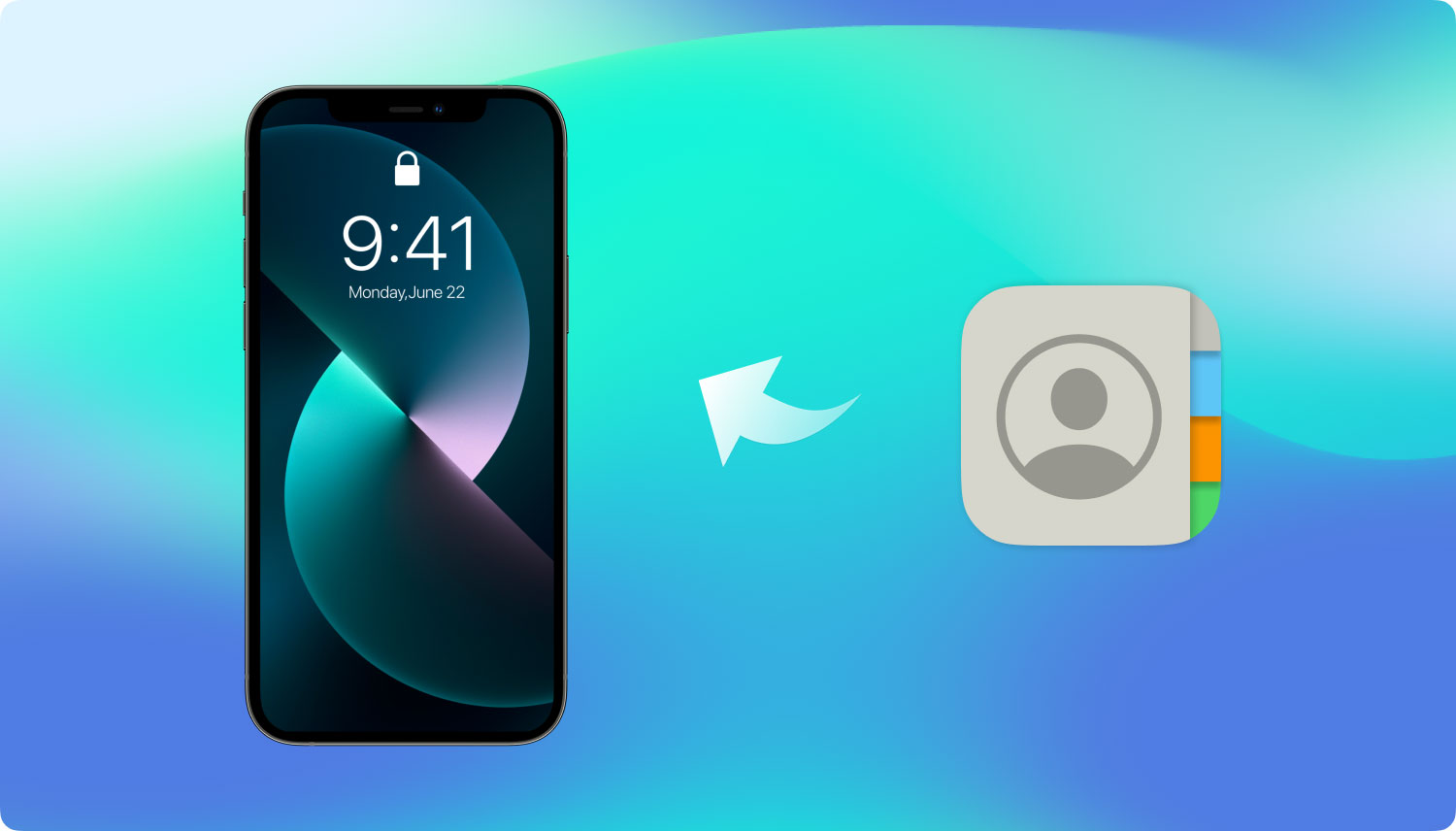
Wie gelöschte Kontakte vom iPhone direkt ohne Sicherung wiederherstellen
In der heutigen Technologie gibt es bereits Lösungen für komplexe Situationen und Probleme wie Datenverlust. Programme von Drittanbietern machten die Wiederherstellung viel besser und einfacher. Eines der gefragtesten Wiederherstellungswerkzeuge ist FoneDog Toolkit - iOS Datenrettung. Diese Software ermöglicht eine schnelle und einfache Datenwiederherstellung mit Vorschau und selektiver Wiederherstellung. FoneDog Toolkit - iOS Datenrettung ist unter Millionen von iOS-Nutzern weltweit wegen der folgenden Funktionen beliebt:
Sie können kein anderes Wiederherstellungsprogramm finden, das so effektiv ist wie FoneDog Toolkit - iOS Datenrettung. Diese Software wurde mit dem Ziel entwickelt, eine nahtlose Wiederherstellung zu ermöglichen, die von jedermann und ohne die Notwendigkeit von technischen Experten durchgeführt werden kann. Alles, was Sie jemals brauchen, ist zu haben FoneDog Toolkit - iOS Datenrettung, Bereit auf deinen Computern.
Teil 1. Wiederherstellen gelöschter Kontakte vom iPhone direktTeil 2. Wiederherstellen von iTunes Backup-Datei über FoneDog Toolkit-iOS DatenrettungTeil 3. Extract Entfernte Kontakte vom iPhone über iCloudTeil 4. Video Guide: Wie kann ich entfernte Kontakte vom iPhone ohne Backup abrufenTeil 5. Schlussfolgerungen
Bevor Sie können gelöschte Kontakte vom iPhone ohne Backup wiederherstellenDenken Sie daran, dass Sie das Gerät nicht mehr verwenden sollten, nachdem Sie von Datenverlusten erfahren haben. Dies liegt daran, dass die Dateien gelöscht oder von ihrem spezifischen Speicherort entfernt werden, sie in einen virtuellen Bereich übertragen werden und als nicht lesbare Daten ausgeblendet werden, bis sie überschrieben oder ersetzt werden. Diese Zeit ist entscheidend, denn hier liegt der Erfolg der Erholung. Um die gelöschten Kontakte aus dem virtuellen Bereich im Gerät abzurufen, müssen Sie Tools von Drittanbietern verwenden. FoneDog Toolkit - iOS Datenrettung hat die Wissenschaft der Datenwiederherstellung mit seinen 3-Methoden beherrscht. Die erste Möglichkeit besteht darin, sie ohne Backup oder direkt vom Gerät wiederherzustellen. Überprüfen Sie diese Schritte, wie es geht:
Zuerst musst du herunterladen FoneDog Toolkit - iOS Datenrettung Auf Ihrem Computer können Sie wählen, welche Version für Sie arbeitet (Windows oder Mac). Folgen Sie dann den Installationsanweisungen, bis Sie das Programm starten können.
Kostenlos Testen Kostenlos Testen
Verbinden Sie das iPhone mit dem Original-USB-Kabel mit dem Computer und warten Sie, bis die Verbindung hergestellt wurde. Klicke auf 'Wiederherstellen von iOS-Gerät'aus dem linken Seitenbereich des Bildschirms und klicken Sie dann auf'Scan starten'um den Wiederherstellungsprozess zu beginnen.

Das Scannen kann eine Weile dauern, aber nach dem Abschluss können Sie jetzt eine Vorschau aller wiederhergestellten gelöschten Kontakte auf der rechten Seite des Bildschirms anzeigen. Auf der linken Seite sehen Sie alle Hauptdateikategorien. Sie können jeden Kontakt durchgehen und entscheiden, welche Kontakte Sie behalten möchten. Wenn Sie die selektive Wiederherstellung durchführen möchten, klicken Sie einzeln auf die Felder und klicken Sie auf "Erholen'Taste am unteren Rand des Bildschirms. Alle wiederhergestellten Kontakte werden auf dem Computer mit dem gewünschten Ausgabeort gespeichert.

Dies ist der einfachste und schnellste Weg zu gelöschte Kontakte vom iPhone ohne Backup wiederherstellen. Es gibt keine anderen komplizierten Dinge zu tun, außer das Programm zu benutzen FoneDog Toolkit - iOS Datenrettung. Die gesamte Wiederherstellungsprozedur war ein Click-through, sodass jeder ohne großen Aufwand verwenden kann.
Die zweite Methode zum Wiederherstellen gelöschter Kontakte erfolgt über iTunes. Dies funktioniert nur, wenn Sie eine behalten haben iTunes Sicherung. Wenn Sie dies jedoch vergessen haben, können Sie bei der ersten Option bleiben. Falls Sie wissen wollen wie FoneDog Toolkit - iOS Datenrettung funktioniert, dann schau dir das an:
Starten Sie das Programm FoneDog Toolkit - iOS Datenrettung und klicken Sie auf die nächste Wiederherstellungsoption.Wiederherstellen von iTunes Backup-Datei'

FoneDog Toolkit - iOS Datenrettung erkennt die auf Ihrem Computer ausgeführte iTunes-Sicherungsdatei, sodass alle Sicherungsdateien mit Datums- und Zeitstempeln angezeigt werden. Wählen Sie die gewünschte Sicherungsdatei und klicken Sie auf 'Scan starten'
Lesen Sie auch: Gewusst wie: Wiederherstellen von iTunes Backup-Inhalten selektiv auf iPhone 7?
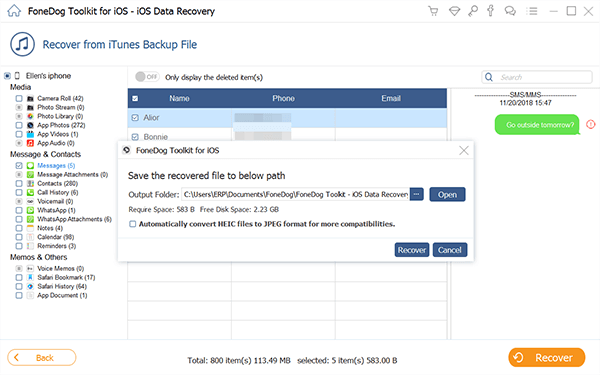
Wenn der Scanvorgang abgeschlossen ist, werden alle Hauptdateikategorien angezeigt, die von iTunes gesichert wurden. Wechseln Sie zu den Kontakten und zeigen Sie sie auf der rechten Seite des Bildschirms an. Wenn Sie alle gewünschten Kontakte gefunden haben, können Sie sie alle wiederherstellen oder nur die gewünschten Kontakte auswählen. Klicke auf das 'Erholen'am unteren Rand des Bildschirms. Alle Kontakte werden in dem von Ihnen ausgewählten Ausgabeordner gespeichert.
Obwohl das Backup von iTunes sehr hilfreich ist, besonders in Fällen von Datenverlust, scheint hier jedoch die Sorge zu bestehen, dass, sobald iTunes unmittelbar nach dem Vorfall aktualisiert wurde, keine Wiederherstellung mehr möglich ist. Abgesehen davon können Sie Kontakte nicht selektiv nur aus den Backup-Inhalten von iTunes wiederherstellen. Sie müssen die gesamte Sicherungsdatei anwenden. nur wenn du benutzt FoneDog Toolkit - iOS Datenrettung dass du selektive Wiederherstellung in iTunes durchführen kannst.
Die dritte und letzte Wiederherstellungsoption von FoneDog Toolkit - iOS Datenrettung ist über iCloud. Wir alle wissen, wie hilfreich iCloud ist und wie praktisch es für alle iOS-Nutzer ist. FoneDog Toolkit - iOS Datenrettung hat mit Ihrem iCloud-Konto integriert, um verlorene oder gelöschte Dateien zu bearbeiten und wiederherzustellen. Dies ist auch hilfreich für diejenigen, die iCloud als primäre Backup-Quelle verwendet haben. Wenn Sie wissen möchten, wie es funktioniert, überprüfen Sie diese Schritte:
Offenheit FoneDog Toolkit - iOS Datenrettung und gehen Sie zur dritten Wiederherstellungsoption über. 'Wiederherstellen von iCloud Backup-Datei'
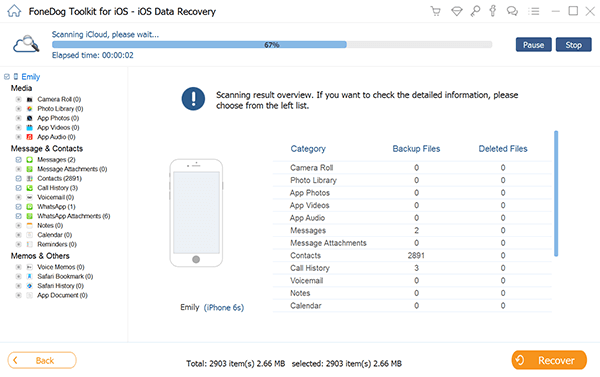
Als Nächstes müssen Sie sich mit den gleichen Daten, die Sie auf dem iPhone verwenden, bei Ihrem iCloud-Konto anmelden. Machen Sie sich keine Sorgen über Ihre Privatsphäre FoneDog Toolkit - iOS Datenrettung achtet auf Ihren Kontoschutz.

Sobald Sie angemeldet sind, können Sie die Listen der Backups sehen, die Ihr iPhone in der Cloud erstellt hat. Wählen Sie die neueste Datei aus und klicken Sie auf "Herunterladen'Der Sicherungsinhalt wird also heruntergeladen und extrahiert.
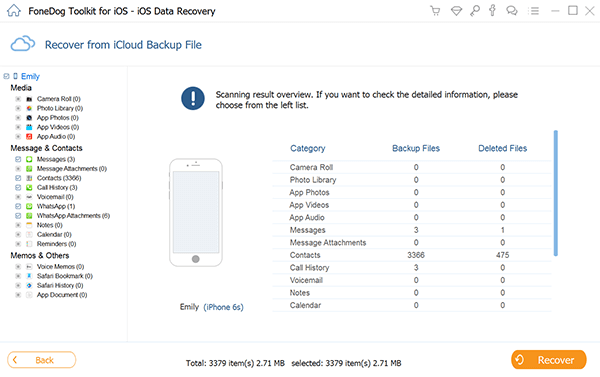
Nach Klick auf “HerunterladenSie sehen ein Popup-Fenster, in dem Sie auswählen können, welche Dateien wiederhergestellt werden sollen. Um die Wiederherstellung zu beschleunigen, können Sie bereits wählen.Kontakte'und klicken Sie auf'Weiter'.
Lesen Sie mehr:
Einige effektive Möglichkeiten zum Herunterladen von Videos von iCloud
Best Guide: Wie Sie iCloud Backup Inhalte selektiv auf Ihr neues iPhone 7 abrufen können
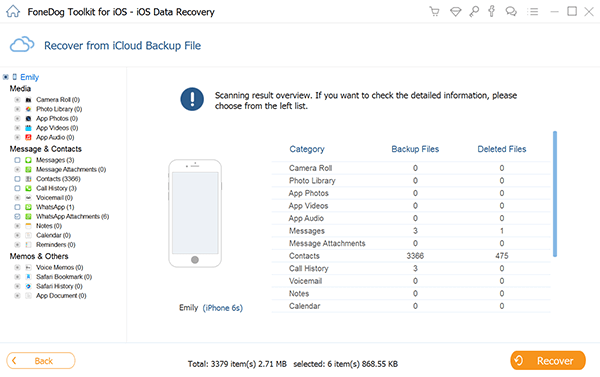
Nachdem der Inhalt der Sicherung extrahiert wurde, werden Sie gefragt, wo die Dateien nach der Wiederherstellung gespeichert werden sollen. Wählen Sie den gewünschten Ordner auf Ihrem Computer. Sie können jetzt die gesamte Anzeige aller wiederhergestellten Dateien von der iCloud aus sehen und Sie können zu 'Kontakte'und wählen Sie die Kontaktnamen, die Sie wiederherstellen möchten. Klicken 'ErholenKlicken Sie auf die Schaltfläche am unteren Bildschirmrand, um sie zu speichern.
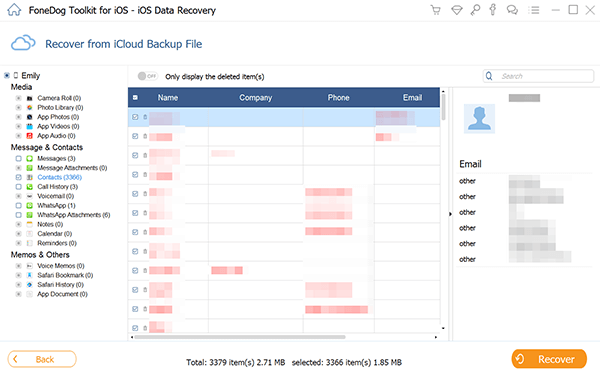
Genau wie iTunes bietet die iCloud-Wiederherstellung keine selektive Wiederherstellung. Außerdem müssen Sie zuerst alle Inhalte und Einstellungen löschen, bevor Sie die Wiederherstellung von der iCloud-Sicherung durchführen können. Wenn Sie dies tun, gehen mehr Daten verloren, da Sie möglicherweise die aktuellen und vorhandenen Apps und Dateien auf dem iPhone verlieren.
Die Datenwiederherstellung ist auch dann möglich, wenn Sie keine Sicherungen haben. Sie können gelöschte Kontakte vom iPhone ohne Backup wiederherstellen indem nur verwendet wird FoneDog Toolkit- iOS Datenrettung. Natürlich ist es immer noch wichtig, dass Sie regelmäßig Backups erstellen, da Sie sich darauf verlassen können, dass alle Ihre Daten sicher sind. FoneDog Toolkit - iOS Datenrettung ist ein wertvolles Programm, das Millionen von iOS-Nutzern weltweit bei der Wiederherstellung ihrer verlorenen oder gelöschten Dateien geholfen hat Nachrichten, Safari Geschichte, Fotos. Es hat sich auch als effektiv erwiesen, Dateien von den neuesten iPhone 7, 7 Plus und iOS 10 wiederherzustellen.
Menschen Auch LesenSo stellen Sie gelöschte Videos ohne Backup vom iPhone wieder herSo erhalten Sie verlorene Nachrichten ohne Sicherung zurück
Hinterlassen Sie einen Kommentar
Kommentar
iOS Datenrettung
3 Methoden zum Wiederherstellen Ihrer gelöschten Daten vom iPhone oder iPad.
Kostenlos Testen Kostenlos TestenBeliebte Artikel
/
INFORMATIVLANGWEILIG
/
SchlichtKOMPLIZIERT
Vielen Dank! Hier haben Sie die Wahl:
Excellent
Rating: 4.5 / 5 (basierend auf 105 Bewertungen)