

By Nathan E. Malpass, Last Update: November 29, 2023
Fotos sind mehr als nur eingefrorene Momente; Sie sind Fragmente von Erinnerungen, Meilensteinen und Emotionen. Mit dem Aufkommen von Cloud-Speicherdiensten wie iCloud ist der Komfort, unsere geschätzten Fotos sicher und leicht zugänglich aufzubewahren, zur Norm geworden.
Da wir jedoch unsere wertvollen Erinnerungen diesen virtuellen Bereichen anvertrauen, stellt sich die Frage: Was passiert mit unseren Fotos, wenn wir uns dazu entschließen, auf die gefürchtete Schaltfläche „Löschen“ zu klicken? Speichert iCloud gelöschte Fotos??
Teil Nr. 1: Speichert iCloud gelöschte Fotos? Was passiert mit Fotos, wenn Sie sie löschen?Teil #2: Wie kann ich gelöschte Fotos wiederherstellen?Schlussfolgerung
In einer Zeit, in der jede Berührung eines Touchscreens eine Erinnerung festhalten kann, haben sich Cloud-Speicherdienste zu unverzichtbaren Speicherorten für unsere wachsenden digitalen Fotoalben entwickelt. iCloud, die Cloud-Speicherlösung von Apple, ist in diesem Bereich ein wichtiger Akteur und synchronisiert Fotos und Videos nahtlos auf allen Geräten. Es bleibt jedoch die Frage offen: Speichert iCloud gelöschte Fotos?
Wenn Sie ein Foto von Ihrem Gerät löschen, sei es ein iPhone, ein iPad oder ein Mac, ist es vielleicht logisch anzunehmen, dass es sofort auch aus iCloud gelöscht wird. Schließlich bedeutet das Löschen eine bewusste Entscheidung, eine Datei zu entfernen. Die komplizierten Funktionsweisen von Cloud-Speicher zeichnen jedoch ein komplexeres Bild.
iCloud verwendet ein Synchronisierungsmodell, das darauf abzielt, Ihre Geräte in Harmonie zu halten. Wenn Sie ein Foto von einem Gerät löschen, registriert iCloud die Änderung und gibt sie anschließend an Ihre anderen angeschlossenen Geräte weiter. Dieser Synchronisierungsprozess stellt sicher, dass die Änderungen, die Sie auf einem Gerät vornehmen, auf allen anderen Geräten widergespiegelt werden, wodurch die Konsistenz in Ihrem gesamten digitalen Ökosystem gewahrt bleibt.
iCloud legt großen Wert auf den Datenschutz und die Datensicherheit der Benutzer. Um sicherzustellen, dass Ihre Fotos und andere Daten vor unbefugtem Zugriff geschützt sind, setzt Apple eine Ende-zu-Ende-Verschlüsselung ein. Das bedeutet, dass Ihre Daten auf Ihrem Gerät verschlüsselt werden, bevor sie in iCloud hochgeladen werden, und nur Sie über den Verschlüsselungsschlüssel verfügen, um sie zu entschlüsseln. Selbst iCloud selbst kann nicht auf den Inhalt Ihrer Dateien zugreifen.
Während das sofortige Löschen eines Fotos von Ihrem Gerät Sie glauben lassen könnte, dass es auch aus iCloud gelöscht wurde, ist die Realität differenzierter. Das Synchronisierungsmodell und der zweistufige Löschvorgang von iCloud bedeuten, dass gelöschte Fotos eine Zeit lang bestehen bleiben und sich in einem digitalen Schwebezustand befinden, bevor sie schließlich gelöscht werden.
Das Zusammenspiel von Benutzerfreundlichkeit, Synchronisierung und Datensicherheit prägt das Schicksal unserer gelöschten Fotos im iCloud-Ökosystem. In Teil 2 werden wir uns eingehender mit den Feinheiten der Datenaufbewahrungsrichtlinien von iCloud befassen und untersuchen, ob auch nach dem Löschvorgang noch Spuren vorhanden sind.
Der Verlust geschätzter Fotos kann eine herzzerreißende Erfahrung sein, aber die gute Nachricht ist, dass es Methoden gibt, diese wertvollen Erinnerungen wiederherzustellen. Eine der effektivsten Möglichkeiten, gelöschte Fotos wiederherzustellen, ist die Verwendung früherer iTunes-Backups. Dies ist Ihre Anlaufstelle, wenn Sie Ihr gefunden haben iCloud-Fotosicherung fehlt. Wenn Sie regelmäßig Backups Ihres Geräts erstellt haben, können Sie möglicherweise die Zeit zurückdrehen und diese verlorenen Momente wieder aufleben lassen.
iTunes, Apples Mediaplayer und Geräteverwaltungssoftware, wird seit langem zum Erstellen von Backups von iPhones, iPads und anderen Apple-Geräten verwendet. Diese Backups kapseln die Daten Ihres Geräts, einschließlich Fotos, Apps, Einstellungen und mehr. So verwenden Sie ein früheres iTunes-Backup, um gelöschte Fotos wiederherzustellen:
Schritt #1: Verbinden Sie Ihr Gerät mit dem Computer:
Schließen Sie Ihr Gerät an den Computer an, auf dem Sie es zuvor mit iTunes synchronisiert haben.
Schritt #2: Öffnen Sie iTunes:
Starten Sie die iTunes-Software auf Ihrem Computer. Wenn Sie macOS Catalina oder höher verwenden, verwenden Sie den Finder anstelle von iTunes.
Schritt #3: Wählen Sie Ihr Gerät:
Suchen Sie in iTunes oder im Finder Ihr Gerät und wählen Sie es aus der Liste der verbundenen Geräte aus.
Schritt #4: Aus Backup wiederherstellen:
Suchen Sie nach der Option, um "Backup wiederherstellen" und wählen Sie ein Backup aus, das vor dem Löschen Ihrer Fotos erstellt wurde. Stellen Sie sicher, dass die Sicherung die Fotos enthält, die Sie wiederherstellen möchten.
Schritt #5: Warten Sie auf die Wiederherstellung:
iTunes startet dann den Wiederherstellungsprozess, bei dem Ihr Gerät in den Zustand zurückversetzt wird, in dem es war, als das ausgewählte Backup erstellt wurde. Dazu gehören auch die wiederhergestellten Fotos.
Das Wiederherstellen gelöschter Fotos mithilfe früherer iTunes-Backups kann lebensrettend sein, insbesondere wenn Sie eine konsistente Backup-Routine beibehalten haben. Beachten Sie jedoch, dass diese Methode ihre Grenzen hat und möglicherweise den Verzicht auf aktuelle Daten und Änderungen erforderlich macht. ICH
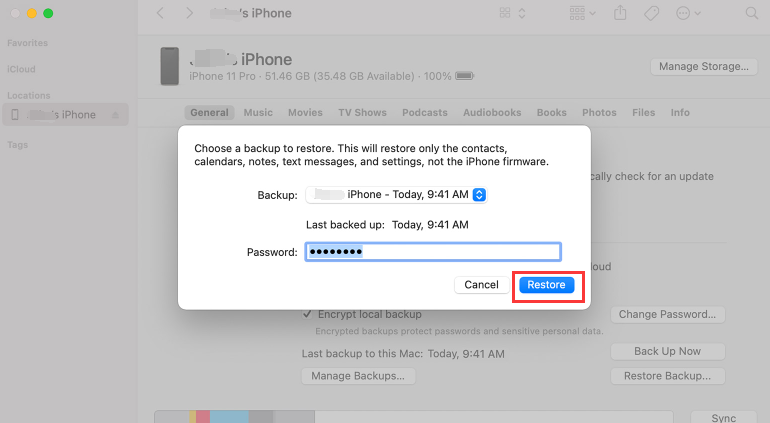
Der Verlust wertvoller Fotos kann entmutigend sein, aber wenn Sie ein Mac-Benutzer sind, gibt es eine bequeme Möglichkeit, gelöschte Fotos mithilfe der Finder-Sicherungsfunktion wiederherzustellen. Genau wie iTunes können Sie mit dem Finder Backups Ihres iPhones oder iPads erstellen und so sicherstellen, dass Ihre Daten, einschließlich Fotos, sicher bleiben. So verwenden Sie Finder-Backups, um Ihre gelöschten Fotos wiederherzustellen:
Schritt #1: Verbinden Sie Ihr Gerät mit dem Mac:
Schließen Sie Ihr iPhone oder iPad über ein USB-Kabel an Ihren Mac an.
Schritt #2: Finder öffnen:
Wenn Sie macOS Catalina oder höher verwenden, wurde iTunes für die Geräteverwaltung durch den Finder ersetzt. Offen Finder auf deinem Mac.
Schritt #3: Wählen Sie Ihr Gerät aus:
In der linken Seitenleiste des Finders, unter "Standorte" Klicken Sie im Abschnitt auf Ihr Gerät, um es auszuwählen.
Schritt #4: Wählen Sie „Backup wiederherstellen“:
Im Hauptfenster des Finders für Ihr Gerät sehen Sie verschiedene Optionen. Klick auf das "Backup wiederherstellen..." .
Schritt #5: Wählen Sie ein Backup aus:
Es erscheint ein Fenster mit den verfügbaren Backups. Wählen Sie ein Backup, das die Fotos enthält, die Sie wiederherstellen möchten. Überprüfen Sie das Backup-Datum, um sicherzustellen, dass es sich um eine Version handelt, die vor dem Löschen Ihrer Fotos erstellt wurde.
Schritt #6: Beginnen Sie mit der Wiederherstellung:
Klicken Sie auf die "Wiederherstellen" Klicken Sie auf die Schaltfläche, um den Wiederherstellungsvorgang zu starten. Ihr Gerät wird in den Zustand zurückversetzt, in dem es war, als das ausgewählte Backup erstellt wurde, einschließlich der wiederhergestellten Fotos.
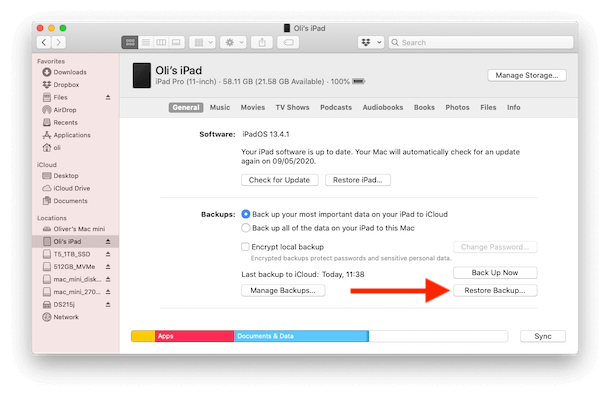
Die Verwendung von Finder-Backups zur Wiederherstellung gelöschter Fotos bietet eine zuverlässige Methode zum Wiederherstellen verlorener Erinnerungen. Bedenken Sie jedoch, dass bei dieser Methode möglicherweise aktuelle Daten und Änderungen verloren gehen. Im kommenden Abschnitt werden wir eine weitere Möglichkeit zur Fotowiederherstellung erkunden: die Verwendung des iCloud-Albums „Zuletzt gelöscht“ zur Rettung von Fotos, die sich vorübergehend in der Schwebe befinden, bevor sie endgültig gelöscht werden.
In unserem digitalen Zeitalter gehen Gespräche über Messaging-Apps oft über Worte hinaus; Dazu gehören geteilte Fotos und Erinnerungen. Wenn Sie versehentlich ein Foto von Ihrem Gerät gelöscht haben, besteht die Möglichkeit, dass es in Konversationen in Messaging-Apps noch vorhanden ist. So können Sie möglicherweise gelöschte Fotos wiederherstellen, indem Sie Threads in Messaging-Apps überprüfen:
Schritt #1: Messaging-App öffnen:
Starten Sie die Messaging-App dort, wo Sie das Foto geteilt haben, das Sie wiederherstellen möchten. Beliebte Messaging-Apps wie iMessage, WhatsApp und Facebook Messenger sind gängige Plattformen zum Teilen von Fotos.
Schritt #2: Navigieren Sie zu „Konversationen“:
Scrollen Sie durch Ihre Konversationen, um die Konversation zu finden, in der Sie das Foto geteilt haben. Denken Sie daran, dass das Foto möglicherweise an einen Gruppenchat oder einen einzelnen Kontakt gesendet wurde.
Schritt #3: Nach dem Foto suchen:
Sobald Sie sich in der entsprechenden Konversation befinden, verwenden Sie die Suchfunktion in der App, um nach Schlüsselwörtern zu suchen, die sich auf das Foto beziehen. Wenn Sie sich beispielsweise daran erinnern, das Foto besprochen oder seinen Inhalt beschrieben zu haben, suchen Sie nach diesen Begriffen.
Schritt #4: Suchen Sie das Foto:
Wenn das Foto im Rahmen der Konversation geteilt wurde, finden Sie es wahrscheinlich in den Suchergebnissen. Sie können auf das Foto tippen, um es anzuzeigen und möglicherweise wieder in der Fotobibliothek Ihres Geräts zu speichern.
Wenn herkömmliche Methoden nicht ausreichen, können oft spezielle Tools Abhilfe schaffen. Kein Grund zum Nachdenken „Speichert iCloud gelöschte Fotos?". FoneDog iOS Datenwiederherstellung ist ein solches vom iPhone 15 unterstütztes Tool, mit dem Sie gelöschte Fotos und andere Daten von Ihrem iOS-Gerät wiederherstellen können. Diese Software dient zum Scannen Ihres Geräts, iTunes-Backups und iCloud-Backups, um verlorene Daten wiederherzustellen.
iOS Datenrettung
Stellen Sie Fotos, Videos, Kontakte, Nachrichten, Anrufprotokolle, WhatsApp-Daten und mehr wieder her.
Stellen Sie Daten von iPhone, iTunes und iCloud wieder her.
Kompatibel mit dem neuesten iPhone und iOS.
Free Download
Free Download

So verwenden Sie FoneDog iOS Data Recovery, um gelöschte Fotos wiederherzustellen:
Schritt #1: FoneDog iOS Data Recovery herunterladen und installieren:
Besuchen Sie die FoneDog-Website und laden Sie die iOS-Datenwiederherstellungssoftware herunter. Installieren Sie es auf Ihrem Computer und starten Sie das Programm.
Schritt #2: Verbinden Sie Ihr Gerät mit dem Computer:
Verbinden Sie Ihr iOS-Gerät über ein USB-Kabel mit dem Computer, auf dem Sie FoneDog iOS Data Recovery installiert haben.
Schritt #3: Wählen Sie den Wiederherstellungsmodus:
Sobald Ihr Gerät verbunden ist, wählen Sie den entsprechenden Wiederherstellungsmodus. FoneDog bietet drei Optionen: „Von iOS-Gerät wiederherstellen“, „Aus iTunes-Sicherungsdatei wiederherstellen“ und „Aus iCloud-Sicherungsdatei wiederherstellen“.
Schritt #4: Scannen Sie Ihr Gerät oder Backup:
Abhängig vom gewählten Wiederherstellungsmodus beginnt FoneDog mit dem Scannen Ihres iOS-Geräts oder des ausgewählten Backups. Dieser Vorgang kann einige Zeit dauern, da gründlich nach gelöschten Daten gesucht wird.
Schritt #5: Gelöschte Fotos in der Vorschau anzeigen und wiederherstellen:
Sobald der Scan abgeschlossen ist, zeigt FoneDog iOS Data Recovery eine Liste der wiederherstellbaren Daten, einschließlich Fotos, an. Durchsuchen Sie die Ergebnisse und suchen Sie die gelöschten Fotos, die Sie wiederherstellen möchten. Sehen Sie sich eine Vorschau an, um sicherzustellen, dass es sich um diejenigen handelt, nach denen Sie suchen.
Schritt #6: Fotos auf Ihrem Gerät wiederherstellen:
Nachdem Sie die Fotos bestätigt haben, die Sie wiederherstellen möchten, wählen Sie sie aus und klicken Sie auf "Genesen" Taste. Wählen Sie ein Ziel auf Ihrem Computer, um die wiederhergestellten Fotos zu speichern.
FoneDog iOS Data Recovery ist ein leistungsstarkes Tool für Wiederherstellen gelöschter Fotos von Ihrem iOS-Gerät ohne Backups. Wenn andere Methoden nicht ausreichen, kann der Einsatz spezieller Software lebensrettend sein. Denken Sie jedoch daran, mit Vorsicht vorzugehen und Benutzerbewertungen zu lesen, bevor Sie Software von Drittanbietern zur Datenwiederherstellung verwenden.
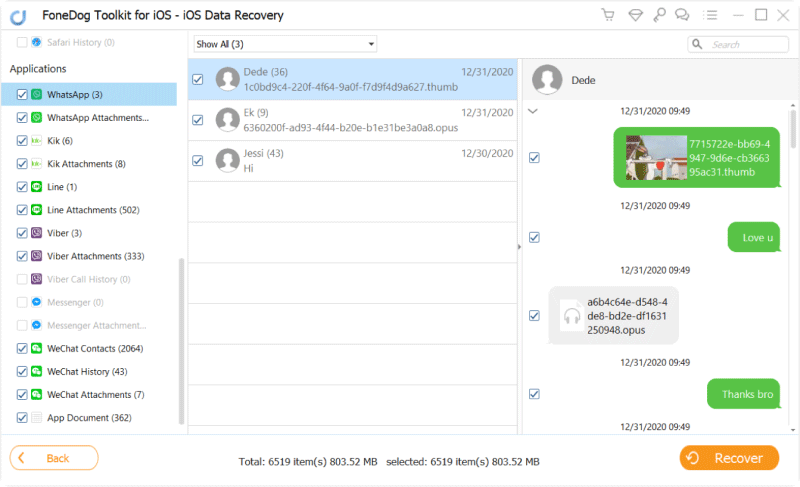
Menschen Auch Lesen3 einfache Möglichkeiten zum Wiederherstellen von Fotos von einem toten iPhoneBeste Anleitung: So stellen Sie Fotos von alten iPhone-Geräten wieder her
Speichert iCloud gelöschte Fotos?? Die Antwort ist sowohl Ja als auch Nein. Wenn Sie ein Foto von Ihrem iOS-Gerät löschen, löscht iCloud es nicht sofort von seinen Servern. Stattdessen verwendet iCloud einen zweistufigen Löschvorgang: Das Foto gelangt zunächst in das Album „Zuletzt gelöscht“, wo es für eine Nachfrist von etwa 30 Tagen zugänglich bleibt.
Anschließend wird das Foto zum endgültigen Löschen markiert und iCloud gibt nach und nach den Speicherplatz frei, indem es das Foto von seinen Servern entfernt. Während der vorübergehenden Speicherung befinden sich Ihre gelöschten Fotos jedoch weiterhin in einer Art digitalem Schwebezustand.
Spezialisierte Software wie FoneDog iOS Data Recovery bietet eine gezielte, vom iPhone 15 unterstützte Lösung zur Wiederherstellung gelöschter Fotos. Bei dieser Methode werden Ihr Gerät oder Backups gescannt und die verlorenen Bilder selektiv wiederhergestellt.
Hinterlassen Sie einen Kommentar
Kommentar
iOS Datenrettung
3 Methoden zum Wiederherstellen Ihrer gelöschten Daten vom iPhone oder iPad.
Kostenlos Testen Kostenlos TestenBeliebte Artikel
/
INFORMATIVLANGWEILIG
/
SchlichtKOMPLIZIERT
Vielen Dank! Hier haben Sie die Wahl:
Excellent
Rating: 4.7 / 5 (basierend auf 72 Bewertungen)