

By Adela D. Louie, Last Update: April 3, 2018
Wissen Sie, wie Sie das Problem mit der Autokorrektur Ihres iPhone-Geräts deaktivieren können? Vielleicht beantwortet dieser Artikel Ihre Frage.
Die Autokorrektur auf unseren iOS-Geräten ist eigentlich eine Art von Softwareprogramm, das hilft, falsch geschriebene Wörter zu identifizieren, die Algorithmen verwenden, um Wörter zu identifizieren, die den Text am ehesten bearbeiten.
Dies ist eine allgemeine Funktion, die in Textverarbeitungsprogrammen und Messaging-Plattformen enthalten ist. Autokorrektur-Programme sehr gut mit unseren Tippfehlern, wie Sie zum Beispiel "teh" eingegeben haben. Die Autokorrektur korrigiert dann Ihr Wort und ersetzt automatisch das Wort "the" durch "the".

Daten wiederherstellen, nachdem das iPhone automatisch korrigiert wurde
Teil 1. Wie funktioniert Autokorrektur auf Ihren mobilen Geräten?Teil 2. Tipps, wie Sie die Autokorrektur Ihres iOS-Geräts tatsächlich zähmen könnenTeil 3. Deaktivieren Sie AutokorrekturTeil 4. Daten nach iPhone Autokorrektur wiederherstellenVideo Guide: Wie verlorene Daten nach iPhone Autokorrektur abgerufen werdenTeil 5. Fazit
Weißt du, wie Autokorrektur auf Ihrem Mobiltelefon funktioniert? Hier ist eine Antwort für Sie: Jeden Tag haben Sie eine Menge Textnachrichten auf Ihrem iOS-Gerät eingeschleust und wir müssen zugeben, dass Sie die Wörter meistens falsch eingeben. Sie könnten ein falsch geschriebenes Wort, einen Tippfehler oder andere Fehler haben, die Sie in Verlegenheit bringen können. Glück für dich, du hast dein Autokorrektur auf Ihrem iOS-Gerät Das hilft dir tatsächlich dabei, deinen Tag zu retten.
Die meisten Autokorrektursysteme, die Ihr iPhone-Gerät enthalten, können tatsächlich in eine Art Lernverhalten eingebunden werden. In diesem Fall wird dann die Autokorrektur beachtet, wenn Sie die Wörter korrigieren, die von diesem Systemprogramm korrigiert wurden.
Eine andere Sache über Autokorrektur ist, dass es keine Wörter für unangemessene oder obszöne Wörter vorschlägt. Dies liegt daran, dass Linguisten tatsächlich mehr Zeit damit verbringen, diese inakzeptablen Wörter zu studieren und sicherzustellen, dass sie tatsächlich außerhalb unserer Sprache bleiben.
Die Autokorrektur auf unseren iOS-Geräten kann manchmal sehr frustrierend und unzuverlässig sein, da manchmal lustige und manchmal hilfreiche Wörter angezeigt werden. Hier finden Sie einige Tipps, wie Sie Ihr iOS-Gerät möglicherweise automatisch verbessern oder zähmen können.
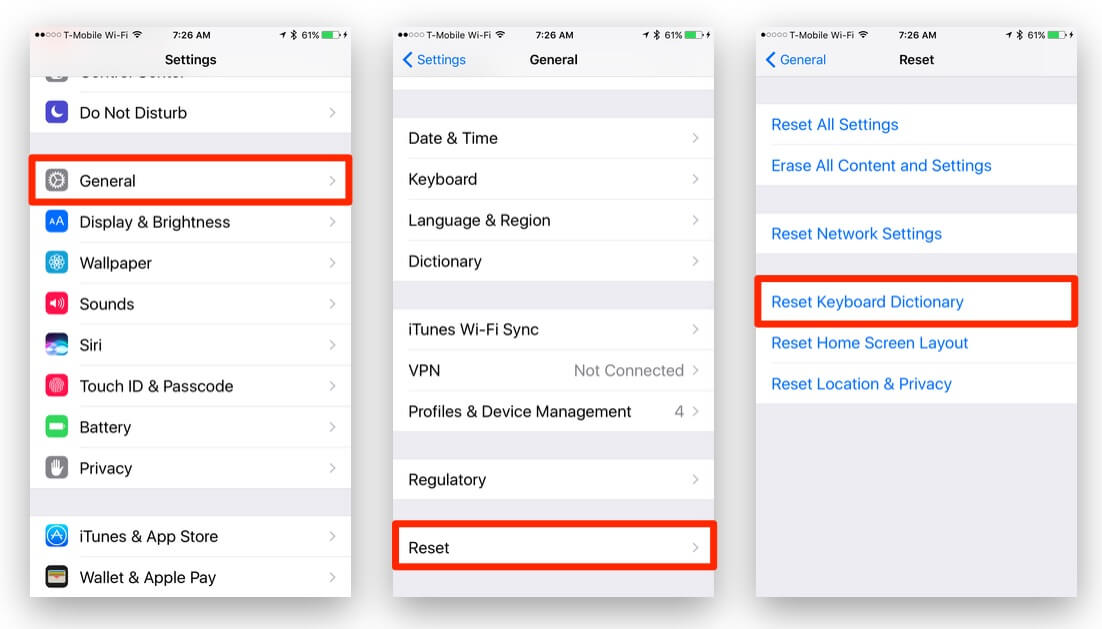
Setzen Sie Ihr Wörterbuch zurück
Autocorrects entstehen meist durch falsch geschriebene Wörter, die wir beim Eintippen von Nachrichten eingeben, und dann erscheinen sie oft, selbst wenn sie falsch geschrieben sind.
Wenn Sie dies erleben, ist das Beste, was Sie tun können, Ihr Wörterbuch tatsächlich zurückzusetzen. Gehen Sie folgendermaßen vor, um Ihr Wörterbuch zurückzusetzen.
Geh zu deinen Einstellungen
Dann geh zu General
Tippen Sie auf Zurücksetzen
Wählen Sie dann "Wörterbuch zurücksetzen"
Dies ist ein Absatz
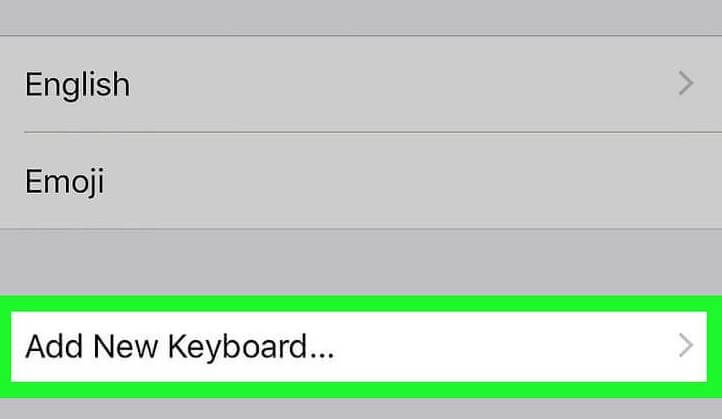
Hinzufügen neuer Wörter zum Wörterbuch
Ab iOS 5 gibt es eine Funktion, mit der Sie Ihre eigene Autokorrektur korrigieren können. Eine Möglichkeit, dies zu tun, besteht darin, einige Wörter zu Ihrem Wörterbuch hinzuzufügen. Befolgen Sie dazu die folgenden Schritte.
Geh zu deinen Einstellungen
Tippen Sie dann auf Allgemein
Wählen Sie "Tastaturen"
Scrolle nach unten, gehe zu Shortcuts
Tippen Sie dann auf "Add New Shortcut" und geben Sie dann das Wort, das Sie hinzufügen möchten, in die Option "Phrase" ein.
Danach tippen Sie auf die Schaltfläche "Speichern".
Ein Artikel erwähnt, dass das iOS-Gerät Autokorrektur-Problem mit Safari ist 2009 zurück. Anstatt dass Sie Ihre Notes-Anwendung verwenden, um die Abweichung für Ihre Autokorrektur zu ändern, wurde vorgeschlagen, dass es effizienter wäre, wenn Sie die Wörter eingeben, die autocorrect in der Suchleiste des mobilen Browsers von Safari erkennen soll. Die wirkliche Tatsache ist, dass es tatsächlich funktioniert.
Hier können Sie einfach einen neuen Adressbucheintrag erstellen und dann alle Wörter auflisten, die von Autokorrektur erkannt werden sollen.
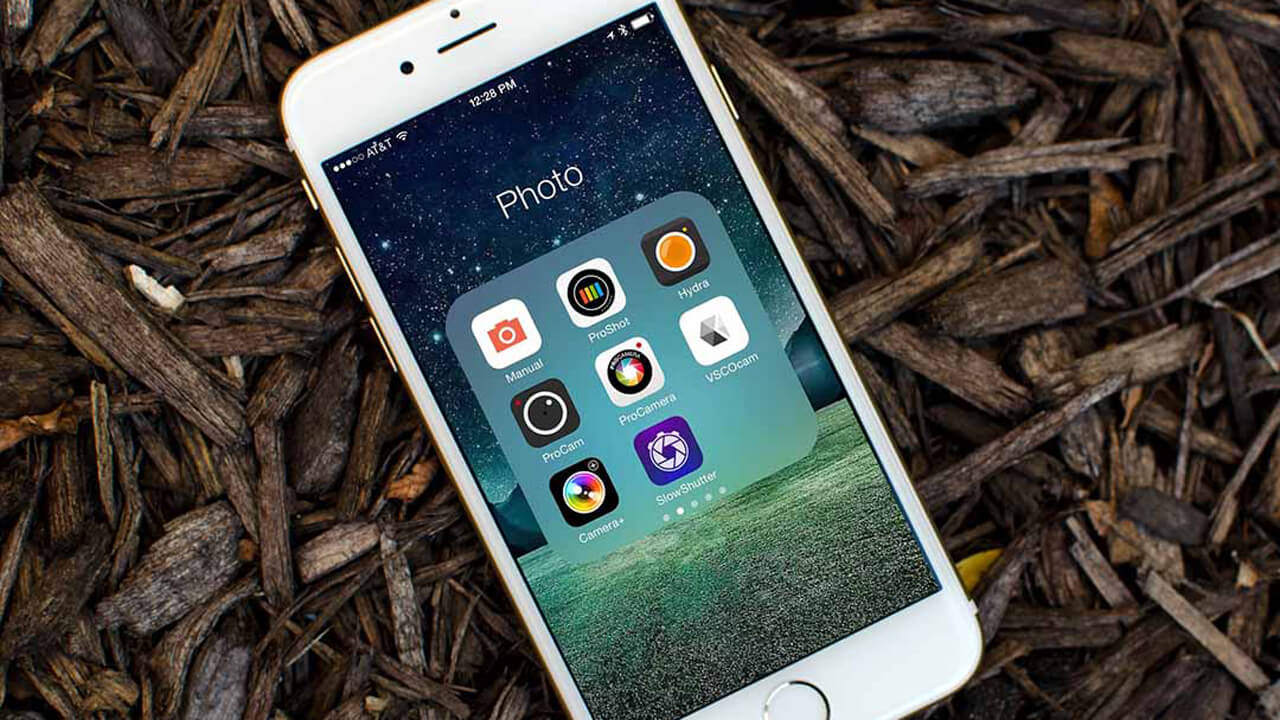
Installieren Sie Apps zur Autokorrektur Ihrer iPhone-Geräte
Es gibt zwei Anwendungen, die Ihnen mit Ihrer Autokorrektur sicherlich helfen können.
AutoCorrektor - Diese Anwendung funktioniert, wenn Ihr iOS-Gerät noch nicht gehackt wurde. Damit können Sie dem Wörterbuch Ihres iPhone benutzerdefinierte Funktionen hinzufügen.
Auf diese Weise kann es leicht erkannt werden von Ihrer Autokorrektur vorgeschlagen werden. Daher erkennt diese Anwendung nicht alle Wörter, aber es ist immer noch besser, sie zu erstellen.
Manuelle Korrektur Pro - Diese Anwendung ist über Cydia Store verfügbar und funktioniert nur auf einem iOS-Gerät mit Jailbreak.
Diese Anwendung kann tatsächlich einige Ihrer Autokorrektur-Funktionen ändern und Sie müssen dann auf die Autokorrektur-Blase tippen, um diese zu aktivieren.
Wie bei der AutoCorrector-Anwendung können Sie auch Wörter erstellen und einfügen, die von der Autokorrektur erkannt werden sollen.
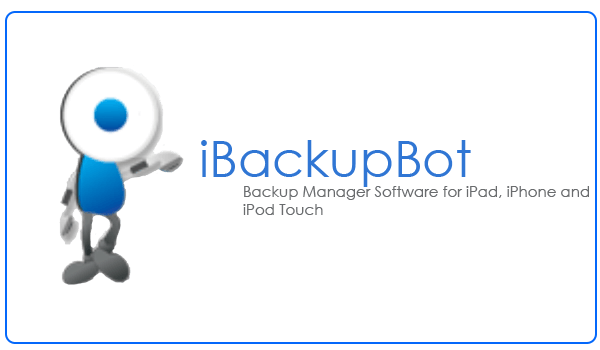
Mach etwas Hacking
Die andere Möglichkeit, wie Sie die Autokorrektur Ihres iOS-Geräts verbessern können, stammt von einem Entwickler namens Sonny Dickson.
Die Entdeckung von Dickson hat eine Eigenschaft, in der Sie tatsächlich von der Auswahl von Autokorrekturwörtern wählen können, die ihm helfen werden, die Genauigkeit von Korrekturen zu verbessern. Hier ist, wie Sie das tun können.
In diesem Artikel erfahren Sie, wie Sie auotcorrect auf Ihren iPhone-Geräten ausschalten können.Wenn Sie jedoch auf Ihrem iOS-Gerät die Autokorrektur wirklich satt haben, weil es ständig Wörter für jene Wörter ändert, die Sie nicht eingeben wollten, dann sind Sie dran haben Sie die Möglichkeit zu deaktivieren, dass Sie von Ihrem iOS-Gerät autocorrected sind.
Die Wahl, Ihre Autokorrektur zu deaktivieren, ist eine vernünftige Lösung, wenn es zu einem Tippfehler kommt. Hier zeigen wir Ihnen, wie Sie die Autokorrektur von Ihrem iOS-Gerät aus deaktivieren können. Diese Methode kann auf jedem iOS-Gerät durchgeführt werden, unabhängig davon, ob es sich um eine neue oder alte Hardware und sogar um eine iOS-Version handelt. Befolgen Sie die Anleitung unten, um die Autokorrektur von Ihrem iOS-Gerät aus zu deaktivieren.
Schritt 1: Gehen Sie auf Ihrem iOS-Gerät zu Ihrer App "Einstellungen"
Schritt 2: Tippen Sie auf "Allgemein"
Schritt 3: Unter "Allgemein" gehen Sie vor und wählen Sie "Tastatur"
Schritt 4: Suchen Sie unter "Tastatur" nach der Option "Autokorrektur" und schalten Sie den Schalter aus.
Schritt 5: Sobald Sie die Autokorrektur ausschalten, bedeutet das, dass Sie die Autokorrektur bereits deaktiviert haben.
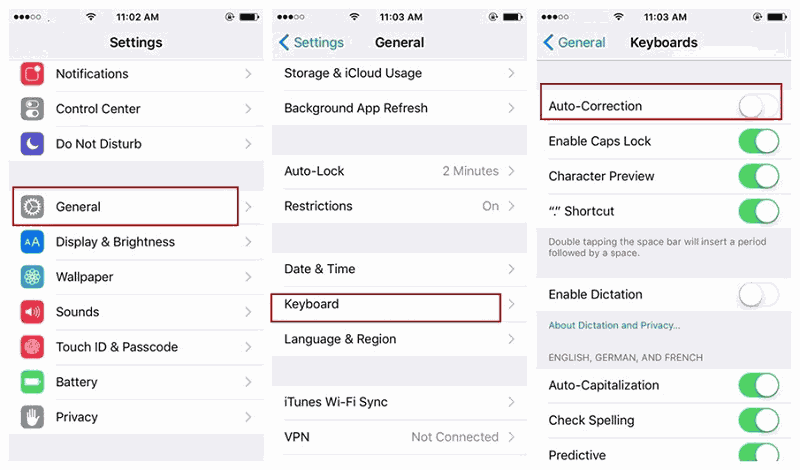
Deaktivieren Sie die iPhone Autokorrektur
BONUS: Wenn Sie sich in Zukunft dazu entschlossen haben, die Autokorrektur von Ihrem iOS-Gerät aus zu aktivieren, müssen Sie lediglich die Methode zurücksetzen.
Schritt 1: Öffnen Sie die App "Einstellungen" auf Ihrem iOS-Gerät
Schritt 2: Gehe und tippe auf "Allgemein"
Schritt 3: Suchen Sie unter "General" "" Keyboard "und wählen Sie es aus.
Schritt 4: Finden Sie von dort aus die Option "Autokorrektur" und schalten Sie den Schalter wieder ein.
Schritt 5: Sobald Sie es wieder eingeschaltet haben, bedeutet dies, dass Sie die Autokorrektur bereits auf Ihrem iOS-Gerät aktiviert haben.
Diese erwähnten Methoden zur Deaktivierung der Autokorrektur können in jeder Art von iOS-Geräten angewendet werden und können auch in jeder iOS-Version durchgeführt werden.
Wenn Sie Ihre Daten während der Deaktivierung Ihrer iPhone-Geräte verloren haben, können Sie die Drittanbieter-Anwendung FoneDog Toolkit dann wiederherstellen, hier ist eine Methode, die Sie ausprobieren können.
Sie können auch versuchen, dieiOS Datenrettung nach iPhone Autokorrektur für Ihr iOS-Gerät. Mit diesem Programm können Sie gelöschte Daten von Ihrem iOS-Gerät wie Ihre Kontakte, Textnachrichten, Anrufprotokolle, Videos, Fotos, Voicemail, WhatsApp und weitere Daten wiederherstellen, nachdem das iPhone automatisch korrigiert wurde.
Mit dem FoneDog iOS Data Recovery Tool können Sie Ihre gelöschten Daten auf drei Arten von Ihrem iOS-Gerät abrufen: von Ihrer iCloud-Sicherungsdatei, Ihrer iTunes-Sicherungsdatei und direkt von Ihrem iOS-Gerät, selbst wenn Sie keine Sicherungen haben.
Um loszulegen, kostenloser Download FoneDog iOS Datenrettungs-Toolkit versuchen.
Dieses erstaunliche Programm ist auch mit allen iOS-Geräten mit einer iOS-Version kompatibel, so dass die Kompatibilität wirklich kein Problem ist. Dies kann auch mit den neu veröffentlichten iOS-Geräten wie iPhone X, iPhone 8 und iPhone 8 Plus umgehen.
Es ist auch sehr sicher zu verwenden, da es keine Ihrer wichtigen Daten überschreibt und obendrein, das FoneDog iOS Datenrettungs-Tool wird Ihnen sicher die höchste Rate geben, wenn es darum geht, all Ihre gelöschten Daten von Ihrem iOS-Gerät wiederherzustellen . Die Leute lesen auch:
So extrahieren Sie gelöschte Facebook-Nachrichten auf iOS or So stellen Sie das iPad mit und ohne Backup wieder her.
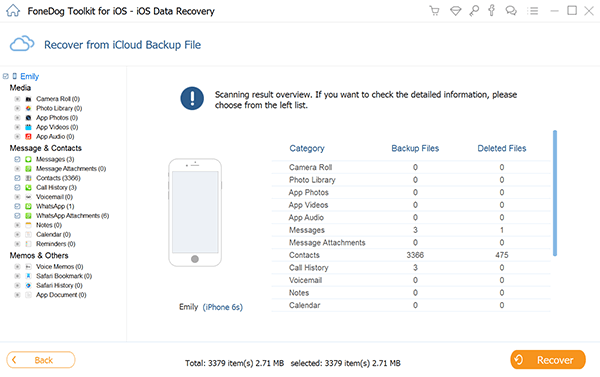
Wiederherstellen von Daten nach dem Deaktivieren der iPhone Autokorrektur
Gratis Download Gratis Download
In diesem Video erfahren Sie, wie Sie verlorene Daten wiederherstellen können, nachdem Sie die iPhone Autokorrektur deaktiviert haben.
Jetzt haben Sie die Schritte zur Deaktivierung der Autokorrektur von Ihrem iOS-Gerät und wissen, wie wichtig diese Funktion von Ihrem Gerät ist. Außerdem haben wir einige Tricks für Sie, um die Autokorrektur auf die einfachste Weise zu verwenden.
Sie können auch versuchen, die Tipps zur Verbesserung der Autokorrektur von Ihrem iOS-Gerät aus zu verbessern, da diese Funktion von Ihrem iOS-Gerät zugegebenermaßen eine echte Hilfe für uns ist, besonders wenn es darum geht, einige Wörter falsch zu verstehen.
Außerdem können Sie FoenDog Data Recovery Tool von unserer offiziellen Website herunterladen und auf Ihrem Mac oder Windows Computer installieren lassen. Sie werden überrascht sein, wie schnell und effizient dieses Programm funktioniert.
Hinterlassen Sie einen Kommentar
Kommentar
iOS Datenrettung
3 Methoden zum Wiederherstellen Ihrer gelöschten Daten vom iPhone oder iPad.
Kostenlos Testen Kostenlos TestenBeliebte Artikel
/
INFORMATIVLANGWEILIG
/
SchlichtKOMPLIZIERT
Vielen Dank! Hier haben Sie die Wahl:
Excellent
Rating: 4.6 / 5 (basierend auf 59 Bewertungen)