

By Nathan E. Malpass, Last Update: November 13, 2023
Ob es sich um einen Schnappschuss eines Familientreffens, eine atemberaubende Landschaft oder eine ehrliche Aufnahme mit Freunden handelt, Fotos haben einen besonderen Platz in unserem Herzen. Allerdings ist die digitale Welt nicht ohne Tücken und es kommt nicht selten vor, dass Fotos versehentlich gelöscht werden. Wenn das passiert, kann es sich anfühlen, als ob Sie einen Teil Ihrer persönlichen Geschichte verloren hätten.
Aber hier ist die Frage, die viele beschäftigt: Können Sie dauerhaft gelöschte Fotos wiederherstellen?? Glücklicherweise ist die Antwort nicht immer ein eindeutiges „Nein“. In diesem Artikel werden wir die Möglichkeiten und Techniken untersuchen, um die wertvollen Erinnerungen wiederherzustellen, von denen Sie dachten, sie seien für immer verloren. Wir führen Sie durch verschiedene Methoden und Tools, die Ihnen dabei helfen können, Ihre gelöschten Fotos wieder wiederherzustellen.
Wenn Sie sich also jemals gefragt haben, ob es möglich ist, die Zeit im digitalen Bereich zurückzudrehen und Ihre verlorenen Schnappschüsse wiederherzustellen, lesen Sie weiter, um es herauszufinden.
Teil #1: Wie können Sie dauerhaft gelöschte Fotos auf Android wiederherstellen?Teil #2: Wie können Sie dauerhaft gelöschte Fotos auf iOS wiederherstellen?Teil #3: Bestes Tool zum Wiederherstellen dauerhaft gelöschter Fotos unter iOS: FoneDog iOS Data Recovery
Der Verlust von Fotos auf Ihrem Android-Gerät kann eine herzzerreißende Erfahrung sein, insbesondere wenn sie einen sentimentalen Wert haben. Wenn Sie jedoch sorgfältig Google Drive zum Sichern Ihrer Fotos verwendet haben, steht Ihnen möglicherweise die Rettung dieser wertvollen Bilder zur Verfügung. In diesem Abschnitt führen wir Sie durch den Prozess der Verwendung von Google Drive, um Ihre endgültig gelöschten Fotos möglicherweise wiederherzustellen.
Schritt #1: Öffnen Sie Google Drive
Starten Sie die Google Drive App auf Ihrem Android-Gerät. Wenn Sie es nicht installiert haben, können Sie es im Google Play Store herunterladen.
Schritt #2: Melden Sie sich bei Ihrem Google-Konto an
Melden Sie sich mit dem Google-Konto an, mit dem Sie Ihre Fotos gesichert haben. Dabei sollte es sich um dasselbe Konto handeln, das mit dem Gerät verknüpft ist, auf dem die Fotos ursprünglich gespeichert wurden.
Schritt #3: Greifen Sie auf den „Papierkorb“ zu
Tippen Sie in der Google Drive-App auf drei horizontale Linien (Menüsymbol) in der oberen linken Ecke, um die Seitenleiste zu öffnen. Wählen Sie dann aus "Müll" aus der Liste der Optionen.
Schritt #4: Gelöschte Fotos suchen und wiederherstellen
Scrollen Sie durch die Elemente in Ihrem Papierkorb, um die Fotos zu finden, die Sie wiederherstellen möchten. Gelöschte Fotos werden hier in der Regel für einen bestimmten Zeitraum (in der Regel 60 Tage) aufbewahrt, bevor sie endgültig gelöscht werden. Wenn Sie die gelöschten Fotos finden, wählen Sie sie aus, indem Sie auf die Kontrollkästchen neben jedem Foto tippen.
Schritt #5: Fotos wiederherstellen
Nachdem Sie die Fotos ausgewählt haben, die Sie wiederherstellen möchten, tippen Sie auf "Wiederherstellen" Möglichkeit. Dadurch werden die ausgewählten Fotos wieder an ihren ursprünglichen Speicherort in Google Fotos verschoben, sodass sie in Ihrer Galerie wieder zugänglich sind.
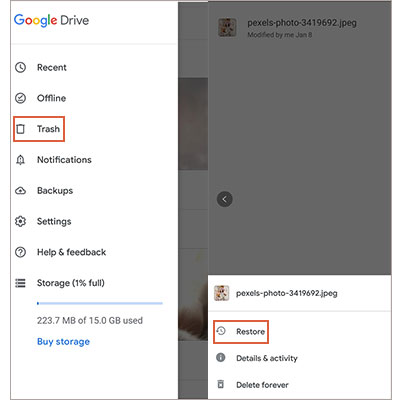
Schritt #6: Überprüfen Sie Google Fotos
Öffnen Sie die Google Fotos-App, um zu bestätigen, ob Ihre wiederhergestellten Fotos jetzt in Ihrer Galerie verfügbar sind. Wenn ja, herzlichen Glückwunsch! Sie haben Google Drive erfolgreich verwendet, um Ihre dauerhaft gelöschten Fotos wiederherzustellen.
Beachten Sie, dass gelöschte Elemente in Google Drive nur für eine begrenzte Zeit gespeichert werden. Daher ist es wichtig, schnell zu handeln, wenn Sie feststellen, dass Sie wichtige Fotos gelöscht haben. Darüber hinaus funktioniert diese Methode, wenn Sie zuvor die Sicherung von Google Fotos auf Ihrem Android-Gerät aktiviert haben. Wenn Sie keine automatischen Backups eingerichtet haben, ist es ein guter Zeitpunkt, diese Funktion zu aktivieren, um Ihre Fotos vor zukünftigen Pannen zu schützen.
Wenn Sie ein Android-Gerät von Herstellern wie Samsung, LG oder Huawei besitzen, haben Sie möglicherweise Zugriff auf einen herstellerspezifischen Cloud-Dienst. Diese Dienste bieten häufig Sicherungs- und Synchronisierungsoptionen, mit denen Sie dauerhaft gelöschte Fotos wiederherstellen können.
In diesem Abschnitt konzentrieren wir uns am Beispiel von Samsung Cloud darauf, wie Sie dauerhaft gelöschte Fotos wiederherstellen können. Der allgemeine Vorgang ist jedoch für andere herstellerspezifische Cloud-Dienste ähnlich.
Schritt #1: Greifen Sie auf die Samsung Cloud zu
Öffnen Sie die Einstellungen App auf Ihrem Android-Gerät.
Schritt #2: Navigieren Sie zu Cloud und Konten
Scrollen Sie nach unten und wählen Sie „Cloud und Konten“ oder eine ähnliche Option, abhängig von Ihrem Gerät.
Schritt #3: Öffnen Sie die Samsung Cloud
Tippen Sie auf „Samsung Cloud“ oder den Cloud-Service des jeweiligen Herstellers, wenn Sie eine andere Marke nutzen.
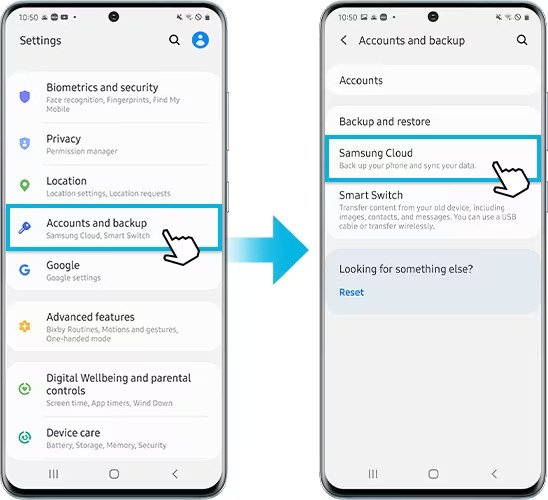
Schritt #4: Anmelden
Melden Sie sich mit Ihren Samsung-Kontoanmeldeinformationen an. Wenn Sie noch kein Samsung-Konto erstellt haben, müssen Sie dies tun, um auf den Cloud-Dienst zuzugreifen.
Schritt #5: Greifen Sie auf die Sicherungseinstellungen zu
Suchen Sie in den Samsung Cloud-Einstellungen nach "Sichern und Wiederherstellen" Option oder ähnliches.
Schritt #6: Gelöschte Fotos wiederherstellen
Suchen Sie nach einer Option im Zusammenhang mit „Daten wiederherstellen“ oder „Fotos wiederherstellen“. Wählen Sie diese Option, um den Wiederherstellungsprozess zu starten.
Schritt #7: Wählen Sie Fotos zum Wiederherstellen aus
Sie sollten eine Liste der verfügbaren Backups sehen. Wählen Sie das Backup aus, das die Fotos enthält, die Sie wiederherstellen möchten. Diese Sicherungen enthalten normalerweise einen Zeitstempel. Wählen Sie daher denjenigen aus, der dem Datum am nächsten kommt, an dem Sie die Fotos versehentlich gelöscht haben.
Schritt #8: Bestätigen und wiederherstellen
Nachdem Sie das Backup ausgewählt haben, haben Sie möglicherweise die Möglichkeit, bestimmte Datentypen für die Wiederherstellung auszuwählen. Stellen Sie sicher, dass Sie „Fotos“ oder eine ähnliche Kategorie auswählen. Bestätigen Sie anschließend Ihre Auswahl und starten Sie den Wiederherstellungsprozess.
Schritt #9: Überprüfen Sie Ihre Galerie
Sobald der Wiederherstellungsprozess abgeschlossen ist, öffnen Sie die Galerie-App Ihres Geräts, um zu sehen, ob Ihre dauerhaft gelöschten Fotos erfolgreich wiederhergestellt wurden. Sie sollten jetzt in Ihrer Galerie verfügbar sein.
Bitte beachten Sie, dass die Verfügbarkeit und Funktionen herstellerspezifischer Cloud-Dienste je nach Gerätemarke und -modell variieren können. Informieren Sie sich unbedingt über die Cloud-Service-Einstellungen und -Optionen auf Ihrem Gerät, um auf die relevantesten Anweisungen für Ihren speziellen Fall zuzugreifen. Darüber hinaus ist es wichtig, Ihre Daten regelmäßig in diesen Cloud-Diensten zu sichern, um künftigen Datenverlusten vorzubeugen.
Wenn Sie sorgfältig Backups mit iCloud erstellt haben, besteht eine gute Chance, dass Sie Ihre dauerhaft gelöschten Fotos wiederherstellen können. In diesem Abschnitt führen wir Sie durch den Prozess der Wiederherstellung Ihrer Fotos aus einem iCloud-Backup.
Schritt #1: Überprüfen Sie Ihr iCloud-Backup
Bevor Sie fortfahren, stellen Sie sicher, dass Sie über ein aktuelles iCloud-Backup verfügen, das die Fotos enthält, die Sie wiederherstellen möchten. Sie können dies überprüfen, indem Sie auf gehen "Die Einstellungen" Tippen Sie auf Ihrem iOS-Gerät oben auf Ihren Namen und wählen Sie dann aus „iCloud“ und schließlich „Speicher verwalten“ > „Backups“.
Schritt #2: Löschen Sie Ihr Gerät (optional)
Wenn Sie sicher sind, dass Ihr iCloud-Backup die gelöschten Fotos enthält und Sie bereit sind, Ihr gesamtes Gerät auf den Zustand des Backups zurückzusetzen, können Sie mit diesem Schritt fortfahren. Beachten Sie, dass dadurch alle Daten auf Ihrem Gerät gelöscht werden. Stellen Sie daher sicher, dass Sie über ein aktuelles Backup verfügen. Gehen Sie dazu zu „Einstellungen“ > „Allgemein“ > „Zurücksetzen“ > „Alle Inhalte und Einstellungen löschen“. Bestätigen Sie die Aktion, indem Sie Ihren Passcode eingeben.
Schritt #3: Richten Sie Ihr Gerät ein
Nachdem Sie Ihr Gerät gelöscht haben (oder wenn Sie es nicht löschen möchten), fahren Sie mit der Ersteinrichtung fort, als wäre es ein neues Gerät. Wenn Sie die erreichen „Apps & Daten“ Bildschirm, wählen Sie „Aus iCloud-Backup wiederherstellen“.
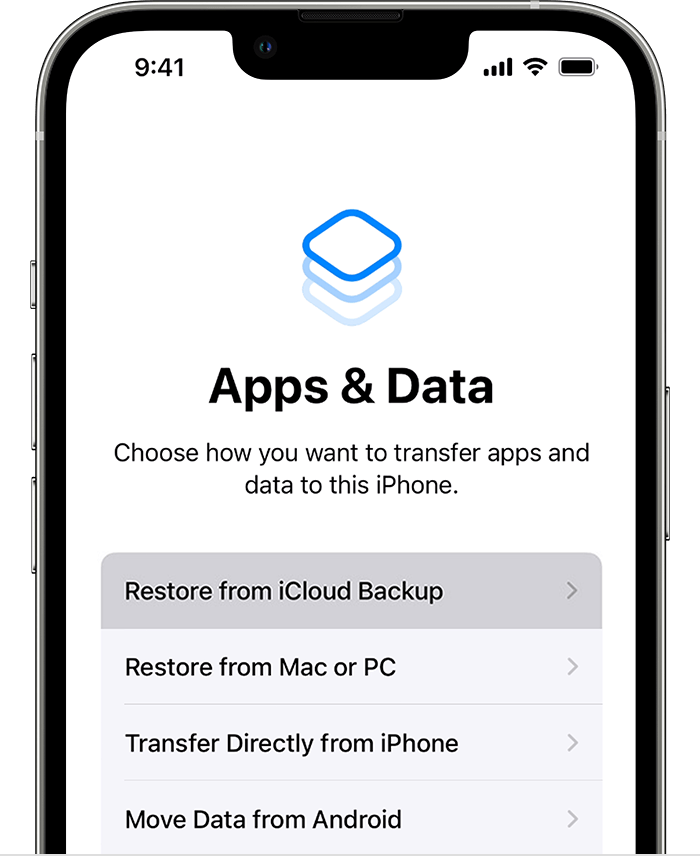
Schritt #4: Melden Sie sich bei iCloud an
Melden Sie sich bei Ihrem iCloud-Konto mit der Apple-ID an, die mit dem iCloud-Backup mit Ihren gelöschten Fotos verknüpft ist.
Schritt #5: Wählen Sie ein Backup
Sie sehen eine Liste der verfügbaren iCloud-Backups. Wählen Sie das Backup aus, von dem Sie sicher sind, dass es die Fotos enthält, die Sie wiederherstellen möchten. Überprüfen Sie unbedingt das Datum der Sicherung, um sicherzustellen, dass es das richtige ist.
Schritt #6: Wiederherstellen
Ihr Gerät beginnt nun mit der Wiederherstellung aus dem ausgewählten iCloud-Backup. Dieser Vorgang kann je nach Größe des Backups und Ihrer Internetverbindung einige Zeit dauern. Stellen Sie sicher, dass Ihr Gerät mit WLAN verbunden und an die Stromversorgung angeschlossen ist, um Unterbrechungen zu vermeiden.
Schritt #7: Überprüfen Sie Ihre Fotos
Sobald der Wiederherstellungsvorgang abgeschlossen ist, öffnen Sie die Fotos-App auf Ihrem iOS-Gerät. Überprüfen Sie, ob Ihre dauerhaft gelöschten Fotos erfolgreich wiederhergestellt wurden und jetzt in Ihrer Fotobibliothek verfügbar sind.
Wenn Sie Ihr iOS-Gerät mit iTunes auf Ihrem Computer gesichert haben, können Sie möglicherweise dauerhaft gelöschte Fotos wiederherstellen, indem Sie sie aus einem iTunes-Backup wiederherstellen. Diese Methode ist nützlich, wenn Sie iCloud-Backup ist nicht verfügbar. So können Sie dauerhaft gelöschte Fotos per iTunes-Backup wiederherstellen:
Schritt #1: Verbinden Sie Ihr Gerät mit Ihrem Computer
Verbinden Sie Ihr iOS-Gerät über ein USB-Kabel mit dem Computer, den Sie in der Vergangenheit für iTunes-Backups verwendet haben.
Schritt #2: Öffnen Sie iTunes
Starten Sie die iTunes-Anwendung auf Ihrem Computer, wenn sie beim Anschließen Ihres Geräts nicht automatisch geöffnet wird.
Schritt #3: Diesem Computer vertrauen
Wenn Sie dazu aufgefordert werden, entsperren Sie Ihr iOS-Gerät und tippen Sie auf „Vertraue diesem Computer“. Dadurch kann Ihr Computer auf die Daten Ihres Geräts zugreifen.
Schritt #4: Wählen Sie Ihr Gerät aus
In iTunesKlicken Sie auf das Gerätesymbol, das in der oberen linken Ecke des Fensters angezeigt wird. Dieses Symbol stellt Ihr verbundenes iOS-Gerät dar.
Schritt #5: Wählen Sie das wiederherzustellende Backup aus
Auf der Geräteübersichtsseite unter "Sicherungen" Abschnitt sehen Sie die Option dazu "Backup wiederherstellen". Klicken Sie auf diese Option.
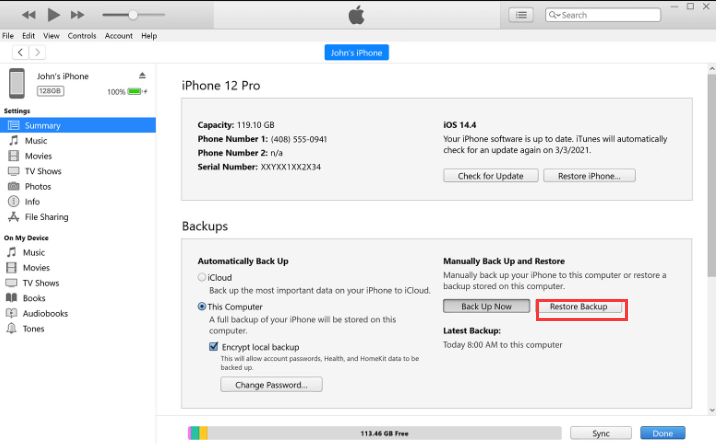
Schritt #6: Wählen Sie das relevante Backup aus
Ihnen wird eine Liste Ihrer iTunes-Backups mit ihren Zeitstempeln angezeigt. Wählen Sie das Backup aus, von dem Sie glauben, dass es die gelöschten Fotos enthält, die Sie wiederherstellen möchten. Stellen Sie sicher, dass das Sicherungsdatum mit dem Datum übereinstimmt, zu dem sich die Fotos auf Ihrem Gerät befanden.
Schritt #7: Bestätigen Sie und beginnen Sie mit der Wiederherstellung
Klicken Sie auf die "Wiederherstellen" Taste. iTunes startet den Wiederherstellungsvorgang, der je nach Größe des Backups einige Zeit dauern kann.
Schritt #8: Warten Sie auf den Abschluss
Ihr Gerät wird während des Vorgangs neu gestartet. Warten Sie, bis die Wiederherstellung abgeschlossen ist. Trennen Sie Ihr Gerät nicht vom Computer, bis der Vorgang abgeschlossen ist.
Schritt #9: Überprüfen Sie Ihre Fotos
Sobald die Wiederherstellung abgeschlossen ist, entsperren Sie Ihr iOS-Gerät und öffnen Sie die Fotos-App. Überprüfen Sie, ob Ihre dauerhaft gelöschten Fotos erfolgreich wiederhergestellt wurden und jetzt in Ihrer Fotobibliothek verfügbar sind.
Wenn Sie Ihren Mac zum Synchronisieren und Sichern Ihres iOS-Geräts verwendet haben, können Sie möglicherweise dauerhaft gelöschte Fotos mit dem Finder wiederherstellen. Diese Methode ähnelt der Verwendung von iTunes, gilt jedoch für macOS Catalina (10.15) und spätere Versionen. So stellen Sie gelöschte Fotos mit dem Finder auf Ihrem Mac wieder her:
Schritt #1: Verbinden Sie Ihr iOS-Gerät
Verbinden Sie Ihr iOS-Gerät über ein USB-Kabel mit Ihrem Mac.
Schritt #2: Öffnen Sie den Finder
Einführung Finder auf Ihrem Mac, wenn es beim Anschließen Ihres Geräts nicht automatisch geöffnet wird.
Schritt #3: Diesem Computer vertrauen
Wenn Sie auf Ihrem iOS-Gerät dazu aufgefordert werden, entsperren Sie es und tippen Sie auf „Vertraue diesem Computer“ eine Verbindung herzustellen.
Schritt #4: Wählen Sie Ihr Gerät aus
Im Finder sollte Ihr iOS-Gerät unten in der linken Seitenleiste aufgeführt sein "Standorte". Klicken Sie auf Ihr Gerät, um es auszuwählen.
Schritt #5: Wählen Sie „Backup wiederherstellen…“
Auf der Geräteübersichtsseite unter "Allgemeines" Auf der Registerkarte finden Sie die Option dazu "Backup wiederherstellen". Klicken Sie auf diese Option.
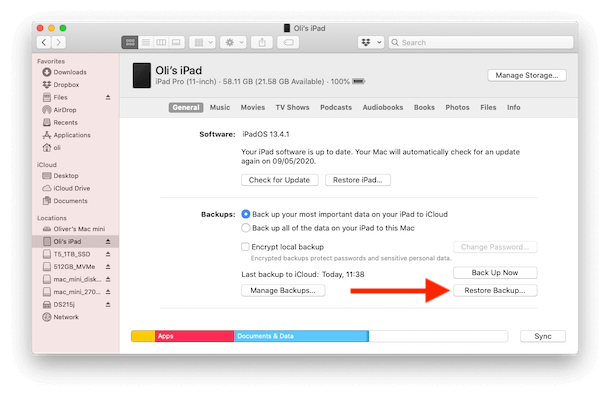
Schritt #6: Wählen Sie das relevante Backup aus
Es erscheint ein Fenster, in dem Ihre verfügbaren Backups zusammen mit ihren Zeitstempeln angezeigt werden. Wählen Sie das Backup aus, von dem Sie glauben, dass es die gelöschten Fotos enthält, die Sie wiederherstellen möchten. Stellen Sie sicher, dass das Sicherungsdatum mit dem Datum übereinstimmt, zu dem sich die Fotos auf Ihrem Gerät befanden.
Schritt #7: Bestätigen Sie und beginnen Sie mit der Wiederherstellung
Klicken Sie auf die "Wiederherstellen" Taste. Der Finder startet den Wiederherstellungsprozess, der je nach Größe des Backups einige Zeit dauern kann.
Schritt #8: Warten Sie auf den Abschluss
Ihr Gerät wird während des Vorgangs neu gestartet. Warten Sie, bis die Wiederherstellung abgeschlossen ist. Trennen Sie Ihr Gerät nicht vom Computer, bis der Vorgang abgeschlossen ist.
Durch die Wiederherstellung aus einem Finder-Backup werden die aktuellen Daten auf Ihrem iOS-Gerät durch die Daten aus dem ausgewählten Backup ersetzt. Stellen Sie sicher, dass Sie über ein aktuelles Backup mit dem Finder verfügen, das die gelöschten Fotos enthält, die Sie wiederherstellen möchten. Wenn Sie nicht über ein geeignetes Backup verfügen, sollten Sie andere Wiederherstellungsoptionen oder vorbeugende Maßnahmen in Betracht ziehen, um Ihre Daten in Zukunft zu schützen.
Während Methoden wie die Wiederherstellung aus iCloud, iTunes oder Finder zuverlässig für die Wiederherstellung gelöschter Fotos auf iOS-Geräten sind, benötigen Sie manchmal ein spezielles Tool, um komplexere Datenwiederherstellungsszenarien zu bewältigen. Eines der angesehensten Tools zur iOS-Datenwiederherstellung ist FoneDog iOS Datenwiederherstellung. In diesem Abschnitt stellen wir Ihnen FoneDog iOS Data Recovery vor und zeigen Ihnen, wie Sie damit dauerhaft gelöschte Fotos auf Ihrem iOS-Gerät wiederherstellen können.
iOS Datenrettung
Stellen Sie Fotos, Videos, Kontakte, Nachrichten, Anrufprotokolle, WhatsApp-Daten und mehr wieder her.
Stellen Sie Daten von iPhone, iTunes und iCloud wieder her.
Kompatibel mit dem neuesten iPhone und iOS.
Free Download
Free Download

FoneDog iOS Data Recovery ist eine leistungsstarke und benutzerfreundliche, vom iPhone 15 unterstützte Software, die speziell für die Wiederherstellung verlorener oder gelöschter Daten von iOS-Geräten entwickelt wurde. Damit können Sie nicht nur Fotos, sondern auch verschiedene andere Arten von Daten abrufen, darunter Kontakte, Nachrichten, Videos und mehr. Ob Sie wollen Speichern Sie Ihre verlorenen Fotos aufgrund des neuesten iOS-Updates Probleme oder aus anderen Gründen kann FoneDog iOS Data Recovery ein Lebensretter sein.
Hier ist wie Können Sie dauerhaft gelöschte Fotos wiederherstellen? Verwendung des Tools:
Gehen Sie zur offiziellen FoneDog-Website und laden Sie das iOS-Datenwiederherstellungstool für Ihren macOS- oder Windows-Computer herunter. Installieren Sie die Software und starten Sie sie.
Verwenden Sie ein USB-Kabel, um Ihr iOS-Gerät (iPhone, iPad oder iPod touch) mit Ihrem Computer zu verbinden. Wenn Sie dazu aufgefordert werden, klicken Sie auf "Vertrauen" auf Ihrem iOS-Gerät, um eine Verbindung herzustellen.
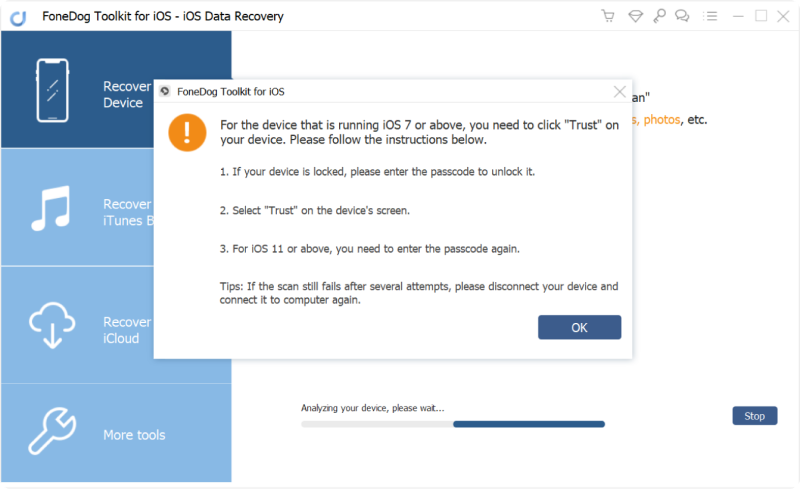
In der FoneDog iOS-Datenwiederherstellungsoberfläche finden Sie mehrere Wiederherstellungsmodi. Um dauerhaft gelöschte Fotos wiederherzustellen, wählen Sie „Vom iOS-Gerät wiederherstellen“.
Klicken Sie auf die "Scan starten" Klicken Sie auf die Schaltfläche, um mit dem Scannen Ihres iOS-Geräts nach gelöschten Fotos und anderen Daten zu beginnen.
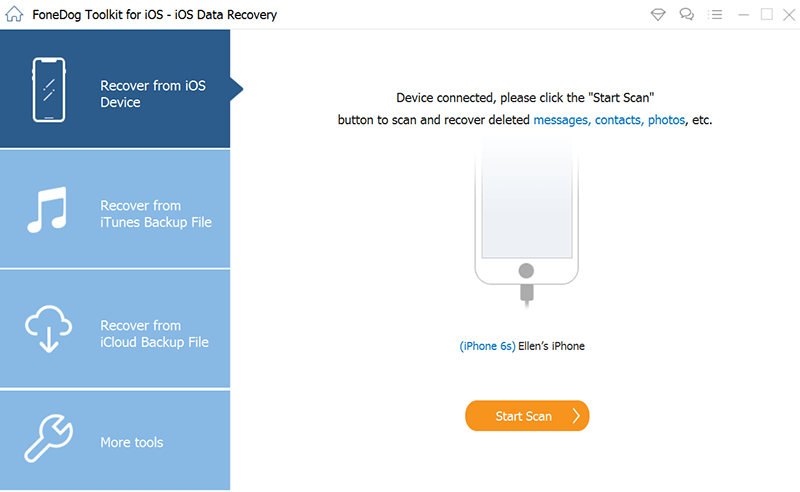
Sobald der Scanvorgang abgeschlossen ist, wird eine Liste der wiederherstellbaren Elemente angezeigt, einschließlich gelöschter Fotos. Sehen Sie sich die Fotos in der Vorschau an, um sicherzustellen, dass es sich um diejenigen handelt, die Sie wiederherstellen möchten.
Wählen Sie die Fotos aus, die Sie wiederherstellen möchten, und klicken Sie auf "Genesen" Taste. Wählen Sie ein Ziel auf Ihrem Computer, um die wiederhergestellten Fotos zu speichern.
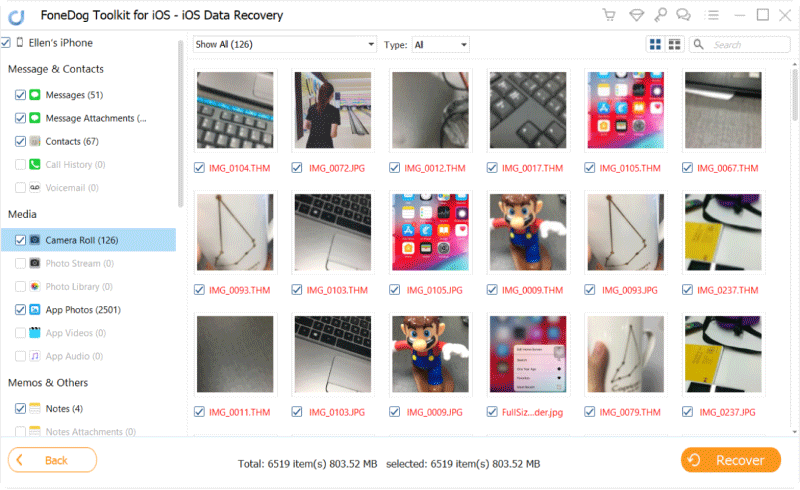
Nachdem der Wiederherstellungsvorgang abgeschlossen ist, können Sie den Ordner auf Ihrem Computer öffnen, in dem die wiederhergestellten Fotos gespeichert wurden. Sie können nun darauf zugreifen und sie bei Bedarf wieder auf Ihr iOS-Gerät übertragen.
FoneDog iOS Data Recovery ist ein vom iPhone 15 unterstütztes Tool, das den Prozess der Wiederherstellung dauerhaft gelöschter Fotos vereinfacht und eine höhere Erfolgsaussicht bietet, selbst wenn herkömmliche Methoden wie iCloud- oder iTunes-Backups nicht verfügbar oder aktuell sind. Es ist ein wertvolles Tool, das Sie in Ihrem Toolkit zur iOS-Datenwiederherstellung haben sollten, insbesondere wenn Ihre Fotos einen hohen sentimentalen Wert haben.
Menschen Auch LesenULTIMATIVE ANLEITUNG: So stellen Sie gelöschte Fotos von Facebook wieder herDie beste App zur Wiederherstellung gelöschter Fotos im Jahr 2023 [AKTUALISIERT]
Hinterlassen Sie einen Kommentar
Kommentar
iOS Datenrettung
3 Methoden zum Wiederherstellen Ihrer gelöschten Daten vom iPhone oder iPad.
Kostenlos Testen Kostenlos TestenBeliebte Artikel
/
INFORMATIVLANGWEILIG
/
SchlichtKOMPLIZIERT
Vielen Dank! Hier haben Sie die Wahl:
Excellent
Rating: 4.6 / 5 (basierend auf 100 Bewertungen)