

By Nathan E. Malpass, Last Update: June 6, 2018
Vielleicht wirst du fragen: "Warum wird mein iPhone nicht gesichert?? "Als nächstes werde ich Ihnen sagen, warum und wie zu beheben" wird nicht mein iPhone Backup ".
Wir müssen zugeben, dass schon bevor die mobile Technologie gerade erst begonnen hat, die Benutzer sich bereits darum kümmern, dass Kopien wichtiger Dateien oder Daten erstellt werden. Damals waren die Möglichkeiten begrenzt.
Heutzutage haben iPhone-Benutzer zwei häufig verwendete Optionen beim Sichern von Daten über iTunes oder iCloud. Obwohl es Fälle geben würde, in denen es Schwierigkeiten geben würde, den Prozess zu vereinfachen.
Eine regelmäßige Sicherung ist ein Muss für jeden, aber manchmal geht es einfach nicht so, wie wir es wollen. Wenn dies geschieht, haben wir das Gefühl der Bestürzung und Frustration, denken, dass es einen Weg gibt, uns das zu erleichtern.
Es gibt Dinge, die wir alleine tun können, um zu versuchen, "werde nicht mein iPhone sichern"Wenn wir unser iPhone sichern, können wir darauf stoßen. Aber lassen Sie uns zuerst einige häufige Fehler besprechen, die beim Durchlaufen des Prozesses auftreten können.
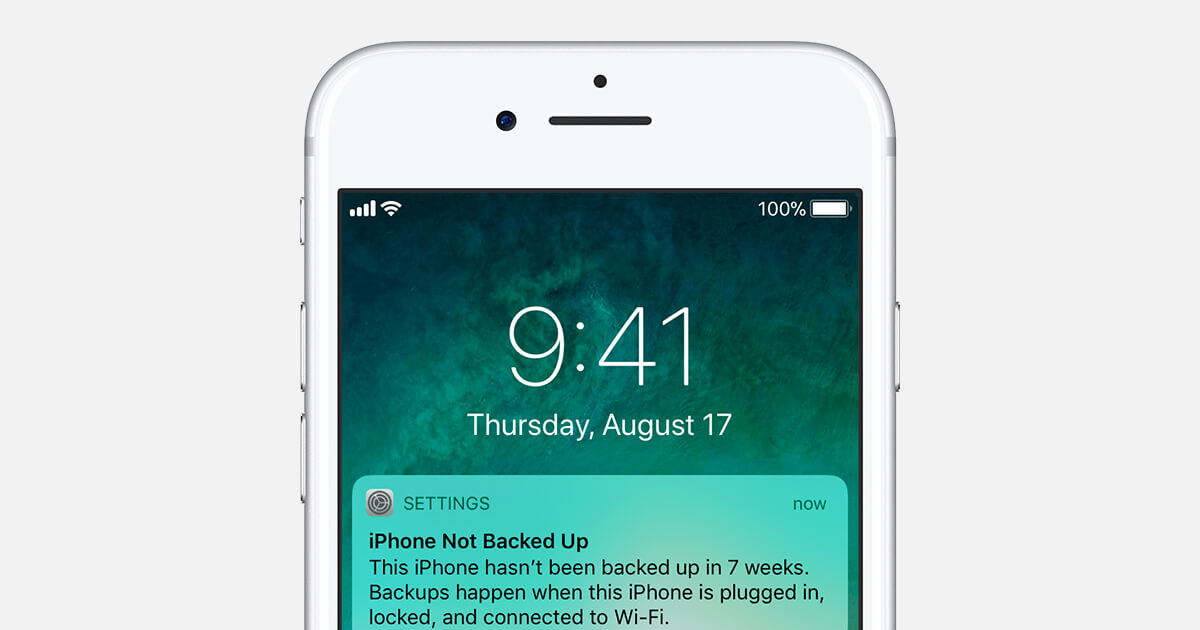
Teil 1. The Common Warum ist, wenn Ihr iPhone nicht gesichert istTeil 2. Die gemeinsame Lösung von "Warum wird mein iPhone Backup nicht"Teil 3.Verwenden Sie FoneDog Toolkit, um Ihr iPhone zu sichernVideo Guide: So sichern und restaurieren Sie Ihr iPhoneTeil 4. Fazit
Mit iCloud können Sie bequem remote arbeiten, da Sie nur eine Verbindung zum Internet herstellen müssen, um es zu verwenden. Wenn die Internetverbindung instabil ist, wird der Backup-Vorgang unterbrochen.
Die iCloud App kommt mit einem freie 5GB Speicherkapazität aber wenn Sie Tonnen von Dateien haben, die Sie ständig von Ihrem iPhone sichern, dann würde sich das als unzureichend erweisen. Daher müssten Sie mehr bekommen und es kostet Sie extra.
Wenn iTunes auf Ihrem Computer installiert ist, haben Sie möglicherweise nicht genügend Speicherplatz für Ihre Dateien.
Möglicherweise verfügen Sie über zusätzliche Sicherheits-Apps oder -Software, mit denen Sie Ihre Daten nicht mit iTunes oder iCloud sichern können. Stellen Sie sicher, dass diese zuerst deaktiviert sind.
Wenn Sie iTunes verwenden, wenn es nicht auf die neueste Version aktualisiert wird, durchläuft es die Sicherung möglicherweise nicht. Stellen Sie sicher, dass Sie vor dem Anschließen Ihres iPhones die iTunes App aktualisieren.
Es gibt auch Fälle, in denen ein Benutzer mehrere Apple IDs hat oder wenn Sie eine App haben, die Sie mit einer anderen ID gekauft haben, können Sie sie möglicherweise nicht auf iCloud sichern. Wenn Sie es über iTunes gespeichert haben, müssen Sie möglicherweise versuchen, Ihr iPhone mit Ihrem Computer zu synchronisieren.
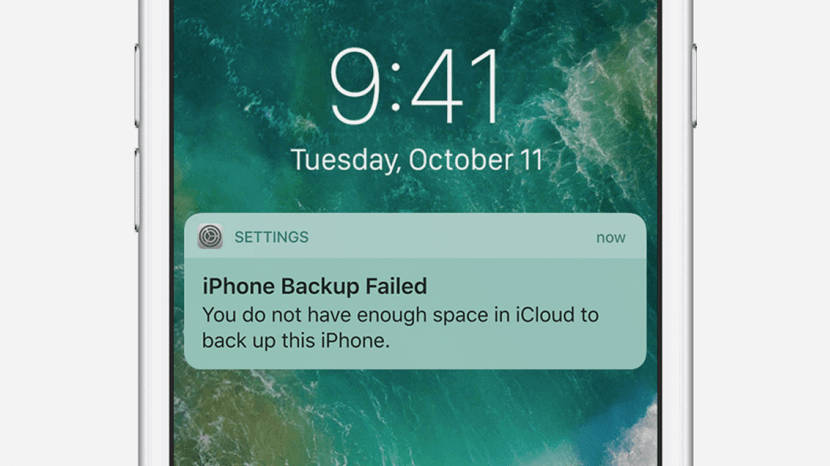
Spüre das Bedürfnis nach Hilfe zu weinen? Hier sind häufige Fehlerbehebungen "Warum wird mein iPhone Backup nicht"
Schritt 1: Gehen Sie auf Ihrem iPhone zu Einstellungen und schalten Sie die Wifi-Taste ein, um sie einzuschalten. Überprüfen Sie das Netzwerk, mit dem Sie eine Verbindung herstellen möchten. Wenn es passwortgeschützt ist, geben Sie das richtige Netzwerk ein, um sicherzustellen, dass Sie dem Netzwerk beitreten können.
Schritt 2: Wenn Ihr iPhone bereits verbunden ist, versuchen Sie es mit iCloud, um es zu testen. (gehe zu Einstellungen> Tippe auf deinen Namen> iCloud> iCloud Backup> Jetzt sichern)
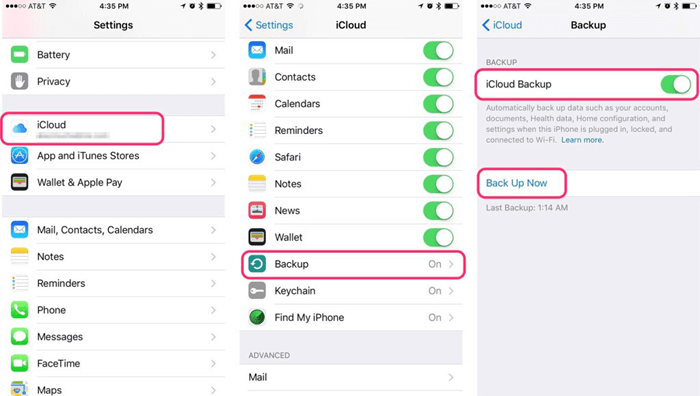
Um zu überprüfen, ob Sie genügend iCloud-Speicher haben, gehen Sie zu Einstellungen auf Ihrem iPhone. Sie würden Ihren Namen oben auf dem nächsten Bildschirm sehen, tippen Sie darauf und dann auf iCloud. Sie könnten jetzt den Status Ihres iCloud-Speichers sehen. Wenn Sie nicht genug haben, können Sie auf "Speicher verwalten" klicken.
Jetzt könnten Sie entweder den Speicher jeder App verwalten oder ein Upgrade durchführen, um mehr zu bekommen. Was wiederum daran erinnert, würde Sie extra pro Monat kosten. Wenn Sie sehen, dass Sie genug haben, können Sie versuchen, Ihr iPhone erneut zu sichern.
Wenn Sie iTunes zum Sichern Ihres iPhones verwenden, verbraucht es den Speicher des Computers, mit dem Sie es synchronisiert haben. Es wäre also auch am besten, zu überprüfen, ob genügend Speicher vorhanden ist.
Etwas Übliches, was Sie versuchen können, ist zu überprüfen, ob Sie sich ausloggen und sich wieder in Ihren iCloud-Zugang einloggen können, um mit Ihrem Backup fortzufahren. Gehen Sie einfach auf Einstellungen, scrollen Sie nach unten und wählen Sie "Konten und Passwörter". Klicken Sie dann auf "Abmelden". Sie werden nun gefragt, ob Sie die aktuellen Einstellungen löschen möchten, und Sie werden abgemeldet. Geh zurück und logge dich ein und versuche dann, eine Sicherungskopie zu erstellen, um zu sehen, ob es jetzt funktioniert.
Wichtiger Hinweis: Wenn Sie sich von iCloud auf Ihrem iPhone abmelden, werden Sie aufgefordert, die Daten auf Ihrem Gerät zu löschen. Sie müssen sich jedoch nicht zu viele Gedanken machen, da alle Daten auf dem iCloud-Laufwerk gesichert werden wieder anmelden.
Wenn die oben genannten Schritte nicht funktionieren, versuchen Sie möglicherweise, die Einstellungen Ihres iPhones zurückzusetzen. Ärgern Sie sich nicht, es wird nur die Einstellungen Ihres iPhone wie Wifi-Verbindung, Einstellungen für die Barrierefreiheit usw. wieder auf den Stand bringen, als es das erste Mal war, und die auf Ihrem Gerät gespeicherten Daten nicht beeinflussen. Gehen Sie einfach zu Einstellungen> Allgemein> Zurücksetzen> Alle Einstellungen zurücksetzen.
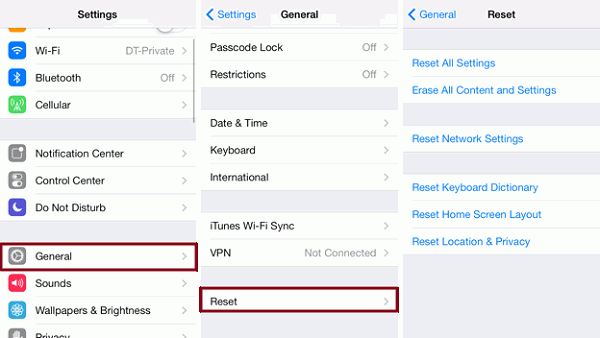
Fühlen Sie sich wie alle Hoffnung ist verloren? Lassen Sie die FoneDog Toolkit-iOS-Datensicherung und Wiederherstellung die richtigen Dinge für Sie finden
Es würde Zeiten geben, in denen sich selbst die einfachsten Fehlerbehebungsschritte als erfolglos herausstellen und das Problem "Warum wird kein iPhone-Backup" für Sie beheben werden.
Deshalb FoneDog Toolkit-iOS Datensicherung und Wiederherstellung wurde geschaffen, um den iPhone-Nutzern zu garantieren, dass es etwas gibt, an das sie sich wenden können, wenn sie das Gefühl haben, es gäbe nichts anderes mehr zu tun als zu einem Servicecenter zu laufen, um Hilfe zu bekommen.
Es ist eine Software, die sicherstellt, dass Ihre Daten geschützt bleiben, so dass Sie sich keine Gedanken darüber machen müssen, was Sie für wichtig hält.
Außerdem haben Sie im Gegensatz zu anderen Methoden die Möglichkeit, tatsächlich auszuwählen, welche Dateien Sie sichern und wiederherstellen möchten, und Ihnen sogar die Möglichkeit zu geben, eine Vorschau der einzelnen Dateien zu sehen, bevor Sie Ihre endgültige Entscheidung treffen.
Lassen Sie uns mit den Schritten beginnen, um Ihr iPhone nicht zu sichern.
Downloaden und vervollständigen Sie die Installation des FoneDog Toolkits, nachdem Sie Ihr iPhone angeschlossen haben.
Stellen Sie sicher, dass Sie das Kabel verwenden, das mit Ihrem Gerät geliefert wurde, wenn Sie es gekauft haben, da es manchmal Probleme verursachen kann, wenn Sie ein anderes Gerät verwenden.
Nach der Installation starten Sie das Toolkit und wählen Sie im Haupt-Dashboard die Option iOS Data Backup and Recovery. Klicken Sie dann auf iOS Datensicherung

Auf dem nächsten Bildschirm werden Sie erfreut feststellen, dass Sie mit dem FoneDog Toolkit-iOS Daten Backup und Recovery zwei Möglichkeiten haben, Ihre Backup-Datei zu erstellen.
Abgesehen von der "Standardsicherung", Sie werden die Fähigkeit haben, ein"Verschlüsselte Sicherung".
Dies ist besonders nützlich, wenn Sie vertrauliche Daten haben, die Sie weiter sichern möchten.
Nachdem Sie ausgewählt haben, welchen Backup-Modus Sie bevorzugen, klicken Sie auf "Start".

Bevor Sie fortfahren, nachdem Sie auf "Start" geklickt haben, werden Ihnen nun die Dateitypen angezeigt, die Sie sichern können und die entsprechend kategorisiert sind, so dass Sie leicht auswählen können. Und dann klicke "Weiter"

Das FoneDog Toolkit-iOS-Daten-Backup und -Recovery wird nun die von Ihnen ausgewählten Dateien sichern.
Wenn der Vorgang abgeschlossen ist, werden Ihnen die Details der erstellten Sicherung (Name und Größe) angezeigt.
Sie haben auch die Möglichkeit, "Mehr sichern" oder "iOS-Daten wiederherstellen". Das bringt uns jetzt zum nächsten Teil.
, dieser Artikel wird Ihnen beibringen "Fix iPhone wird nicht Backup auf iCloud"

Lassen Sie uns diese Dateien nun auf Ihrem iPhone wiederherstellen
Sie werden sich freuen, dass das FoneDog Toolkit-iOS Daten Backup und Recovery so effizient ist, dass Sie sich keine Sorgen mehr machen müssen, dass Ihr iPhone nicht gesichert wird. Jetzt gehen wir voran und Wiederherstellen der Sicherungsdatei, die Sie auf Ihrem iPhone erstellt haben.
Angenommen, Sie haben Ihr iPhone noch verbunden, wählen Sie "IOS-Daten wiederherstellen"
Sie müssten sicherstellen, dass Sie die richtige Datei zum Wiederherstellen auswählen. Überprüfen Sie daher auf dem nächsten Bildschirm in der Liste der verfügbaren Backups das neueste, das basierend auf dem Datum erstellt wurde.
Klicken Sie auf "Jetzt ansehen ".

Beim Klicken "Jetzt ansehen"Das FoneDog Toolkit beginnt mit der Überprüfung der ausgewählten Datei. Sie haben die Möglichkeit,"Pause"Oder"stoppen" der Prozess.
Sie können leicht sehen, wie der Scan läuft, da das Toolkit Ihnen den Fortschritt auf dem Bildschirm anzeigt.

Sobald der Scan abgeschlossen ist, können Sie eine detaillierte Ansicht der Backup-Datei sehen, so dass Sie eine Auswahl der Daten treffen können, die Sie auf Ihrem iPhone wiederherstellen möchten.
Praktisch für Leute, die manchmal ihre Meinung ändern und nicht viele ihrer Dateien sichern und wiederherstellen möchten.

Leute lesen auch:
So beheben Sie die iPhone-Sicherung fehlgeschlagen
Gratis Download Gratis Download
Manchmal werden Sie so in eine Ecke gedrängt, wenn Ihr iPhone nicht mit iCloud oder iTunes gesichert wird. Es ist frustrierend für Apple-Benutzer, da erwartet wird, dass die beiden Plattformen die sind, an die sie sich wenden, da beide für iDevices entwickelt wurden.
Nicht viele können Probleme beheben wie "Warum wird iPhone Backup nicht"Für sich allein deshalb gibt es gemeinsame Fehlerbehebungsschritte, die vorgeschlagen werden, wenn solche Probleme auftreten. Aber wenn diese sich als nutzlos erweisen, was für eine andere Option haben Sie? Deshalb ist das FoneDog Toolkit-iOS Data Backup and Recovery die beste Alternative, die es gibt.
Es garantiert eine 100% Erfolgsrate die ganze Zeit. Sie sind sicher, dass auf Ihrem iPhone nichts beschädigt oder beeinträchtigt wird, wenn Sie es für die Sicherung Ihrer wichtigen Daten verwenden. Es kann sogar versteckte Probleme aufdecken und für Sie beheben. Bequemes Recht?
Laden Sie noch heute das FoneDog Toolkit-iOS-Datensicherung und -wiederherstellung herunter und erleben Sie die Vorteile, die es mit sich bringt, wenn Sie es als ständigen Begleiter für den täglichen Gebrauch verwenden.
Hinterlassen Sie einen Kommentar
Kommentar
iOS-Datensicherung und -wiederherstellung
Sichern Sie Ihre Daten auf dem PC und stellen Sie iOS-Daten selektiv aus Sicherungen wieder her.
Kostenlos Testen Kostenlos TestenBeliebte Artikel
/
INFORMATIVLANGWEILIG
/
SchlichtKOMPLIZIERT
Vielen Dank! Hier haben Sie die Wahl:
Excellent
Rating: 4.6 / 5 (basierend auf 67 Bewertungen)