

By Gina Barrow, Last Update: July 2, 2018
Haben Sie Schwierigkeiten, Wege zu finden? Übertragen Sie Fotos vom iPhone zum Computer? Mach dir keine Sorgen, wir werden es gemeinsam herausfinden!
Es gibt verschiedene Möglichkeiten, Fotos vom iPhone auf den Computer zu übertragen. Heute zeigen wir Ihnen alle möglichen Optionen. Sehen wir uns die folgenden Methoden genauer an:
Menschen Auch LesenWie man Fotos von iPad zu PC überträgt?6 Möglichkeiten zum Kopieren von Fotos vom iPhone auf den Mac.
Teil 1. Verwenden Sie die iCloud-FotobibliothekTeil 2. Verwenden Sie FoneDog Toolkit - iOS Data Backup & RestoreVideo Guide: Wie man Bilder vom iPhone auf einen Computer überträgtTeil 3. Übertragen Sie Fotos vom iPhone auf den MacTeil 4. Übertragen Sie Fotos vom iPhone zum ComputerTeil 5. Zusammenfassung
Das erste, was Sie tun müssen, ist zu entscheiden, wohin Sie die Fotos vom iPhone übertragen möchten. Sie haben 3 grundlegende Optionen für die Fotoübertragung; Die erste ist die iCloud Photo Library, in der eine Sammlung aller Medieninhalte wie Fotos und Videos erstellt wird. Als nächstes werden sie übertragen und lokal auf dem Mac oder PC gespeichert.
iCloud Photo Library ist eine nahtlose Verbindung zwischen allen iOS-Geräten wie iPhone, iPad, iPod Touch, Mac, Apple TV und sogar einem Windows-Computer.
Sie benötigen lediglich einen iCloud-Account, mit dem Sie alle Geräte einrichten können. Sie können dies tun, indem Sie ein iCloud-Konto erstellen und die iCloud Photo Library aktivieren.
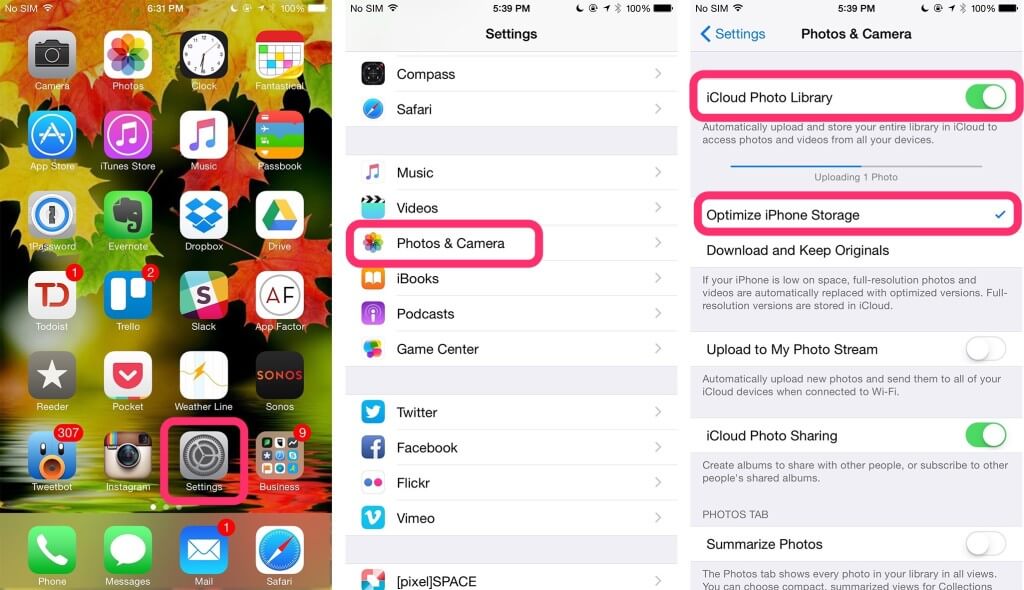
Aktivieren Sie die iCloud Photo Library auf dem iPhone:
Aktivieren Sie die iCloud Photo Library auf dem Mac:
Schalten Sie die iCloud Photo Library auf dem PC ein:
Laden Sie iCloud für Windows herunter und installieren Sie es
Nachdem Sie die obigen Schritte durchgeführt haben, wird jedes Foto, das Sie auf einem iOS-Gerät aufnehmen, auf iCloud hochgeladen und kann nun auf jedes dieser Geräte zugreifen.
Der einzige Nachteil, den wir bisher feststellen konnten, ist, dass alle Fotos und Videos, die Sie in die iCloud Photo Library legen, iCloud-Speicherplatz verbrauchen. Daher müssen Sie sicherstellen, dass Sie genügend Speicherplatz für die gesamte Sammlung haben. Sie können Ihren iCloud-Speicher bei Bedarf auch aktualisieren.
In Verbindung stehender Artikelführer on So erhalten Sie verlorene oder fehlende MediendateienDies ist ein vollständiges Tutorial zeigt Ihnen verlorene Daten oder Medien von iPhone-Geräten zurück. Warum nicht klicken und mehr lesen. Ein weiteres nützliches Tutorial ist auch hier, wie iCloud Textnachrichten Recovery, folgen Sie diesem Beitrag, können Sie tun SMS wiederherstellen aus dem iCloud-Konto.
Wenn Sie nach einer großartigen Alternative für eine einfache und reibungslose Dateiübertragung suchen, empfehlen wir Ihnen dringend, FoneDog Toolkit - iOS Data Backup & Restore - zu verwenden.
Damit können Sie alles von Kontakten bis zu Fotos sichern, ohne befürchten zu müssen, einen von ihnen zu verlieren. Sie können die Sicherungsdatei selektiv auf jeder Plattform wiederherstellen, auf der ein iOS-Gerät oder der Computer installiert werden soll.Diese Software steht zum Download auf Windows und Mac zur Verfügung.
Gratis Download Gratis Download
Erfahren Sie, wie Sie FoneDog Toolkit - iOS Data Backup & Restore mit diesen Schritten verwenden:


Gratis Download Gratis Download
Klicken Sie auf den Player, um zu erfahren, wie Bilder von iPhone-Geräten auf den PC übertragen werden. Diese FoneDog iOS Datenrettung ist die perfekte Lösung für Ihr Problem.
Die nächste Option zu Übertragen Sie Fotos vom iPhone auf den Computer Mit der Fotos App importieren Sie die Mediendateien auf Mac. Diese Methode benötigt keine iCloud Photo Library und kann auch für Digitalkameras und sogar externe Karten verwendet werden.
Folgen Sie diesen einfachen Handbüchern, um besser zu verstehen, wie Sie Fotos von einem iPhone auf einen Mac übertragen:
Das erste, was zu tun ist, aktualisieren Sie die iTunes auf die neueste Version.
Das ist es! Der Prozess ist so einfach! Sie können jederzeit zu.
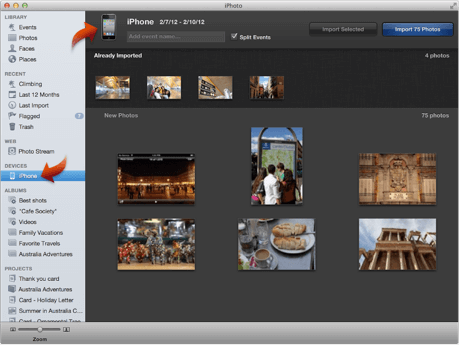
Schließlich können Sie Übertragen Sie Fotos vom iPhone auf Computer oder PC mit ähnlichen Schritten wie Mac. Wir werden die Windows-Fotos-App für die Übertragung zusammen mit iTunes verwenden. Folge den Schritten unten, wie man es unter Windows 10 macht:
Stellen Sie sicher, dass Sie die neueste Version von iTunes auf dem PC haben
Der Prozess ist so einfach, dass Sie nicht einmal einen Mac besitzen müssen. Ihr Windows-Computer ist so wettbewerbsfähig wie es sein sollte.
Verwenden Sie Autoplay unter Windows:
Eine weitere Möglichkeit, Fotos vom iPhone auf den Computer zu übertragen, ist die Autoplay-Funktion. Dies ist bisher am einfachsten, also überprüfen Sie diese Methoden:
Dies funktioniert für Windows 7 und 8. Wenn die Autoplay-Funktion jedoch nicht angezeigt wird, können Sie grundlegende Fehlerbehebungsschritte wie das Neustarten der Geräte ausführen.
Hier hast du es; Sie haben gerade die verschiedenen Möglichkeiten kennengelernt, Fotos vom iPhone auf den Computer zu übertragen. Ich hoffe, Sie haben die einfachste Methode für Sie entdeckt. In jedem Fall möchten Sie eine langfristige Sicherungs- und Wiederherstellungsoption, dann wählen Sie FoneDog Toolkit-iOS Backup & Restore, die auch ein Fotos übertragen Werkzeug um Bilder vom iPhone auf den PC zu übertragen.
Dieses Programm nimmt Backup ernst und stellt Ihre Datei sicher wieder her. Es stellt sicher, dass Sie das optimale Telefon-Erlebnis erhalten, während Sie sich um den Rest kümmern. Laden Sie die kostenlose Version herunter und erzählen Sie Ihren Freunden davon!
Hinterlassen Sie einen Kommentar
Kommentar
iOS-Datensicherung und -wiederherstellung
Sichern Sie Ihre Daten auf dem PC und stellen Sie iOS-Daten selektiv aus Sicherungen wieder her.
Kostenlos Testen Kostenlos TestenBeliebte Artikel
/
INFORMATIVLANGWEILIG
/
SchlichtKOMPLIZIERT
Vielen Dank! Hier haben Sie die Wahl:
Excellent
Rating: 4.6 / 5 (basierend auf 70 Bewertungen)