

By Vernon Roderick, Last Update: July 14, 2020
Notizen zu machen ist ein grundlegender Teil des eigenen Lebens, besonders wenn sie ihr Smartphone oft für fast alles benutzen. Obwohl Smartphones großartig sind, sollten Sie sich nicht immer auf sie verlassen, und deshalb haben wir Computer.
Es kann ein bisschen schwierig sein Übertragen Sie Notizen vom iPhone auf den Computer, aber es ist definitiv möglich. Wir benötigen jedoch die Hilfe von Apps und Hilfsprogrammen. Beginnen wir nun mit unserer allerersten Empfehlung, Ihre Notizen vom iPhone auf den Computer zu importieren.
# 1 Übertragen Sie Notizen mit einem speziellen Tool vom iPhone auf den Computer# 2 Übertragen Sie Notizen vom iPhone über iCloud auf den Computer# 3 Übertragen Sie Notizen über iTunes vom iPhone auf den Computer# 4 Übertragen Sie Notizen per E-Mail vom iPhone auf den ComputerFazit
Obwohl Notizen technisch bitgroße Daten sind, sind sie in Wahrheit sehr schwer zu importieren und zu exportieren, und dafür gibt es viele Gründe.
Dies liegt hauptsächlich daran, dass die meisten verfügbaren Dateiübertragungstools von Drittanbietern normalerweise keine Dateien in Bezug auf Notes unterstützen. Glücklicherweise gibt es immer noch einige Tools, die diese Funktion haben, und eines davon ist FoneDog iOS Daten sichern und wiederherstellen.
iOS Daten sichern und wiederherstellen Ein Klick, um das gesamte iOS-Gerät auf Ihrem Computer zu sichern. Ermöglicht die Vorschau und Wiederherstellung eines Elements aus der Sicherung auf einem Gerät. Exportieren Sie was Sie wollen von der Sicherung auf Ihren Computer. Kein Datenverlust auf Geräten während der Wiederherstellung. iPhone Restore überschreibt Ihre Daten nicht Gratis Download Gratis Download
FoneDog Phone Transfer ist eine Software, die von der FoneDog-Gruppe entwickelt wurde. Es kann eine Sicherungsdatei erstellen. Die Software kann auch den Inhalt dieser Sicherungsdatei wiederherstellen. Mit anderen Worten, Sie können Übertragen Sie Notizen vom iPhone auf den ComputerWenn Sie in der Lage sind, ein Backup mit den Notizen-Dateien zu erstellen. Befolgen Sie diese Schritte, wenn Sie dieses Tool verwenden möchten.
Schließen Sie Ihr iPhone mit einem USB-Kabel an Ihren Computer an. Stellen Sie sicher, dass das FoneDog iOS Toolkit geöffnet ist, bevor Sie dies tun. Wählen iOS Datensicherung aus der Auswahl. Wählen Sie aus, welche Art von Sicherung Sie erstellen möchten. Der einzige Unterschied zwischen Standard und Verschlüsselte ist, dass Encrypted zum Öffnen ein Passwort erfordert. Sobald Sie einen Typ ausgewählt haben, klicken Sie auf Start.

Das nächste Fenster zeigt Ihnen verschiedene Datentypen. Stelle sicher Wichtige Informationen wird in dieser Liste überprüft. Wenn Sie sichergestellt haben, dass es tatsächlich vorhanden ist, klicken Sie auf Weiter. Die Software erstellt nun ein Backup, das aus den von Ihnen ausgewählten Dateitypen besteht. Daher sollten Notizen enthalten sein.
Jetzt, da wir eine Sicherungsdatei haben, wählen Sie diesmal iOS Daten wiederherstellen von der Software. Das iPhone sollte weiterhin mit dem Computer verbunden sein. Sie erhalten dann eine Liste lokaler Sicherungen, aus der Sie die kürzlich erstellte Sicherung anzeigen und auswählen sollten. Sie können die Sicherung ermitteln, indem Sie das Kontrollkästchen aktivieren Neueste Sicherungsdaten Eintrag. Wenn Sie das richtige Backup ausgewählt haben, klicken Sie auf Jetzt ansehen.

Die Software beginnt mit dem Scannen der ausgewählten Sicherungsdateien. Da es hauptsächlich aus Notes-Dateien besteht, sollten Sie diese Dateien auf der linken Seite des Fensters sehen. Klicken Sie nach Abschluss des Scanvorgangs auf Wiederherstellen auf dem PC Option in der unteren rechten Ecke des Bildschirms. Dadurch wird der Wiederherstellungsprozess abgeschlossen, es kann jedoch eine Weile dauern.

Zu diesem Zeitpunkt sollten Ihre Notizen vom iPhone auf Ihren Computer übertragen werden. Sie müssen nichts mehr tun. Obwohl es einige technische Dinge gibt, an die Sie sich erinnern müssen, ist der Prozess ziemlich einfach, weshalb ich ihn an erster Stelle empfohlen habe. Wenn Sie keine Software von Drittanbietern verwenden möchten, ist die nächste Methode wahrscheinlich besser.
Weitere Informationen finden Sie in der Bedienungsanleitung .
So großartig die Verwendung eines Tools von Drittanbietern auch ist, es gibt tatsächlich integrierte Apps, die genauso leistungsfähig sind wie diese Tools. Ein solches Tool ist iCloud, ein Cloud-Speicherdienst von Apple Inc. Es ist auf 5 GB Speicherplatz begrenzt, es sollte jedoch kein Problem geben, da es völlig kostenlos ist.
iCloud Ermöglicht Benutzern das Speichern ihrer Dateien im Speicher. Auf diese Weise können Benutzer von einem anderen Gerät aus auf diese Dateien zugreifen, sofern diese verwendet werden apple ID. Der Hauptvorteil dieser Methode besteht darin, dass nach dem Einrichten alle neu erstellten Notizen automatisch an Ihren Computer gesendet werden.
Es wäre also nicht nötig Notizen übertragen vom iPhone zum Computerdas zweite Mal, solange Sie es richtig eingerichtet haben. Befolgen Sie daher diese Schritte sorgfältig, um bedauerliche Fehler zu vermeiden.
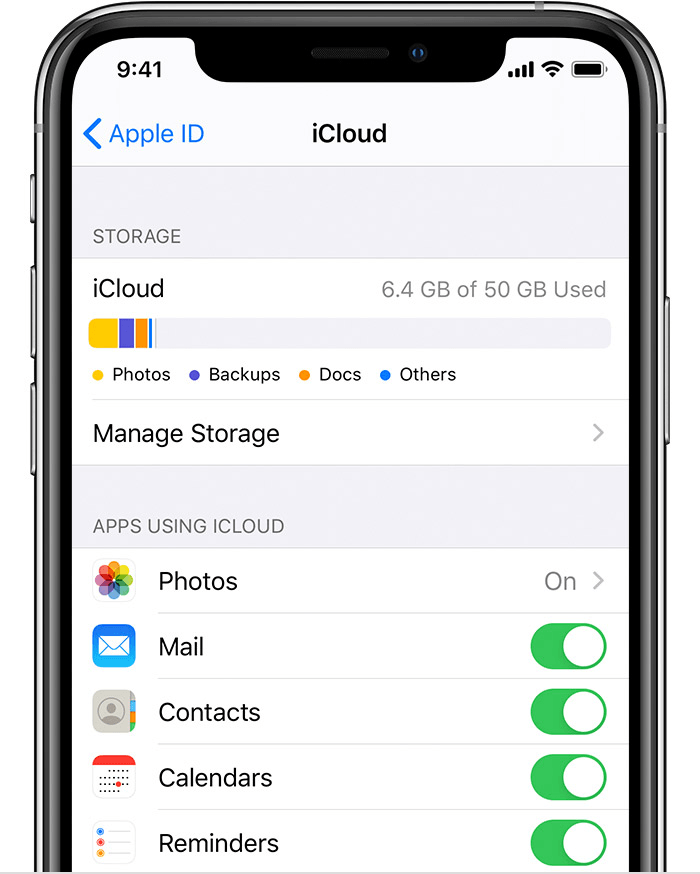 Denken Sie jetzt daran, dass Sie nach Abschluss des Setups regelmäßig die iCloud.com-Website besuchen und trotzdem die Notizen von Ihrem iPhone sehen können. Technisch gesehen ist es also immer noch ein Weg zu Übertragen Sie Notizen vom iPhone auf den Computer, wenn auch nicht vollständig.
Denken Sie jetzt daran, dass Sie nach Abschluss des Setups regelmäßig die iCloud.com-Website besuchen und trotzdem die Notizen von Ihrem iPhone sehen können. Technisch gesehen ist es also immer noch ein Weg zu Übertragen Sie Notizen vom iPhone auf den Computer, wenn auch nicht vollständig.
Der einzige Nachteil dabei ist die Tatsache, dass Sie eine Internetverbindung benötigen, um iCloud nutzen zu können. Aus diesem Grund wäre unser nächster Eintrag eine Methode, die kein Internet benötigt.
Da wir in unserem vorherigen Abschnitt versucht haben, iCloud zu verwenden, werden wir dieses Mal das verwenden, was als enger Verwandter angesehen werden kann. iTunes.
Genau wie iCloud ist iTunes ein Produkt von Apple Inc. Diesmal ist iTunes jedoch ein Multimedia-Player anstelle von Cloud-Speicher, wie der Name schon sagt. Obwohl dies der Fall ist, kann iTunes tatsächlich als Dateiverwaltungs-App verwendet werden.
Als Dateiverwaltungs-App kann sie Aufgaben wie das Übertragen von Dateien, das Kopieren von Dateien, das Speichern von Dateien und vieles mehr ausführen. Man kann sagen, dass es sich um ein All-in-One-Tool handelt. Führen Sie die folgenden Schritte aus, wenn Sie iTunes zum Übertragen von Notizen vom iPhone auf den Computer verwenden möchten:
Dadurch wird eine Kopie Ihrer Notiz in Ihrer iTunes-App erstellt. Jetzt müssen Sie nur noch sicherstellen, dass diese Notizen auf Ihren Computer übertragen werden:
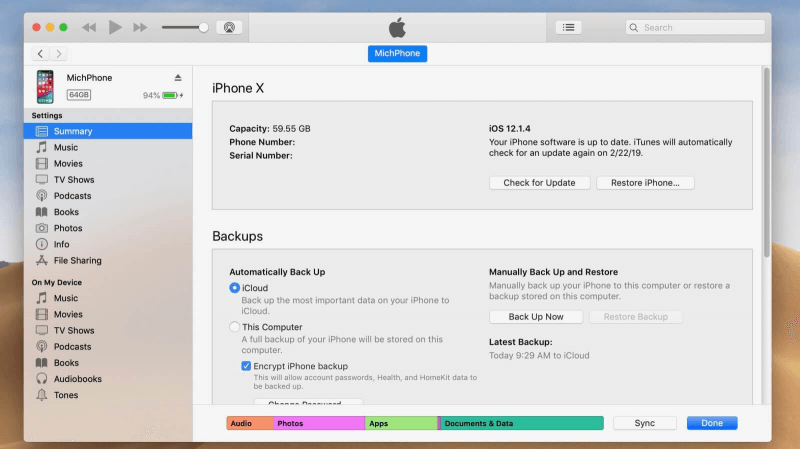
Auf diese Weise sollten Sie in der Lage sein, Notizen ohne Internetverbindung vom iPhone auf den Computer zu übertragen. Auf der anderen Seite benötigen Sie ein USB-Kabel, damit dies funktioniert. Nachdem Sie nun wissen, wie Sie eine Datei über iTunes freigeben, möchte ich auch eine ähnliche Methode vorstellen.
Es gibt tatsächlich viele Methoden zum Freigeben von Dateien auf dem iPhone, einschließlich Ihrer Notizen, wie Sie möglicherweise bei Verwendung der vorherigen Methode gesehen haben. Es ist nicht nur iTunes, sondern Sie können auch die E-Mail-Freigabe verwenden.
Sie können sich diese Methode als Alternative für iCloud vorstellen, da beide eine Internetverbindung verwenden. Der einzige Unterschied besteht darin, dass Sie bei dieser Methode regelmäßig Notizen vom iPhone auf den Computer übertragen müssen, anstatt sie nur einmal wie iCloud einzurichten. In beiden Fällen müssen Sie die folgenden Schritte ausführen:
Auf diese Weise können Sie problemlos Notizen vom iPhone auf den Computer übertragen. Sie müssen dies jedoch wiederholt tun, wenn Sie von Zeit zu Zeit Notizen übertragen möchten. Es hat also einige Nachteile, obwohl es immer noch eine großartige Methode ist.
iOS Daten sichern und wiederherstellen Ein Klick, um das gesamte iOS-Gerät auf Ihrem Computer zu sichern. Ermöglicht die Vorschau und Wiederherstellung eines Elements aus der Sicherung auf einem Gerät. Exportieren Sie was Sie wollen von der Sicherung auf Ihren Computer. Kein Datenverlust auf Geräten während der Wiederherstellung. iPhone Restore überschreibt Ihre Daten nicht Gratis Download Gratis Download
Dies sind die vier Möglichkeiten, um Notizen vom iPhone auf den Computer zu übertragen. Sie können wählen, welche Option für Sie die beste ist. Denken Sie jedoch daran, dass bei einem Fehler beim Übertragen von Dateien möglicherweise Daten verloren gehen.
Stellen Sie daher sicher, dass Sie immer vorsichtig sind und befolgen Sie die Schritte so wie sie sind. Es kann eine Weile dauern oder scheint nur schwer zu verstehen zu sein, aber der gesamte Prozess ist es wert. Hoffentlich hat Ihnen dies dabei geholfen, Ihr Ziel zu erreichen, Ihre Notizen auch über Ihren Computer zu sehen.
Hinterlassen Sie einen Kommentar
Kommentar
iOS-Datensicherung und -wiederherstellung
Sichern Sie Ihre Daten auf dem PC und stellen Sie iOS-Daten selektiv aus Sicherungen wieder her.
Kostenlos Testen Kostenlos TestenBeliebte Artikel
/
INFORMATIVLANGWEILIG
/
SchlichtKOMPLIZIERT
Vielen Dank! Hier haben Sie die Wahl:
Excellent
Rating: 4.7 / 5 (basierend auf 101 Bewertungen)