

By Adela D. Louie, Last Update: September 29, 2018
Wie wir alle wissen, ist das iPhone eines der beliebtesten Geräte, das es heute gibt. Tatsächlich hatte es die zwischenmenschliche Konnektivität verbessert, indem soziale Medien und andere Anwendungen für individuelle Interaktionen verwendet wurden. Da das iPhone heute eines der beliebtesten Smartphones ist, haben viele Benutzer bereits einige Informationen mit anderen Personen geteilt. Dies gilt auch für das Teilen ihrer Notizen. Die Funktion zum Teilen von Notizen, die Sie auf Ihrem iPhone-Gerät haben, ist eine der nützlichsten Funktionen von iPhone Gerät.
Auf diese Weise können Sie andere Personen dazu einladen, alle Notizen anzuzeigen und zu bearbeiten, die Sie auf modische Weise geteilt haben. Und es funktioniert auch umgekehrt. Sobald Sie dazu eingeladen wurden, Notizen mit anderen zu teilen, können Sie sie anzeigen und bearbeiten, wenn Sie möchten. Dies ist der Hauptgrund dafür Teilen von iPhone Notizen ist praktisch und macht Spaß - sammeln Sie die Gedanken oder Ideen anderer auf den Notizen, die Sie geteilt haben.IPhone Notizen teilen Mit Freunden, Familienmitgliedern und Kollegen zusammen zu sein, ist eine der einfachsten Möglichkeiten, eine bestimmte Information an andere Personen weiterzugeben. Jetzt werden wir hier darüber sprechen, wie Sie möglicherweise könnten teile deine iPhone Notizen in drei verschiedenen, aber sicher der einfachste Weg. Im Folgenden sind einige weitere Details für Sie wie.
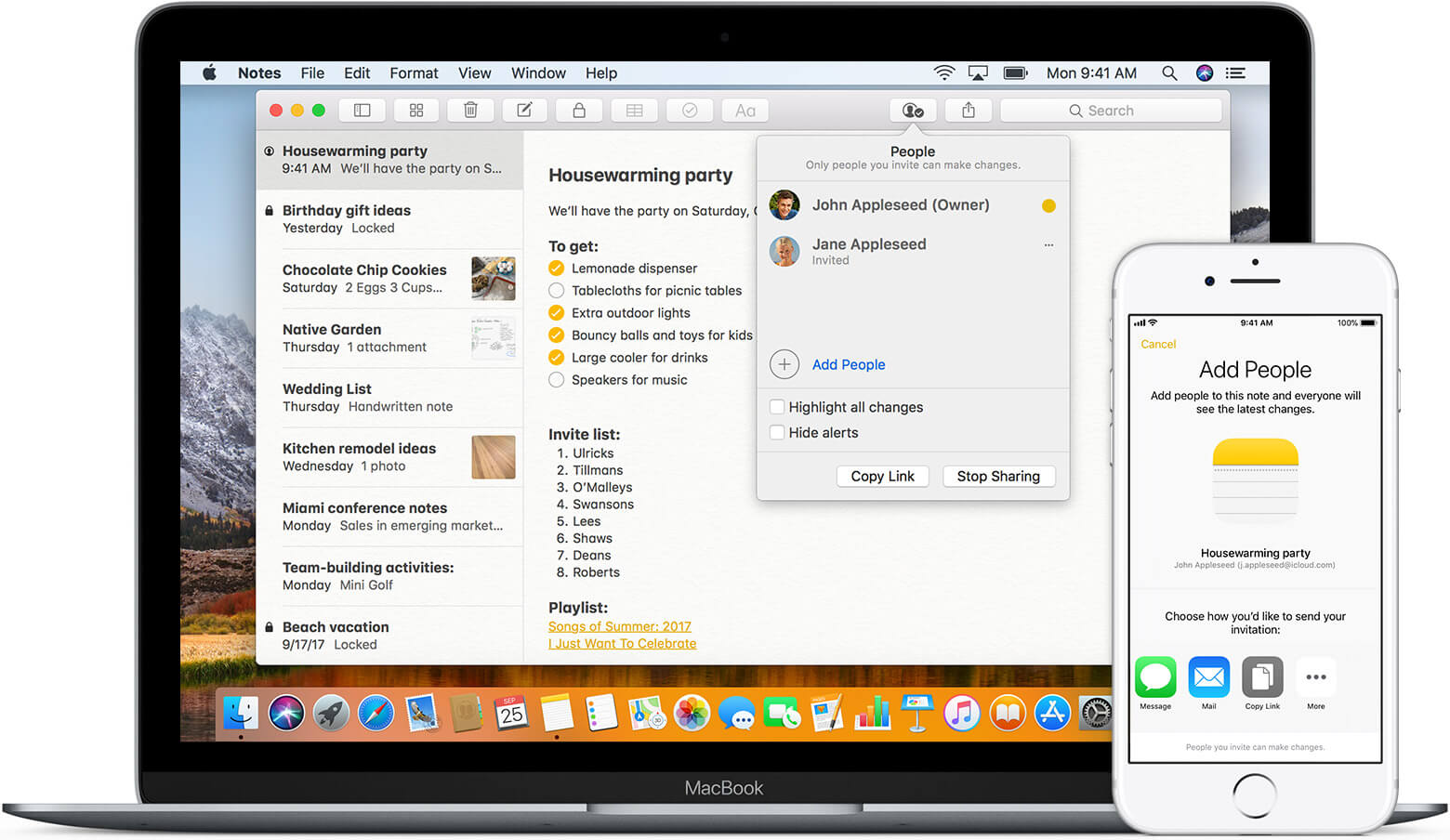
Teil 1: Teilen von iPhone Notes mit der Note App in iOS 10Teil 2: Teilen Sie iPhone Notes mit einem anderen iOS-GerätTeil 3: Teilen Sie Ihre Notizen von Ihrem iPhone zu Ihrem PCVideo Guide: Verwenden Sie FoneDog Toolkit, um iPhone Notizen zu teilenTeil 4: Fazit
Menschen Auch LesenWie kann ich Live-Fotos als GIF auf iPhone und iPad teilen?Der vollständige Leitfaden für iCloud Photo Sharing
Seit dem Start der neuen iOS 10-Version von Apple hatten iPhone-Benutzer die Möglichkeit, mit ihrem iPhone mehr zu tun. In Bezug auf die Notizanwendung gab es auch allen Benutzern die Möglichkeit, einige Personen auf einfache Weise zu teilen und einzuladen, damit sie ihre Notizen anzeigen können. Mit dieser Funktion des iOS 10 kann jeder eingeladen werden. Solange Sie sie der Liste hinzugefügt haben, können sie auf Ihre Notizen zugreifen. Sie müssen jedoch sicherstellen, dass die Notizen, die Sie gespeichert haben und freigeben möchten, in Ihrem iCloud-Ordner gespeichert werden und nicht im Ordner „Auf meinem iPhone“.Hier sind die Schritte, die Sie befolgen müssen, um Ihre iPhone-Notizen zu teilen.
Schritt 1: Erstellen Sie neue Notizen
Zuerst müssen Sie die Notizen erstellen, die Sie freigeben möchten, und dann ein Silhouette-Symbol finden. Dieses Symbol befindet sich neben dem Freigabesymbol in der oberen rechten Ecke des Bildschirms. Lassen Sie sich nicht vom Symbol verwirren, da dies Ihre Notizen nicht teilt. Der Zweck dieses Symbols ist jedoch für Messaging, Tweets und mehr. Dies ist wie bei den sozialen Medien, die Menschen über Nachrichten, E-Mail und andere Anwendungen einladen.
Schritt 2: Leute einladen
Tippen Sie auf das Silhouette-Symbol, damit Sie Personen zum Teilen Ihrer Notizen einladen können. Die Personen, zu denen Sie eingeladen werden, können Ihre Notizen anzeigen und bearbeiten. Sie können sie über Ihre Kontaktliste, über ihre E-Mail-Adresse oder ihre Telefonnummer hinzufügen. Bei dieser Methode können Sie beliebig viele Personen einladen.
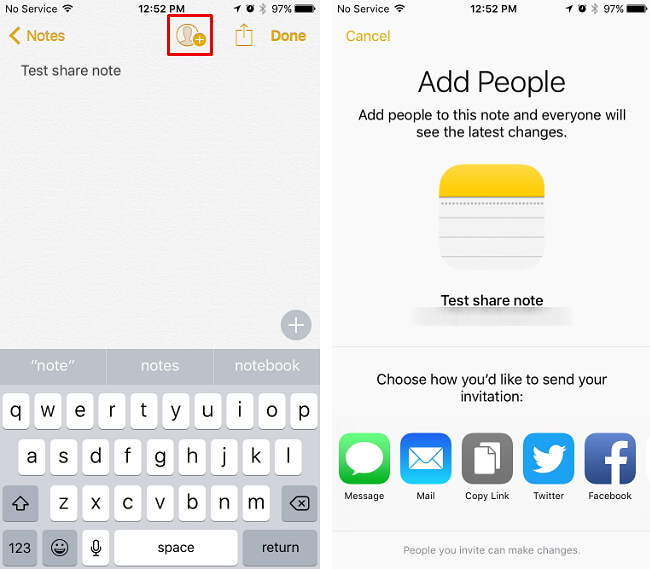
SPITZE: Wenn Sie möchten, dass einige Personen Zugriff auf die von Ihnen freigegebenen Notizen haben, tippen Sie einfach auf die Schaltfläche "Freigabe beenden".
iCloud ist eine der Funktionen, mit der Sie Ihre Notizen mit anderen iOS-Geräten teilen können. iCloud gibt Ihnen außerdem die Bequemlichkeit und die Möglichkeit, Ihre Notizen jederzeit zu teilen. Sie können Ihre Gedanken ordnen, Ihre Checkliste erstellen und mehr, während Sie Ihre Notizen mit Ihren anderen Freunden teilen. Damit Sie wissen, wie Sie dies tun können, geben wir Ihnen unten einen Leitfaden.
Schritt 1: Gehen Sie zu den Einstellungen auf Ihrem iPhone Gerät und tippen Sie dann auf
Schritt 2: Fahren Sie fort und aktivieren Sie Notes.
Schritt 3: Für diejenigen, die die iOS-Version 10.2 verwenden, müssen sie zu ihren Einstellungen gehen und dann iCloud auswählen.
Schritt 4: Sobald Sie sich angemeldet haben, werden alle Notizen angezeigt, die Sie mit der Apple-ID, die Sie mit Ihrem iOS-Gerät verwenden, übereinstimmen.
Schritt 5: Sie können dann leicht auf Notizen zugreifen.
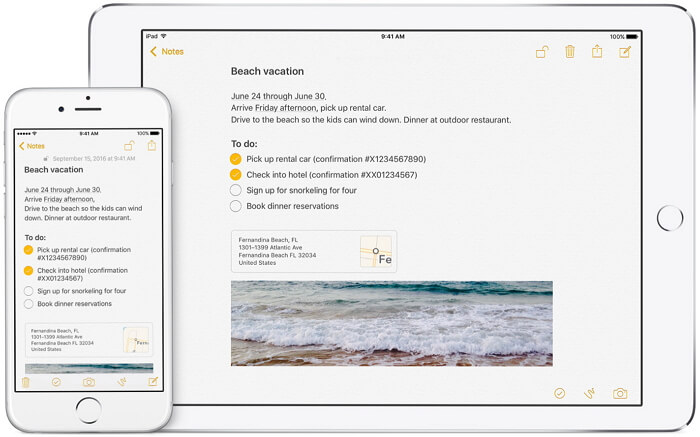
Das Teilen Ihrer Notizen von Ihrem iPhone auf Ihren PC ist eine der einfachsten Möglichkeiten. Damit Sie dies tun können, stellen wir Ihnen eine Software vor, mit der Sie dies tun können. Sie können das FoneDog Toolkit verwenden - iOS Daten sichern und wiederherstellen. Dieses Programm ist ein Klick, mit dem Sie Ihre Notizen sichern und auf einem anderen Gerät wiederherstellen oder auf Ihrem Computer wiederherstellen können. Mit dem FoneDog-Toolkit - iOS Data Backup and Restore können Sie Ihre Notizen in der Vorschau anzeigen und sie von einem anderen iOS-Gerät wiederherstellen lassen.
Mit dem FoneDog Toolkit - iOS Data Backup and Restore können Sie auch beliebige Daten aus Ihrer Sicherungsdatei auf Ihren Computer exportieren. Dies ist auch das sicherste Werkzeug, das Sie verwenden können, da während des Wiederherstellungsvorgangs keine einzelnen Daten auf Ihrem iPhone-Gerät verloren gehen. Das FoneDog Toolkit - iOS Data Backup and Restore überschreibt während des Wiederherstellungsvorgangs auch keine einzelnen Daten auf Ihrem iPhone-Gerät. So verwenden Sie das FoneDog Toolkit - iOS Data Backup and Restore, um Ihre iPhone-Notizen über Ihren PC zu teilen.
Gratis Download Gratis Download
Das Erste ist das Erste. Laden Sie das FoneDog Toolkit - iOS Data Backup and Restore von unserer offiziellen Website unter herunter www.fonedog.com. Danach installieren Sie es auf Ihrem PC. Sowohl Mac- als auch Windows-PCs werden vom Programm unterstützt. Nachdem Sie das FoneDog Toolkit erfolgreich auf Ihrem PC installiert haben, starten Sie es auf Ihrem PC. Dann schließen Sie Ihr iPhone-Gerät mit Ihrem USB-Kabel an.

Wenn das Programm Ihr iPhone-Gerät erkannt hat, wählen Sie in der Hauptoberfläche iOS Data Backup and Restore aus. Wählen Sie dann iOS Data Backup aus. Danach werden Sie vom FoneDog Toolkit - iOS Data Backup and Restore gefragt, wie Sie Ihre Daten sichern möchten. Sie haben zwei Möglichkeiten zur Auswahl.
1. Standard-Backup - Sie können Ihre Daten von Ihrem iPhone-Gerät ohne Passcode sichern.
2. Verschlüsselte Sicherung - Mit dieser Option können Sie Ihre Daten mit einem Passcode von Ihrem iPhone-Gerät aus sichern. So können Sie sicher sein, dass nur Sie auf Ihre Sicherungsdatei zugreifen können. Nachdem Sie den Sicherungsmodus ausgewählt haben, können Sie fortfahren und einfach auf die Schaltfläche Start klicken, um zum nächsten Schritt zu gelangen.

Nachdem Sie den Sicherungsmodus ausgewählt haben, zeigt das FoneDog Toolkit - iOS Data Backup and Restore eine Liste der Dateien an, die das Programm unterstützt, z. B. Kontakt, Nachrichten, Videos, Fotos, Anrufprotokolle, WhatsApp und mehr Wählen Sie "Notizen und Anhänge", um die auf Ihrem Bildschirm angezeigte Liste anzuzeigen. Klicken Sie anschließend auf die Schaltfläche "Weiter", um zum nächsten Schritt überzugehen.

Nachdem Sie auf die Schaltfläche Weiter geklickt haben, beginnt das FoneDog Toolkit - iOS Data Backup and Restore mit dem Sichern Ihrer Notizen auf Ihrem iPhone-Gerät. Sobald die Sicherung abgeschlossen ist, werden Ihnen der Name und die Größe Ihrer Sicherungsdatei angezeigt.

Das ist es! Ihre Notizen werden bereits durch das FoneDog-Toolkit - iOS Data Backup and Restore - gesichert. Sie können auch "Backup More" auswählen, nur für den Fall, dass Sie mehr Daten von Ihrem iPhone-Gerät sichern möchten, oder "iOS-Daten wiederherstellen", wenn Sie die Sicherungsdatei auf Ihrem PC oder einem anderen iOS-Gerät wiederherstellen möchten .
Wählen Sie diesmal die Option "iOS Data Restore". Und dann lassen Sie Ihr iPhone-Gerät über Ihr USB-Kabel mit Ihrem PC verbinden.

Sobald das FoneDog Toolkit - iOS Data Backup and Restore Ihr iPhone-Gerät erkannt hat, zeigt es Ihnen eine Liste Ihrer Sicherung an. Wählen Sie die zuletzt erstellte Sicherungsdatei aus. Sie können feststellen, welche Sicherungsdatei die aktuellste ist, da sie das Datum hat, an dem Sie Ihr Gerät gesichert haben.

Nachdem Sie die Sicherungsdatei ausgewählt haben, die Sie wiederherstellen möchten, klicken Sie auf die Schaltfläche "Jetzt anzeigen".
Das FoneDog Toolkit - iOS Data Backup and Restore startet dann das Scannen Ihrer Sicherungsdatei. Der Fortschritt des Scanvorgangs wird auch auf Ihrem Bildschirm angezeigt. Sie haben die Möglichkeit, den Scanvorgang anzuhalten oder anzuhalten, wenn Sie dies wünschen.

Sobald der Scanvorgang abgeschlossen ist, können Sie eine Liste der Dateien sehen, die Sie in Ihrer Datei gesichert haben. Gehen Sie in der Liste vor und wählen Sie "Notizen und Anhänge". Sie können dann eine Vorschau aller Elemente anzeigen, die sich in Ihren Notizen befinden. Wählen Sie alle Notizen aus, die Sie über Ihren PC freigeben möchten, indem Sie sie markieren.
Nachdem Sie alle Elemente in Ihren Notes ausgewählt haben, die Sie freigeben möchten, wählen Sie aus zwei Optionen aus, wie Sie sie wiederherstellen können. Wenn Sie Ihre Notes für ein anderes iPhone-Gerät oder ein iOS-Gerät freigeben möchten, fahren Sie mit und fort Klicken Sie auf die Option "In iDevice wiederherstellen". Wenn Sie Ihre Notizen jedoch auf Ihrem PC freigeben möchten, klicken Sie auf die Option "Auf PC wiederherstellen".

Hier hast du es. Deine Notizen wurden geteilt.
Wenn andere Benutzer ihre Notizen an verschiedenen Orten freigeben können, sind ihre wichtigen Informationen sicher. Dies gibt Ihnen wirklich ein beruhigendes und beruhigendes Gefühl. Wie Sie sehen können, gibt es verschiedene Möglichkeiten teile deine iPhone Notizen mit anderen. Am bequemsten ist es jedoch, Ihre Notizen über Ihren PC zu teilen. Dazu verwenden Sie einfach das FoneDog Toolkit - iOS Data Backup and Restore.
Mit dem FoneDog Toolkit - iOS Data Backup and Restore können Sie Daten von Ihrem iPhone-Gerät wiederherstellen und sichern, ohne dass Sie Daten verlieren oder überschreiben. Mit dem FoneDog Toolkit - iOS Data Backup and Restore können Sie auch auswählen, welche Daten Sie gerade sichern und wiederherstellen möchten. Auf diese Weise können Sie Ihre Sicherungsdaten auch auf anderen Geräten oder direkt auf Ihrem PC freigeben.
Das FoneDog-Toolkit - iOS Data Backup and Restore ist auch die sicherste, schnellste und bequemste Methode, dies zu tun, selbst wenn Sie nur Ihre wertvollen Notizen auf Ihrem iPhone haben. Das FoneDog Toolkit - iOS Data Backup and Restore wird definitiv ohne Probleme oder Probleme mit dem Programm arbeiten. Mit dem FoneDog Toolkit - iOS Data Backup and Restore können Sie sicher sein, dass Ihre Notizen sicher und sicher für andere Geräte freigegeben werden.
Jedes iOS-Gerät wird auch vom Programm unterstützt, einschließlich des neuen iPhone 8, iPhone 8 plus und des neuen iPhone X. Es kann auch jeden PC unterstützen, den Sie haben - egal, ob es sich dabei um einen Mac oder einen Windows-PC handelt. Haben Sie das FoneDog-Toolkit - iOS-Datensicherung und -wiederherstellung heruntergeladen und installiert, damit Sie das Beste vom Besten erleben können. Eigentlich ist dies die beste Alternative, wenn Sie Ihre Daten sichern und Daten von Ihrem iPhone oder iOS-Gerät wiederherstellen möchten.
Hinterlassen Sie einen Kommentar
Kommentar
iOS-Datensicherung und -wiederherstellung
Sichern Sie Ihre Daten auf dem PC und stellen Sie iOS-Daten selektiv aus Sicherungen wieder her.
Kostenlos Testen Kostenlos TestenBeliebte Artikel
/
INFORMATIVLANGWEILIG
/
SchlichtKOMPLIZIERT
Vielen Dank! Hier haben Sie die Wahl:
Excellent
Rating: 4.5 / 5 (basierend auf 95 Bewertungen)