

By Nathan E. Malpass, Last Update: July 3, 2018
"Wie übertrage ich die Daten meines alten iPhones auf mein neues iPhone? Wie geht das am einfachsten?"
Es ist sicher, dass Sie ein neues iPhone sind, nimmt das meiste im Mittelpunkt. Neue erweiterte Kamerafunktionen, OLED-Bildschirm auf dem Display, erstaunliches kabelloses Aufladen, A12-Prozessor, automatische Gesichtserkennungs-Erkennung und so viele wunderbare Funktionen, die iOS-treue Benutzer überraschen.
Aus diesem Grund rüsten immer mehr Benutzer auf ein neues iPhone um. Das Upgrade beinhaltet jedoch auch Daten übertragen vom alten zum neuen Telefon. Wir nehmen uns immer die Zeit, unsere neuen Telefone so einzustellen, dass sie genauso aussehen wie unsere alten. Stellen Sie genau das gleiche Hintergrundbild ein.
Laden Sie die gleichen Musiktitel und Filme auf iTunes herunter, übertragen Sie wichtige Kontakte, synchronisieren Sie Konten und E-Mails, einschließlich wichtiger Nachrichten und bewegender Fotos. Egal was wir tun, wir machen es immer zu einem Punkt, um sie zu bekommen in ihr neues Zuhause gebracht.
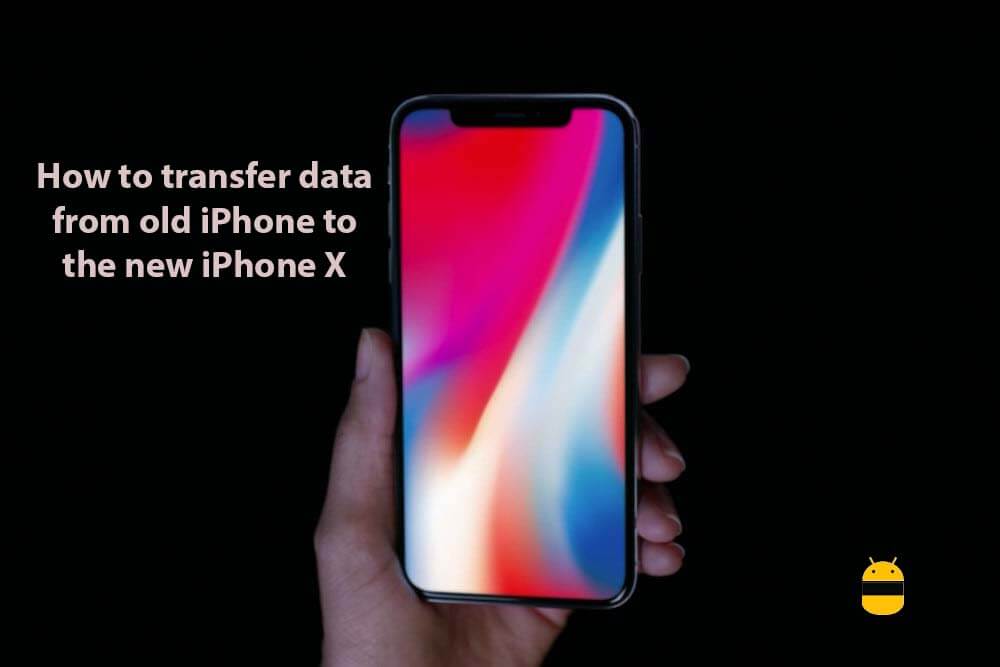
Es kann jedoch ein wenig problematisch sein, wenn Sie Daten von einem alten iPhone auf ein neues iPhone übertragen. Manchmal neigen wir dazu, wichtige Dateien und Daten zu übersehen oder sie zu verlieren. Deshalb entscheiden wir uns, es lieber nicht zu übertragen und einfach auf unserem alten Telefon zu speichern. Jetzt müssen Sie sich keine Sorgen mehr machen, denn wir haben die perfekten Richtlinien für ein problemloses Upgrade Ihres neuen iPhones entwickelt. Ich werde Sie durch den intelligentesten Weg führen, Daten vom alten iPhone auf das neue iPhone zu übertragen.
Teil 1. Übertragen Sie Daten, ohne Ihre iCloud oder iTunes zu verwenden.Video Guide: Wie man Daten vom alten iPhone zum neuen überträgtTeil 2. Übertragen von Daten von einem alten iPhone auf ein neues iPhone mithilfe von iTunes.Teil 3. Zusammenfassung.
Menschen Auch LesenSo übertragen Sie Daten von einem iPhone zu einem anderenWiederherstellen gelöschter Safari-Verlauf auf dem iPhone
Als iOS-Nutzer berücksichtigen wir immer zuerst die Vorteile von iTunes und iCloud, insbesondere beim Sichern oder Wiederherstellen von Daten. Das ist, wenn die Dinge gut laufen, aber an einem bestimmten Punkt gehen manche Dinge einfach nicht so, wie wir es haben wollten. Auch wenn es über iOS die besten Programme wie iClouds und iTunes gemacht wird.
Diese Programme können Daten vom alten iPhone auf das neue iPhone übertragen. Aber die wirkliche Frage ist, können sie alles von deinen Fotos, wichtigen Nachrichten, Musik, Klingeltönen, Büchern und so viel mehr übertragen?
Nicht nur das, wir wissen auch, wie zeitaufwändig es ist, Daten von einem alten iPhone auf ein neues iPhone mit iTunes oder iCloud zu übertragen. Das heißt, es ist am besten, Tools von Drittanbietern zu verwenden, um das Wiederherstellen, Übertragen und Sichern am schnellsten, sichersten und intelligentesten durchzuführen.
Sie können FoneDog iOS Data Backup und Restore das 100% -Sicherste und professionellste Programm herunterladen, um Ihre alten iPhone-Daten auf Ihrem neuen iPhone vollständig zu sichern und wiederherzustellen. Es ist ein Ein-Klick-Programm, mit dem Sie Ihre Dateien innerhalb weniger Minuten erreichen können. Und es garantiert Ihnen, dass es während des gesamten Prozesses keinen Datenverlust gibt.
Gratis Download Gratis Download
So übertragen Sie Daten vom alten iPhone zum neuen iPhone.
Grundsätzlich müssen Sie Ihr altes iPhone zuerst sichern, um sicherzustellen, dass es keinen Datenverlust gibt.
Beginnen Sie mit dem Anschließen Ihres Geräts an den Computer mithilfe eines USB-Anschlusses.
Installieren und starten Sie das FoneDog Toolkit-iOS Toolkit auf Ihrem Computer, um Ihr Gerät zu erkennen.
Wählen Sie die Option für das Sichern und Wiederherstellen von iOS-Daten auf der Hauptoberfläche des Toolkits. Klicken Sie auf iOS Daten sichern und wiederherstellen.

Für diesen Teil können Sie den Backup-Modus auswählen, der für Ihren Zweck relevant ist. Es gibt zwei Optionen, die Sie auswählen können, die "Standard-Sicherung" und die andere, wenn Sie "Verschlüsselte Sicherung" wählen.
Beim Verschlüsseln von Daten können Sie Ihre Dateien sichern, indem Sie ein eindeutiges Kennwort zum Sichern von Informationen erstellen.
Sobald Sie den gewünschten Sicherungsmodus gewählt haben, können Sie mit einem Klick auf "Start"Taste und weiter.

Nachdem Sie im zweiten Schritt auf die Schaltfläche "Start" geklickt haben, zeigt eine Software Dateien an, die Sie sichern können.
Sie können aus Ihren Fotos, Nachrichten, Anruflisten, Kontakten, Anwendungen, Musik usw. auswählen.

Sobald Sie Ihre Daten ausgewählt haben, müssen Sie als Nächstes warten, bis sie fertig sind.
FoneDog iOS Daten Backup und Restore beginnt mit der Sicherung Ihrer Daten.
Wenn Sie fertig sind, wird die Namensdatei und die Größe der Daten angezeigt.
Klicken Sie auf "Mehr sichern", wenn Sie weitere Objekte zum Backup hinzufügen möchten.
Sie können die Daten dann auf Ihren PC oder ein anderes iPhone übertragen, indem Sie auf die Option "IOS-Daten wiederherstellen".

In diesem Teil können Sie Ihre Daten selektiv auf Ihrem neuen iPhone wiederherstellen.
Stellen Sie sicher, dass Ihr Gerät mit Ihrem Computer verbunden ist.
Wählen Sie ein iOS Daten wiederherstellen von FoneDog iOS Datensicherung und Restore.

Von Ihrer iOS-Datenwiederherstellung zeigt FoneDog alle Dateien an, die Sie bereits gesichert haben.
Das Sicherungsdatum und die Dateigröße werden dann angezeigt.
Wählen Sie Ihre Datei und klicken Sie dann auf "Jetzt ansehen" Möglichkeit.

FoneDog iOS Data Restore beginnt mit dem Scannen Ihrer Backup-Dateien.
Im Anzeigefenster können Sie den Fortschritt des Scanvorgangs sehen.
Sobald Sie die Daten oder die Datei gefunden haben, nach denen Sie gesucht haben, können Sie auf die Option "Pause" klicken, um die Option anzuhalten, oder auf "Stopp", um den Vorgang zu stoppen und zu beenden.

Sobald der Scanvorgang abgeschlossen ist, können Sie die Sicherungsdaten in der Vorschau anzeigen.
Sie können absolut jede Ihrer Artikel von der äußersten linken Seite des angezeigten Fensters aus in der Vorschau anzeigen.
Wählen Sie aus, welche Daten Sie wiederherstellen möchten.
Sie können Ihre Daten dann endgültig auf Ihrem neuen iPhone wiederherstellen oder sie zuerst auf Ihrem Computer wiederherstellen. Wie auch immer, es wird immer noch von FoneDog unterstützt.
Übertragen Sie Daten vom alten iPhone zum neuen iPhone Verwenden von FoneDog iOS Daten sichern und wiederherstellen

Gratis Download Gratis Download
Wissen Sie nicht, wie Sie wichtige Daten vom alten iPhone auf ein neues übertragen können? Sie sind an der richtigen Stelle, dies ist ein nützliches Tool FoneDog iOS Datensicherung und Wiederherstellung kann Ihnen helfen, das zu tun, klicken Sie auf den Player, um zu sehen, wie es für Sie funktioniert.
Als begeisterter iOS-Nutzer wissen Sie wahrscheinlich, dass iOS-Programme ein wenig anspruchsvoll und auf keinen Fall benutzerfreundlich sein können. Besonders bei iTunes oder iCloud haben sie die lästigsten Einstellungen und den Prozess, dem Sie folgen müssen.
Öffne deine iTunes App, verbinde sie über iTunes mit deinem alten iPhone.
Es wird eine Pop-Up-Nachricht angezeigt, in der Sie nach Ihrem Passwort gefragt werden oder damit das Telefon dem Computer vertrauen, ihn ausfüllen oder zulassen kann.
Wähle das iPhone aus, das in iTunes angezeigt wird.
Wenn Sie Ihre Gesundheits- und Aktivitätsdaten von Ihrem iOS-Gerät speichern möchten, müssen Sie die Sicherung verschlüsseln. Wählen Sie also die Optionen "Backup verschlüsseln" und erstellen Sie ein eindeutiges Passwort. Sie können jedoch wählen, die Daten nicht zu speichern, Sie müssen lediglich auf "jetzt sichern".
Sobald der gesamte Vorgang abgeschlossen ist, können Sie auf dem Zusammenfassungsbildschirm sehen, ob die Sicherung erfolgreich abgeschlossen wurde. Sie können das neueste Backup überprüfen und dessen Datum und Uhrzeit anzeigen.
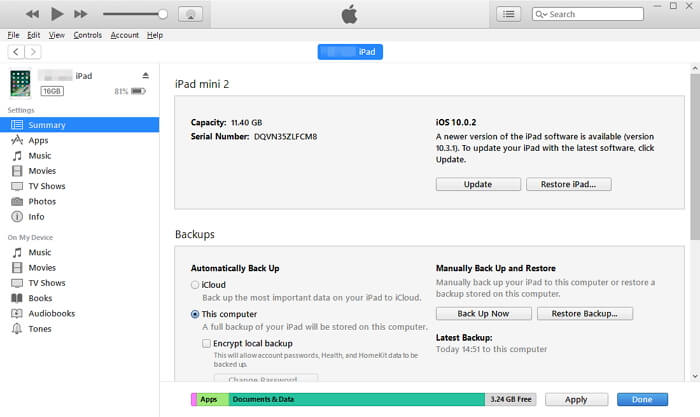
Öffne dein iTunes Programm.
Verbinden Sie Ihr neues iPhone mit dem System, das Sie gerade geöffnet haben.
Auch hier erscheint eine Meldung, in der Sie aufgefordert werden, Ihr Passwort einzugeben oder dem Gerät zu vertrauen.
Erneut ausfüllen und zulassen.
Wähle das iPhone aus, wie es im iTunes Programm zu sehen ist.
Wählen Sie die Option "Backup wiederherstellen" in iTunes.
Überprüfen Sie die verschiedenen verfügbaren Backup-Optionen und wählen Sie die relevantesten für Ihren Zweck.
Sie können jetzt auf die Option "Wiederherstellen" klicken und warten, bis die Wiederherstellung abgeschlossen ist.
Wenn Sie dazu aufgefordert werden, können Sie Ihr Passwort für die verschlüsselte Sicherung eingeben. Dasjenige, das Sie im 1st-Schritt erstellt haben.
Warten Sie, bis das Gerät gestartet wurde und lassen Sie es mit Ihrem Computer synchronisieren.
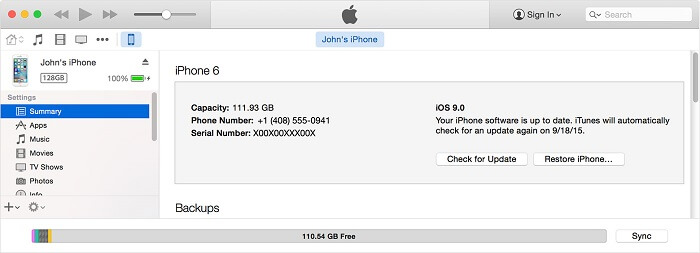
Übertragen Sie alle wichtigen Daten vom alten iPhone auf Ihr neues iPhone kann ein etwas entmutigender Prozess sein. Vor allem, weil Sie nicht zu jeder Zeit Daten ohne Datenverlust importieren und exportieren können. Es kommt immer mit einem Preis, wenn wir nicht besonders vorsichtig sein werden.
Es gibt verschiedene Möglichkeiten, Daten vom alten iPhone auf das neue iPhone zu übertragen. Sie können Ihre kostenlose Anwendung von iOS, iCloud und iTunes nutzen. Diese sind 100% gesichert und garantieren die beste Leistung. Es bedeutet jedoch nicht immer, dass es nahtlos und reibungslos funktioniert. Es könnte wirklich zu viel Zeit verbrauchen oder Sie werden gebeten, zuerst Ihr Gerät und all diese Probleme zurücksetzen.
Glücklicherweise kann eine Anwendung von Drittanbietern wie FoneDog iOS Data Backup und Restore eine große Hilfe bei der Sortierung von Backup- und Wiederherstellungsprozessen sein, wenn Sie Daten vom alten iPhone auf das neue iPhone übertragen.
FoneDog ist eine zuverlässige Quelle für bewährte gute Leistungsprogramme. Ihr iOS-Datensicherungs- und -wiederherstellungsprodukt kann Ihnen garantieren, dass Sie Daten von einem alten iPhone auf ein neues iPhone nahtlos und intelligent übertragen können, wobei 100% Ihre Daten sichert, und natürlich ohne Datenverlust.
Hinterlassen Sie einen Kommentar
Kommentar
iOS-Datensicherung und -wiederherstellung
Sichern Sie Ihre Daten auf dem PC und stellen Sie iOS-Daten selektiv aus Sicherungen wieder her.
Kostenlos Testen Kostenlos TestenBeliebte Artikel
/
INFORMATIVLANGWEILIG
/
SchlichtKOMPLIZIERT
Vielen Dank! Hier haben Sie die Wahl:
Excellent
Rating: 4.6 / 5 (basierend auf 74 Bewertungen)