

By Gina Barrow, Last Update: June 22, 2018
"Wie synchronisiere ich meine Kontakte von meinem iPhone auf meinen Mac?"
In Bezug auf Ihre Frage werde ich in diesem neuen Artikel speziell erläutern, wie Sie Kontakte mit verschiedenen verfügbaren Optionen vom iPhone auf den Mac synchronisieren können. Weiter lesen!
Es gibt viele iOS-Benutzer, die noch nicht wissen, wie ihre Geräte wirklich funktionieren. Genau wie die Seamless-Sync-Option von iPhone zu Mac.
Jetzt müssen Sie sich keine Sorgen mehr machen, dass alle Ihre Dateien an einen Computer angeschlossen werden und wichtige Daten manuell synchronisiert oder übertragen werden. Heute genügt ein paar Klicks und los geht's!
Teil1. Sync Kontakte von iPhone zu Mac über iCloudTeil2. Verwenden Sie iTunes zum Synchronisieren von KontaktenTeil3. Sync Kontakte von iPhone zu Mac über AirDropTeil4. Eine Alternative zum Synchronisieren von Kontakten vom iPhone zum MacVideo Guide: Wie man Kontakte vom iPhone zum Mac synchronisiertTeil5. Schlussfolgerungen
Das Synchronisieren von Informationen wie Kontakten ist seit der Entwicklung von iCloud einfacher. Jeder Benutzer hat den Traum, Dateien drahtlos zu sichern!
Synchronisieren Sie Kontakte vom iPhone zum Mac über iCloud.
Damit Sie diese Funktion nutzen können, müssen Sie sicherstellen, dass Kontakte auf beiden Geräten aktiviert sind.
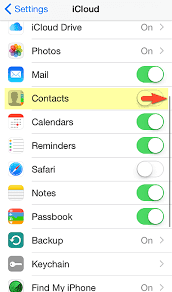
Die Leute lesen auch:
Laden Sie auf einfache Weise Fotos von iCloud herunter
Kurzanleitung: Fix iPhone Fix auf "Connect to iTunes"
Dieser Vorgang kopiert alle Kontaktinformationen vom iPhone zu iCloud. Der nächste Schritt ist zu Verwalten Sie iCloud auf dem Mac. Folgen Sie den unteren Schritten:
Ihre Kontakte werden nun nahtlos mit Ihrem Mac synchronisiert. Sie können alle von Mac und iPhone synchronisierten Kontakte zu iCloud.com finden. Mit dieser Funktion können Sie problemlos Kontakte gleichzeitig hinzufügen oder bearbeiten. Dies wirkt sich auf alle Geräte unter demselben iCloud-Konto aus.
Wie cool ist das?
Derzeit sind alle iDevices über die iCloud nahtlos miteinander verbunden. Sie können Daten jederzeit und überall verbinden, teilen und darauf zugreifen, solange Sie dieselben iCloud-Informationen auf allen Geräten gespeichert haben.
Dennoch ist iTunes immer noch das bekannteste Backup, wenn es um eine vollständige und sichere Backup-Option geht. Damit können Sie auch Kontakte vom iPhone zum Mac synchronisieren.
Beachten Sie bei iOS 10.9.5 oder den neuesten Versionen, dass Sie nur Kontakte und Kalender mit iTunes synchronisieren. Der Rest Ihrer Dateien wird von iCloud übernommen.
So synchronisieren Sie Kontakte in iTunes für Mac:
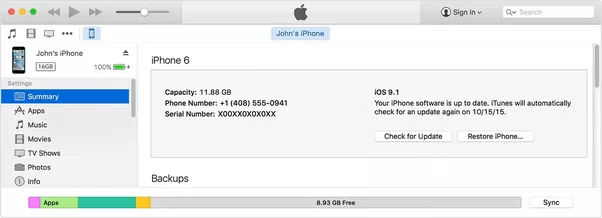
Eine weitere großartige Option on wie man Kontakte vom iPhone zum Mac synchronisiert ist mit AirDrop. AirDrop ist eine coole Funktion, die mithilfe von Bluetooth und Wi-Fi für die Dateiübertragung funktioniert, ohne dass ein Massenspeicher erforderlich ist.
Wenn Ihr iOS-Gerät auf iOS 7 oder höher ausgeführt wird und auf Ihrem Mac OS X 10.7 oder höher ausgeführt wird, ist AirDrop Ihr bester Freund, wenn es um die Dateiübertragung geht.
Diese Funktion kann nur für alle iOS-Geräte mit iOS 7 oder der neuesten Version verwendet werden. Wenn Sie nicht über diese Funktion verfügen, überprüfen Sie, ob Ihr Gerät auf dem neuesten Stand ist, indem Sie zu Einstellungen, Allgemein gehen und auf Software-Aktualisierung tippen. Folgen Sie und installieren Sie, wenn eine neue Version für Ihr Gerät verfügbar ist.
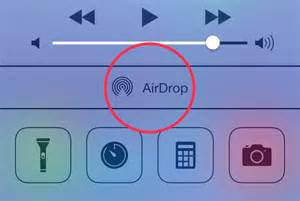
Stellen Sie sicher, dass Bluetooth auf beiden Geräten (iPhone und Mac) aktiviert ist. Dies gilt auch für Wi-Fi. Stellen Sie außerdem sicher, dass Ihr AirDrop öffentlich erkannt werden darf.
Das ist es! Probieren Sie es jetzt aus und erfahren Sie, wie Sie mit der AirDrop-Funktion auch andere Inhalte freigeben können.
Die großartige und nützliche Alternative, um Kontakte vom iPhone zum Mac zu synchronisieren!
Um zukünftig Kontakte vom iPhone auf den Mac zu synchronisieren, müssen Sie FoneDog Toolkit - iOS Backup & Restore verwenden. Wenn Sie keine Kontakte mit iCloud synchronisieren möchten, ist diese Software eine großartige Lösung nützliche Alternative.
FoneDog Toolkit ist eine One-Stop-Lösung für alle Arten von iOS-Problemen. Diese Software soll Benutzern helfen, eine Sicherungs- und Wiederherstellungsanwendung aus einer Hand zu haben, bei der sie frei wählen können, welche Dateien sie behalten und verwenden wollen. Dieses Programm bietet auch eine verschlüsselte Sicherung, um private Dateien mit einem einzigen Passwort zu schützen.
Sobald Sie die Kontakte mit FoneDog Toolkit - iOS Backup & Restore - gesichert haben, können Sie sie einfach auf einem anderen Gerät oder auf dem Mac wiederherstellen.
Um dies zu verdeutlichen, befolgen Sie die folgenden Schritte zur Verwendung von FoneDog Toolkit - iOS Backup & Restore:


Mit FoneDog Toolkit - iOS Backup & Restore können Sie auswählen, ob Sie die Kontakte auf einem Mac oder einem anderen iOS-Gerät wiederherstellen möchten. Daher kann es für alle Ihre Daten ein hervorragendes Werkzeug sein. Ist das nicht ziemlich einfach?
Laden Sie die kostenlose 30-Day-Version von FoneDog iOS-Datensicherung und -wiederherstellung herunter und entdecken Sie weitere Möglichkeiten, Kontakte von iPhone zu Mac zu synchronisieren.
Gratis Download Gratis Download
Dies ist ein Video, um vor allem Synchronisierungs-Kontakte von iPhone zu Mac ohne Probleme vorzubereiten, also warum nicht klicken Sie auf das Video lernen Sie mehr, um Inhalte auf Geräte zu synchronisieren!
FoneDog Toolkit - iOS Backup & Restore kümmert sich um alle wichtigen Dateien auf Ihrem iPhone und iPad. Wir haben Ihnen gerade die 3-Optionen für die Vorgehensweise vorgestellt Kontakte vom iPhone zum Mac synchronisieren mit Hilfe von iCloud, iTunes und Drittanbieter-Programm namens FoneDog Toolkit-iOS Backup & Restore. Die Methoden zum Synchronisieren von Kontakten vom iPhone zum Mac sind so einfach. Ich hoffe, Sie haben die Option ausgewählt, die Ihren Anforderungen entspricht.
Wenn Sie die Verwendung in Betracht ziehen möchten FoneDog Toolkit - iOS Backup & RestoreLaden Sie die kostenlose Version noch heute herunter und entdecken Sie weitere Möglichkeiten zum Sichern anderer wichtiger Inhalte wie Fotos, Videos und mehr. Teilen Sie es mit Freunden und informieren Sie sie über diese Option!
Hinterlassen Sie einen Kommentar
Kommentar
iOS-Datensicherung und -wiederherstellung
Sichern Sie Ihre Daten auf dem PC und stellen Sie iOS-Daten selektiv aus Sicherungen wieder her.
Kostenlos Testen Kostenlos TestenBeliebte Artikel
/
INFORMATIVLANGWEILIG
/
SchlichtKOMPLIZIERT
Vielen Dank! Hier haben Sie die Wahl:
Excellent
Rating: 4.7 / 5 (basierend auf 59 Bewertungen)