

By Adela D. Louie, Last Update: December 26, 2017
Es wird gesagt, dass viele Leute wissen wollen, wie man Fotos von iCloud herunterlädt. Deshalb werde ich heute einige Lösungen zum Herunterladen von iCloud vorstellen. Mitlesen.
Teil 1. Warum können wir Fotos von iCloud herunterladen?Teil 2. Wie kann ich Fotos von iCloud herunterladen?Teil 3. Video Guide: Wie man alle Fotos von iCloud auf den PC lädt.Teil 4. Der Abschluss von iCloud Download.
Sobald Sie auf Ihrem iPhone-Gerät die iCloud-Sicherung, die iPhone-Fotobibliothek, aktiviert haben, speichert iCloud die von Ihnen aufgenommenen Fotos automatisch. Sobald Sie ein Foto aufgenommen haben, wird es automatisch auf Ihre iCloud hochgeladen.
Diese Fotos werden auf Ihrer iCloud gespeichert und Sie können diese Fotos herunterladen, wenn Sie sie auf Ihrem iPhone-Gerät verloren oder gelöscht haben. Das Problem hierbei ist jedoch, dass nicht alle iPhone-Nutzer wissen, wie sie ihre gespeicherten Fotos auf ihre iCloud herunterladen können.
In diesem Post zeige ich dir, wie du kannst Lade deine Fotos auf deine iCloud herunter auf veschiedenen Wegen.
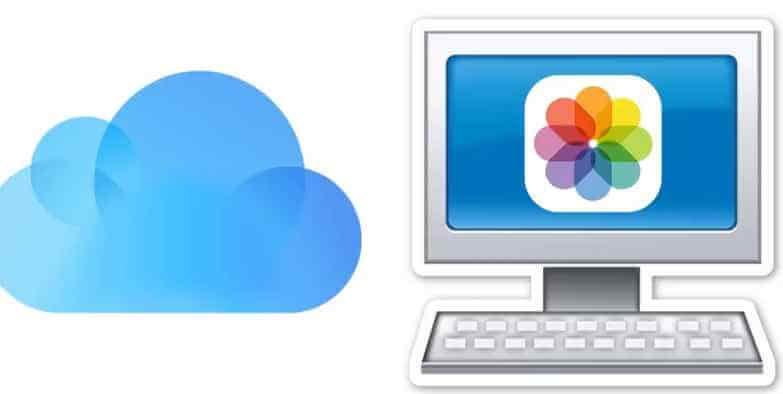
Hier sind 4-Lösungen zu finden Lade Fotos von iCloud herunter.
FoneDog iOS Datenrettung Tool ist ein Programm, mit dem Sie Ihre Fotos aus Ihrer iCloud-Backup-Datei herunterladen können. Sie können alle Fotos von Ihrer iCloud auf Ihren Mac oder Windows-Computer herunterladen.
Das FoneDog iOS Data Recovery Tool benötigt kein iPhone oder ein anderes iOS-Gerät, wenn Sie Ihre Fotos aus Ihrer iCloud-Backup-Datei wiederherstellen möchten. Es ist auch sehr sicher zu verwenden, da es keine persönlichen Daten von Ihrem iOS-Gerät überschreibt oder speichert.
Sie können dieses Programm entweder auf Ihrem Mac oder Windows-Computer installieren lassen und dieses Programm ist mit jedem iOS-Gerät und einer iOS-Version einschließlich iOS 11 kompatibel.
Befolgen Sie die nachstehenden Anweisungen, um iCloud herunterzuladen.
Gratis Download Gratis Download
Laden Sie das Fonedog iOS Data Recovery Tool herunter und installieren Sie es auf Ihrem Mac oder Windows Computer und starten Sie es dann.
Sobald das FoneDog iOS Data Recovery Tool läuft, wählen Sie "Wiederherstellen von iCloud Backup-Datei".

FoneDog iOS Data Recovery Tool fragt dann nach Ihrer Anmeldung bei iCloud. Geben Sie Ihre Apple ID und Ihr Passwort ein und warten Sie, bis das Programm Ihre Liste der iCloud Backup-Dateien anzeigt.

Nachdem Sie sich erfolgreich bei iCloud angemeldet haben, zeigt das FoneDog iOS Data Recovery Tool Ihnen Ihre Liste der iCloud Backup-Dateien an.
Wählen Sie die richtige Sicherungsdatei entsprechend der Uhrzeit und dem Datum aus, an dem Ihre Daten gesichert wurden, damit Sie die neuesten Fotos, die Sie aufnehmen konnten, anzeigen und synchronisieren können.
Klicken Sie auf "Herunterladen"neben der Sicherungsdatei und warten Sie, bis das Programm fertig ist und die Sicherungsdatei heruntergeladen wurde.
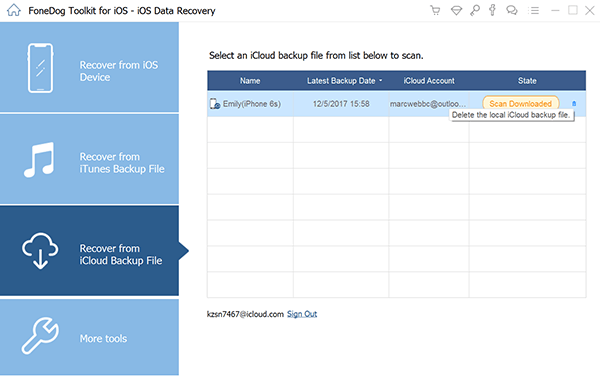
Nachdem das FoneDog iOS Data Recovery Tool Ihre iCloud-Sicherungsdatei erfolgreich heruntergeladen hat, zeigt es Ihnen eine Liste der Dateitypen an, die das Programm unterstützt.
Aus der Liste wählen Sie einfach "camera Roll""Photo Library" und "App Fotos"Dann wird FoneDog iOS Data alle Ihre Fotos aus iCloud extrahieren.
Und dann klicke auf "Weiter" Taste.
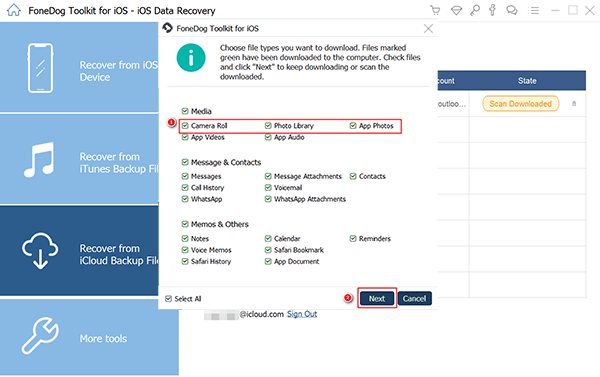
Sobald der Scan-Vorgang abgeschlossen ist, wählen Sie "Camera Roll", "Photo Library" und "App Photos", damit Sie alle Ihre Fotos aus iCloud anzeigen können.
Wählen Sie alle Fotos aus der Sicherungsdatei aus, die Sie herunterladen möchten. Klicken Sie anschließend auf "genesen" Taste. HINWEIS: Wenn Sie alle Ihre Fotos aus der iCloud-Backup-Datei herunterladen möchten, kreuzen Sie einfach Kamera-Rolle, Foto-Bibliothek und App-Fotos an.
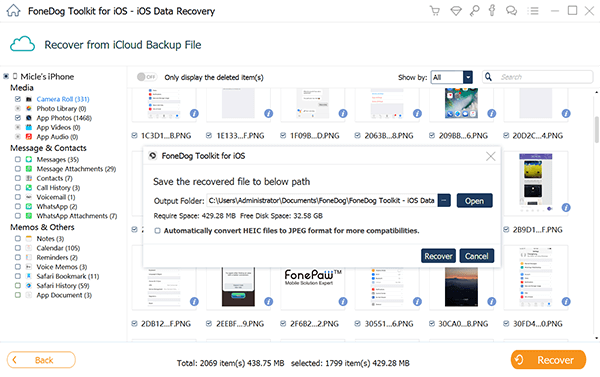
Leute lesen auch:
So stellen Sie Fotos von iTunes Backup wieder her
Die beste iPhone Photo Recovery in 2018
Gratis Download Gratis Download
Eine großartige Idee für Sie, Ihre Fotos mit der iCloud Photo Library von Ihrem iCloud auf Ihren Windows-Computer zu übertragen.
iCloud Photo Library ist eine Funktion, mit der Sie Ihre Fotos in einer vollständigen Auflösung synchronisieren können, die auch die Änderungen enthält, die Sie mit Ihren Fotos vorgenommen haben.
Mit der iCloud Photo Library können Sie Ihre Fotos auf Windows- oder Mac-Computern freigeben. Damit aktivieren Sie die iCloud Photo Library mit derselben Apple ID. Befolgen Sie die unten stehende Anleitung, um Fotos von iCloud herunterzuladen.
Schritt 1: Laden Sie iCloud für Windows herunter.
Schritt 2: Melden Sie sich mit Ihrer Apple ID und Ihrem Passwort an.
Schritt 3: Wählen Sie Ihre gewünschte Aufgabe im linken Bereich Ihres Bildschirms und klicken Sie dann auf "Übernehmen".
Schritt 4: Wählen Sie "Optionen", nachdem Sie iCloud Photo Library eingerichtet haben.
Schritt 5: Wählen Sie alle Fotos aus, die Sie auf Ihren Computer herunterladen möchten.
Mit Ihrem Mac-Computer können Sie auch Ihre iCloud Photo Library synchronisieren und Synchronisiere sie auf deinem Mac Computer. Schritt 1: Suchen Sie das Menü "Apple" und wählen Sie "Über diesen Mac" und klicken Sie auf "Software Upgrade", um es auf die neue Version zu aktualisieren.
Schritt 2: Gehen Sie zum "Apple" -Menü und wählen Sie "Systemeinstellungen"
Schritt 3: Wählen Sie iCloud und dann Ihre Apple ID und PassworStep 4: Wählen Sie die gewünschte Aufgabe auf der linken Seite des Bildschirms
Schritt 5: Klicken Sie auf "Optionen" und dann auf "Fotos", um "iCloud Photo Library" zu aktivieren
Schritt 6: iCloud synchronisiert dann Fotos auf Ihrem Mac und Sie können Ihre Fotos direkt überprüfen.
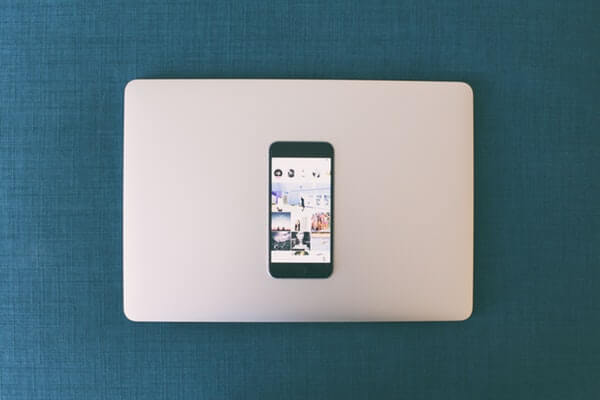
Sie haben auch die Möglichkeit, Ihre Fotos online herunterzuladen, indem Sie auf gehen iCloud.com. Sie können sie einzeln oder alle gleichzeitig herunterladen. * Laden Sie Fotos von iCloud One by One herunter
Schritt 1: Melden Sie sich an iCloud.com Verwenden Sie Ihre Apple ID und Ihr Passwort
Schritt 2: Wählen Sie "Fotos" und dann die Fotos oder wählen Sie alle Fotos auf der iCloud, die Sie herunterladen möchten. Klicken Sie auf den Download-Button, um die Fotos auf Ihrem Computer zu speichern. * Alle Fotos herunterladen von iCloud.com
Sie können dies auch folgendermaßen tun: Schritt 1: Melden Sie sich mit der Apple-ID und dem Kennwort bei iCloud an
Schritt 2: Gehen Sie zu "Fotos" und klicken Sie dann auf das Album "Alle Fotos"
Schritt 3: Scrollen Sie zum unteren Teil des Albums und klicken Sie dann auf "Fotos auswählen"
Schritt 4: Drücken Sie die "Shift" -Taste auf Ihrer Tastatur und klicken Sie dann auf das allerletzte Bild.
Schritt 5: Klicken Sie dann auf das Download-Symbol, um alle Fotos auf Ihren Computer herunterzuladen.
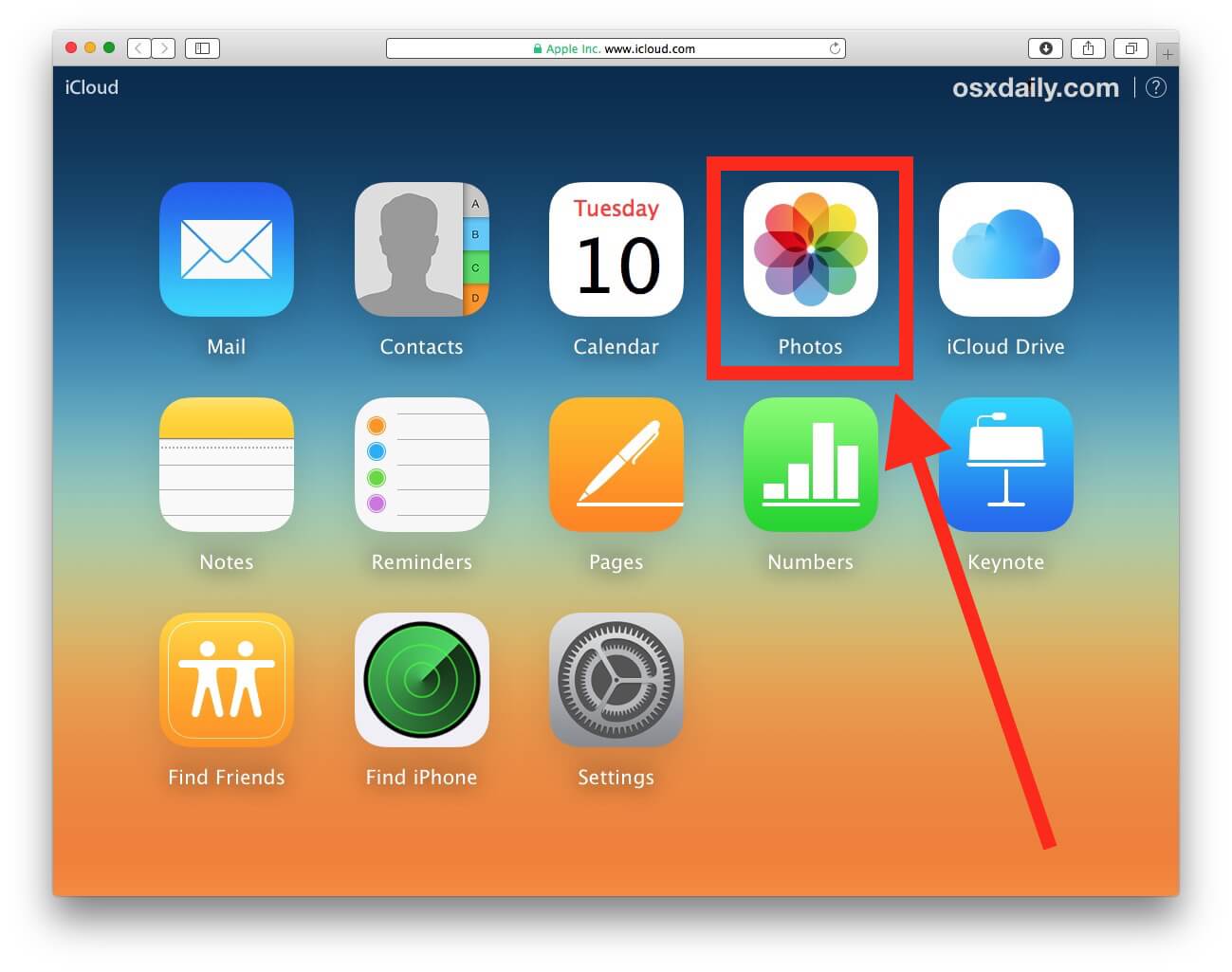
Wenn Sie alle Methoden vergleichen werden, wie Sie können Lade Fotos von iCloud herunterDas FoneDog iOS Data Recovery Tool zeichnet sich dadurch aus, dass Sie alle Ihre Fotos von Ihrer iCloud herunterladen können, von älteren Fotos zu den neuen, mit dieser Software.
Sie können auch eine Vorschau aller Ihrer Fotos aus Ihrer iCloud-Backup-Datei anzeigen und alle Fotos auswählen, die Sie herunterladen möchten. Ein sehr sicheres, schnelles und effizientes Tool zum Herunterladen Ihrer iCloud-Fotos aus Ihrer iCloud-Backup-Datei.
Hinterlassen Sie einen Kommentar
Kommentar
iOS Datenrettung
3 Methoden zum Wiederherstellen Ihrer gelöschten Daten vom iPhone oder iPad.
Kostenlos Testen Kostenlos TestenBeliebte Artikel
/
INFORMATIVLANGWEILIG
/
SchlichtKOMPLIZIERT
Vielen Dank! Hier haben Sie die Wahl:
Excellent
Rating: 4.6 / 5 (basierend auf 91 Bewertungen)