

By Gina Barrow, Last Update: June 12, 2018
Wir alle wissen, dass iCloud bei Aktivierung automatisch Sicherungskopien unserer iDevices erstellt, wenn wir Zugang zum Internet haben. Manchmal erhalten wir jedoch die Fehlermeldung "Einige Dateien waren während des letzten Backup nicht verfügbar". Was können wir dagegen tun? Wir haben in diesem Artikel acht Möglichkeiten zur Lösung dieses Problems aufgeführt. Lesen Sie weiter und erfahren Sie mehr.
Teil 1. Behebung: Einige Dateien waren während des letzten Backup nicht verfügbarTeil 2. Verwenden Sie ein Hilfsprogramm, um das Problem zu beheben.Teil 3. Verwenden Sie die iTunes Backup OptionTeil 4. Fazit
Andere Leser sahen auchBehebung von "Das Gerät ist nicht erreichbar" - iPhone TippsAnleitung zur Fehlerbehebung „Dieser Ordner ist leer“ auf dem iPhone
iCloud ist die bequemste Backup-Option, die Apple allen Benutzern zur Verfügung stellt. Es erfordert keine Kabelverbindung und manuelle Operationen. Dies ist eine großartige Idee, jedoch kann es manchmal störend sein, wenn die Sicherung unterbrochen wird und stattdessen Fehlermeldungen angezeigt werden.
Genau über das Problem in iCloud, "Einige Dateien waren während des letzten Backup nicht verfügbar" haben sich viele Nutzer beschwerten. Dies kann sehr ärgerlich sein, wenn Sie zu viel von einer App erwarten.
Gut, dass wir die bestmöglichen Lösungen gefunden haben, die dieses Problem in kürzester Zeit beheben können. Wir haben die besten 8-Lösungen für diesen häufigen Fehler gesammelt, bei denen einige Dateien während der letzten Sicherung nicht verfügbar waren.
Diese Methoden wurden von einigen Benutzern getestet. Sie behaupteten, dass das Problem gelöst wurde, nachdem sie die folgenden Methoden zur Problembehandlung durchgeführt haben.
Finden und testen Sie, die Fehlerbehebung für Ihr iDevice. Stellen Sie Ihr iPhone oder iPad bereit und folgen Sie diesen Schritten:
Wenn das Problem einmal auftritt, versuchen Sie einfach erneut, das Gerät zu sichern. Wenn das Problem nach einigen Wiederholungen immer noch auftritt, führen Sie einen schnellen Neustart durch und sichern Sie das iPhone oder iPad manuell auf iCloud.
Schalten Sie das Gerät einfach aus und lassen Sie es einige Minuten ruhen. Nach dem Neustart des Geräts gehen Sie zu Einstellungen > iCloud > iCloud-Backup > und tippen Sie anschließend auf „Backup jetzt erstellen“.
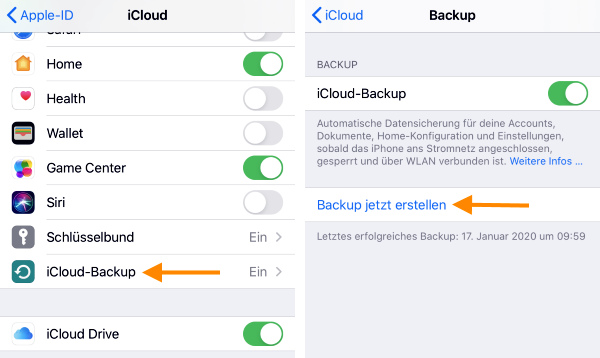
Wenn Sie bemerken, dass dieses Problem, einige Dateien waren während des letzten Backup nicht verfügbar, nicht nur Ihr Gerät, sondern auch das Ihres Freundes betrifft, prüfen Sie online den Apple System Status.
Möglicherweise werden iCloud-Server gerade gewartet, weshalb Sie die Sicherung nicht abschließen können. Rufen Sie einfach die Seite "Apple System Status" auf und überprüfen Sie, ob Probleme mit iCloud vorliegen.
iCloud funktioniert am besten mit drahtlosem Internet. Dies liegt daran, dass es eine stabilere Verbindung und eine schnellere Antwort vom iCloud-Server als bei der Verwendung von mobilen Daten bietet.
Es wird dringend empfohlen, beim Erstellen von Backups nur eine WLAN-Verbindung zu verwenden. Dies stellt eine stabile Verbindung sicher und vermeidet solche Fehler wie "einige Dateien waren während des letzten Backup nicht verfügbar."
"Einige Dateien waren während des letzten Backup nicht verfügbar" kann bedeuten, dass die Internetverbindung während der Sicherung unterbrochen wurde.
Überprüfen Sie einfach die Signalstärke Ihres WLANs und wiederholen Sie den Vorgang. Stellen Sie das Gerät an einem Ort zu Hause oder im Büro auf, an dem Sie ein hervorragendes WLAN-Signal empfangen. Andernfalls können Sie das alte Backup löschen und manuell ein neues Backup auf dem iPhone / iPad erstellen.
Löschen Sie zuerst das alte Backup, indem Sie zu Einstellungen > iCloud > Speicher verwalten > Suchen Sie Gerät und Backup-Namen > Tippen Sie auf Backup löschen.
Erstellen Sie manuell ein Backup, indem Sie auf Einstellungen > iCloud > iCloud-Backup > Backup jetzt erstellen klicken.
Wenn das Problem noch nicht behoben wird, setzen Sie die Netzwerkeinstellungen zurück, indem Sie auf Einstellungen > Allgemein> Zurücksetzen > Netzwerkeinstellungen klicken.
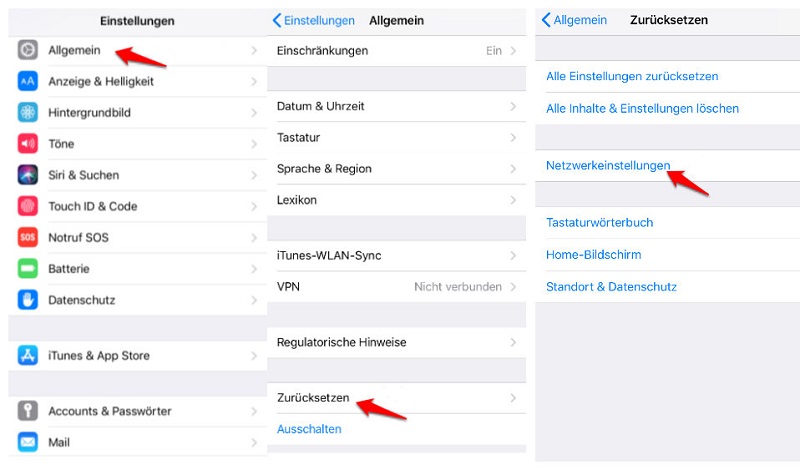
Ein anderes mögliches Problem, das diesen Fehler, einige Dateien waren während des letzten Backup nicht verfügbar, verursacht, ist der iCloud-Speicher. Wir alle wissen, dass 5GB möglicherweise nicht für alles ausreicht, also prüfen Sie sorgfältig, ob Sie genügend Speicherplatz haben, ansonsten können Sie ein Upgrade auf einen höheren oder Premium-Speicherplatz in Betracht ziehen oder iTunes für das Backup verwenden.
Um den iCloud-Speicherplatz zu überprüfen, gehen Sie zu Einstellungen > iCloud > Speicher verwalten > Entscheiden Sie, ob Sie frühere Backups oder andere Medieninhalte wie Fotos, Videos usw. löschen.
Wenn Sie auch wissen möchten, wie man iPhone-Backup-Dateien wiederherstellen kann. Wir bieten Ihnen hier eine Tutorial-Anleitung. Eine Anleitung über das Wiederherstellen des Anrufverlaufs ohne Sicherung bieten wir Ihnen auch.
Methode 5: Schließen Sie laufende Apps
Geräte verzögern auch, wenn zu viele offene Apps gleichzeitig ausgeführt werden. Als verantwortungsbewusste Eigentümer müssen wir dies manchmal klären, um unseren Geräten die dringend benötigte Aktualisierung zu geben.
Das Ausführen von Apps kann auch das Problem führen, einige Dateien waren während des letzten Backup nicht verfügbar, insbesondere wenn nicht zu viele Vorgänge gleichzeitig verarbeitet werden können. Tippen Sie einfach zweimal auf die Home-Taste und wischen Sie die unwichtigen Apps nach oben.
Methode 6: Melden Sie sich bei iCloud an und ab
Wenn auf der Seite "Apple System Status" keine Probleme auftreten, sollten Sie sich in Ihrem iCloud-Konto an- und abmelden.
Gehen Sie dazu zu Einstellungen > iCloud> tippen Sie nach einigen Minuten auf „Abmelden“, wenn Sie versuchen, sich bei iCloud anzumelden, und wiederholen Sie den Sicherungsvorgang.
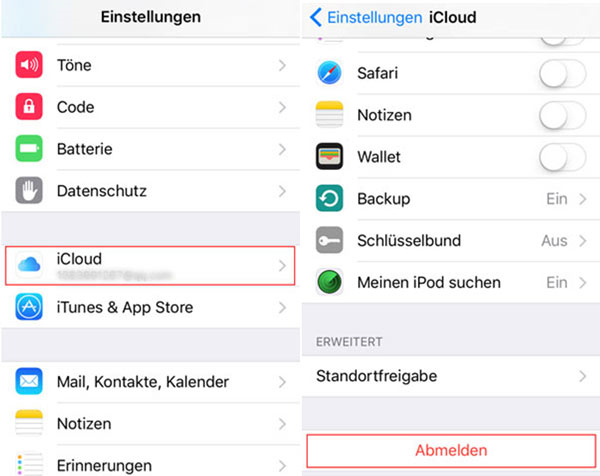
Methode 7: Aktualisieren Sie die Gerätesoftware
Es ist auch wichtig, die Softwareversion für das iPhone oder iPad zu beachten. Es gibt Zeiten, in denen die iCloud auf dem neuesten Stand ist, aber Ihr Gerät ist nicht und es verursacht Inkompatibilität zwischen den Geräten. Das kann zu folgender Meldung führen: Einige Dateien waren während des letzten Backup nicht verfügbar.
Überprüfen Sie, ob Sie die neueste Version auf Ihrem Gerät haben, indem Sie auf Einstellungen > Allgemein > Softwareaktualisierung. Tippen Sie auf „Update“, wenn ein Update verfügbar ist, und folgen Sie den Anweisungen auf dem Bildschirm.
Methode 8: Führen Sie ein Hard-Reset des Geräts durch
Wenn Sie keine andere Wahl haben, ist es an der Zeit, Ihr iPhone / iPad zurückzusetzen So können Sie das Problem, einige Dateien waren während des letzten Backup nicht verfügbar, beheben.
Für iPhone 7, 7 Plus und neuer:
Halten Sie die Ein/Aus-Taste und die Leiser-Taste für etwa 10 gedrückt und lassen Sie sie los, wenn das Apple-Logo erscheint
Für iPhone 6 und früher:
Drücken und halten Sie die Ein/Aus-Taste und die Home-Taste für ca. 10 Sekunden und lassen Sie sie los, wenn das Apple-Logo erscheint.
Für iPhone X:

Wenn Sie das Problem behoben haben, einige Dateien waren während des letzten Backup nicht verfügbar, ist alles gut. Wenn Ihnen aber nichts wirklich geholfen hat, das Problem zu beheben, dann sollten Sie Drittanbieter-Programme verwenden, um Ihr iPhone / iPad zu sichern.
Dies verhindert unerwünschte Probleme wie "einige Dateien waren während des letzten Backup nicht verfügbar". Es gibt ein Programm, mit dem iDevices jederzeit eine vollständige Sicherungs- und Wiederherstellungsoption für alle Computer (Win oder Mac) erhalten können.
FoneDog Toolkit - iOS Datensicherung und -wiederherstellung ist die beste Option für Sie.
Sie können die kostenlose Version herunterladen und auch Ihre Freunde wissen lassen!
Gratis Download Gratis Download
Diese Software bietet die folgenden Vorteile:
Wie benutzen Sie FoneDog Toolkit - iOS Datensicherung und -wiederherstellung?
Die Verwendung von FoneDog Toolkit - iOS Datensicherung und -wiederherstellung ist überhaupt nicht kompliziert! Es ist eigentlich perfekt für diejenigen Benutzer, die keine Erfahrungen mit mobilen technischen Details haben. Befolgen Sie einfach die folgenden Schritte zur Verwendung dieses Programms:


Wenn das Aktualisieren von iCloud-Speicherplatz nicht Ihr Ding ist und Sie bereits Ihren freien Speicherplatz verbraucht haben, dann überlegen Sie sich, ob Sie iTunes verwenden möchten. Sie können so das Problem "Einige Dateien waren während des letzten Backup nicht verfügbar" loswerden, wenn Sie iTunes verwenden.
iTunes ist seit Langem dabei und unterstützt jeden iOS-Benutzer bei allen Arten von Problemen und Optionen. Die Verwendung ist zwar recht unpraktisch, da Sie Ihr Gerät anschließen müssen, um dies zu tun, doch die Vorteile sind deutlich sichtbar.
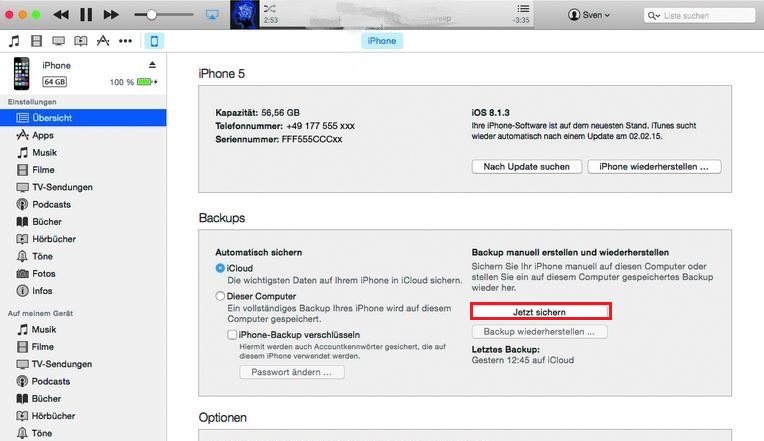
Sie haben gerade die Top-8-Tipps zum Reparieren des "Einige Dateien waren während des letzten Backup nicht verfügbar" Problems kennengelernt. Wir hoffen, dass Sie das Problem gelöst haben.
Wenn Sie in Zukunft das gleiche Problem vermeiden möchten, können Sie Ihre Dateien mit FoneDog Toolkit - iOS Datensicherung und -wiederherstellung sichern. Mit dieser Software können Sie Ihr Gerät einfach genießen, ohne sich um Datenverlust kümmern zu müssen.
Hinterlassen Sie einen Kommentar
Kommentar
iOS-Datensicherung und -wiederherstellung
Sichern Sie Ihre Daten auf dem PC und stellen Sie iOS-Daten selektiv aus Sicherungen wieder her.
Kostenlos Testen Kostenlos TestenBeliebte Artikel
/
INFORMATIVLANGWEILIG
/
SchlichtKOMPLIZIERT
Vielen Dank! Hier haben Sie die Wahl:
Excellent
Rating: 4.4 / 5 (basierend auf 109 Bewertungen)