

By Adela D. Louie, Last Update: September 9, 2019
Die vollständige Lösung von iPhone Dieser ordner ist leer wird in diesem Artikel aktualisiert. Erfahren Sie, wie Sie das Problem beheben können.
Viele von uns neigen dazu, Daten wie Fotos, Videos, Nachrichten usw. auf unsere mobilen Geräte zu übertragen. Und nach und nach geht unserem mobilen Gerät möglicherweise der Speicherplatz aus. Dann übertragen wir vielleicht unsere wichtigen Daten auf Computer, um Speicherplatz auf unseren Mobilgeräten freizugeben. Es gilt insbesondere für die iPhone-Benutzer.
Der Speicherplatz von iPhone kann jedoch leicht besetzt werden, insbesondere wenn auf Ihrem Gerät unzählige Fotos und Videos gespeichert sind. Warum? Weil Fotos und Videos viel Speicherplatz auf Ihrem iPhone belegen.
Wir müssen also unser iPhone mit unserem Computer verbinden, damit einige unserer Daten vom iPhone in Computer übertragen werden können. Es gibt jedoch Situationen, in denen beim Versuch, Ihren DCIM-Ordner zu öffnen, eine Fehlermeldung von iPhone internal Storage leer angezeigt.
Sie werden sich vielleicht fragen, was passiert ist und warum der Inhalt von diesem Ordner wird nicht auf Ihrem Computer angezeigt. In diesem Artikel erfahren Sie, wie Sie den Fehler beheben können, wenn auf Ihrem iPhone Dieser Ordner ist leer angezeigt wird.
Teil 1. Lösungen, wie Sie die Fehlmeldung von iPhone Dieser Ordner ist leer reparierenTeil 2. Der beste Weg, um Daten vom iPhone auf den PC zu übertragenTeil 3. Fazit
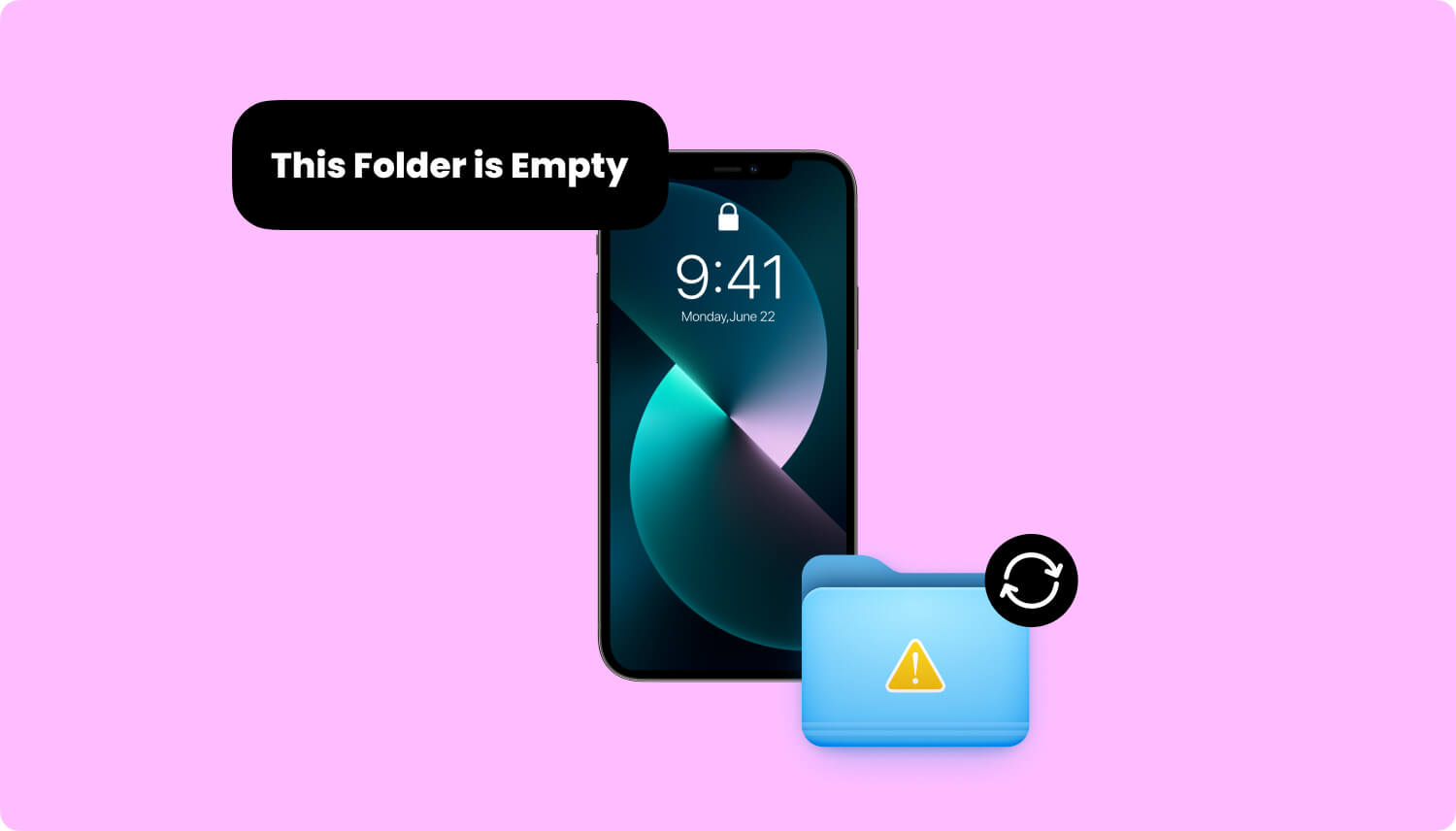
Wie bereits erwähnt, haben wir hier einige großartige Lösungen zusammengefasst, wenn Ihr iPhone-Gerät mit Ihrem Computer verbunden sind und die Fehlmeldung von internal Storage iPhone leer aufgetreten ist.
Da Sie einige Sicherheitsfaktoren für alle Geräte berücksichtigen müssen, müssen Sie beim ersten Versuch, Ihr iPhone an Ihren Computer anzuschließen, die Option "Diesem Computer vertrauen" auswählen. Wenn Sie diese Option auswählen, vertraut Ihr iPhone Ihrem Computer, damit er über Ihre Daten auf Ihre Daten zugreifen kann. Falls Ihr iPhone entsperrt ist, finden Sie möglicherweise, dass Ihr DCIM-Ordner leer ist, wenn Sie darauf klicken.
Hier ist also, was Sie tun müssen.
Schritt 1: Zuerst müssen Sie Ihr iPhone-Gerät mit Ihrem USB-Kabel an Ihren Computer anschließen.
Schritt 2: Entsperren Sie anschließend Ihr iPhone-Gerät. Sie können den Passcode Ihres iPhone-Geräts eingeben, wenn der erforderlich ist.
Schritt 3: Danach wird auf dem Bildschirm Ihres iPhone-Geräts eine Benachrichtigung angezeigt. Dann klicken Sie auf die Option „Vertrauen“, um fortzufahren.
Schritt 4: Fahren Sie dann mit Ihrem Computer fort und versuchen Sie, den Comouter zu aktualisieren.
Schritt 5: Öffnen Sie dann Ihr Gerät oder den Ordner, auf den Sie zugreifen möchten. Klicken Sie in diesem Fall auf Ihren DCIM-Ordner. Die darin enthaltenen Daten sollten dann auf Ihrem Bildschirm angezeigt werden.
Wenn in jedem Fall Ihre iCloud-Fotos in Ihrem iPhone-Gerät aktiviert sind, werden alle Fotos automatisch in Ihrem iCloud-Bibliothek gespeichert. Auch wenn Sie Ihre Fotos auf iPhone-Gerät sehen können, werden sie nicht mehr auf Ihrem Gerät gespeichert.
Jedes Mal, wenn Sie ein bestimmtes Foto oder Video öffnen, wird es automatisch in Ihrem iCloud-Speicher gespeichert. Aus diesem Grund kann es zur Fehlmeldung von iPhone Dieser Ordner ist leer führen, wenn Sie Ihr iPhone an Ihren Computer anschließen.
Dazu müssen Sie nur die folgenden Schritte ausführen.
Schritt 1: Starten Sie auf Ihrem iPhone-Gerät einfach „Einstellungen“.
Schritt 2: Danach gehen Sie weiter und wählen Sie auf iCloud dann Fotos.
Schritt 3: Wählen Sie dann bitte die Option "Herunterladen and Originals beibehalten". Auf diese Weise können Sie Ihre Fotos von Ihrer iCloud auf Ihr iPhone-Gerät übertragen.
Schritt 4: Wenn Sie damit fertig sind, verbinden Sie einfach Ihr iPhone-Gerät mit Ihrem Computer und überprüfen Sie den DCIM-Ordner, ob er jetzt Ihre Fotos oder Videos enthält.
Eine andere Lösung besteht darin, die Standort- und Datenschutzoptionen unter "Einstellungen" zurückzusetzen. Und damit müssen Sie Folgendes tun.
Schritt 1: Starten Sie auf Ihrem iPhone-Gerät die Anwendung "Einstellungen".
Schritt 2: Tippen Sie in den Einstellungen auf die Option "Allgemein".
Schritt 3: Gehen Sie dann von der Seite aus weiter und scrollen Sie nach unten und tippen Sie auf "Zurücksetzen".
Schritt 4: Tippen Sie auf der Seite Zurücksetzen auf "Standort und Datenschutz zurücksetzen". Von dort werden Sie nach Ihrem Passcode gefragt.
Schritt 5: Nachdem Sie Ihren Passcode eingegeben haben, klicken Sie auf Einstellungen zurücksetzen, um die Änderungen zu bestätigen.
Nachdem Sie alle oben genannten Schritte ausgeführt haben, müssen Sie lediglich Ihr iPhone-Gerät an Ihren Computer anschließen und nach Ihrem DCIM-Ordner suchen. Dieser Vorgang sollte es Ihnen jetzt ermöglichen, die Daten von dem Ordner anzuzeigen.
Wenn Sie iTunes und andere Apple-Software auf Ihrem Computer deinstallieren und neu installieren, können Sie dieses Problem auch beheben. Gemäß den Anweisungen von Apple ist es am besten, iTunes und eine andere Apple-Software zu deinstallieren und neu installieren.
Bevor Sie jedoch fortfahren und diese Programme erneut auf Ihrem Computer installieren, müssen Sie sicherstellen, dass sie vollständig deinstalliert sind. Gleiches gilt für alle Dateien oder Daten, die sich auf die Dateien beziehen.
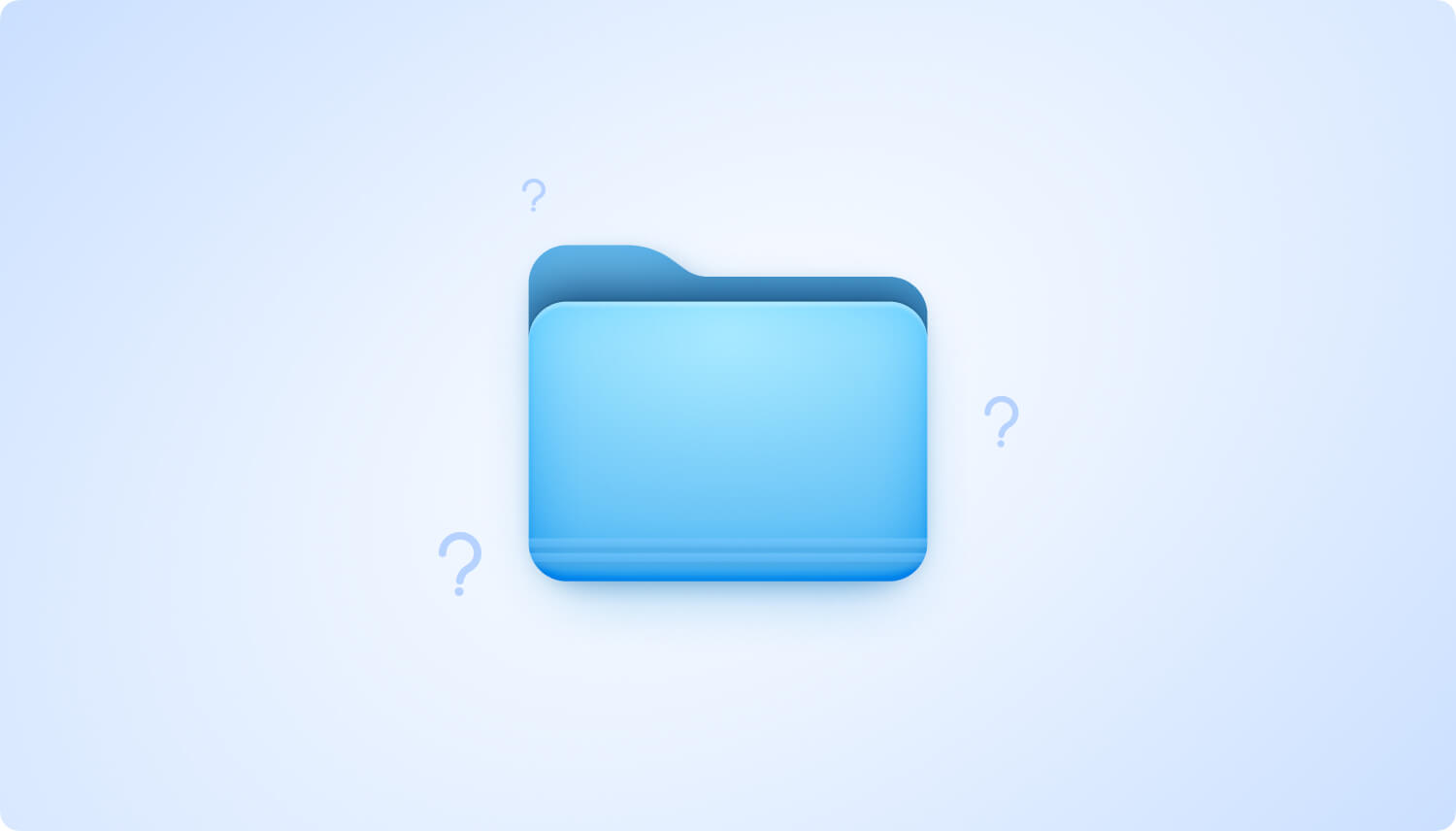
Sie haben bemerkt, dass iPhone internal Storage leer ist. Oder Ihr DCIM Ordner ist nicht verfügbar. Deswegen besteht die andere Lösung darin , das iPhone-Gerät neu zu starten. Je nach Modell Ihres iPhone-Geräts haben Sie folgende Lösungen, um die Fehlmeldung zu beheben.
Für iPhone 8 und neuere Modelle
Zuerst müssen Sie schnell die Lauter- und Leiser-Taste drücken. Halten Sie anschließend die Ein- / Aus-Taste Ihres iPhone-Geräts gedrückt. Sobald das Apple-Logo auf Ihrem Bildschirm angezeigt wird, lassen Sie es los.
Für iPhone 7 und iPhone 7 Plus
Sie müssen lediglich die Ein- / Aus-Taste und die Leiser-Taste gleichzeitig drücken und gedrückt halten. Wenn Sie das Apple-Logo auf Ihrem Bildschirm sehen, lassen Sie beide Tasten los.
Für iPhone 6 und iPhone 6S oder ältere Modelle
Um das Gerät neu zu starten, halten Sie die Ein- / Aus-Taste und die Home-Taste gleichzeitig gedrückt. Lassen Sie dann beide Tasten los, sobald das Apple-Logo auf Ihrem Bildschirm angezeigt wird.
Wenn Sie nun Ihre Fotos auf Ihren Computer übertragen und diese mit iCloud synchronisiert möchten, haben Sie eine andere effiziente Lösung, nämlich die Fotos von der iCloud-Website zu holen. Und dazu müssen Sie nur Folgendes tun.
Schritt 1: Stellen Sie auf Ihrem iPhone-Gerät sicher, dass Sie die iCloud Photo Library aktiviert haben.
Schritt 2: Dann können Sie auf Ihrem Computer auf www.iCloud.com zugreifen und sich mit dem iCloud-Kontonamen und dem Kennwort anmelden, die Sie auf Ihrem iPhone-Gerät verwenden.
Schritt 3: Sobald Sie angemeldet sind, können Sie alle Fotos auswählen, die Sie auf Ihren Computer übertragen möchten.
Schritt 4: Nachdem Sie die Fotos ausgewählt haben, klicken Sie auf die Schaltfläche Herunterladen. Alle Fotos, die Sie zum Übertragen auf Ihren Computer ausgewählt haben, werden in Ihrem Download-Ordner gespeichert.
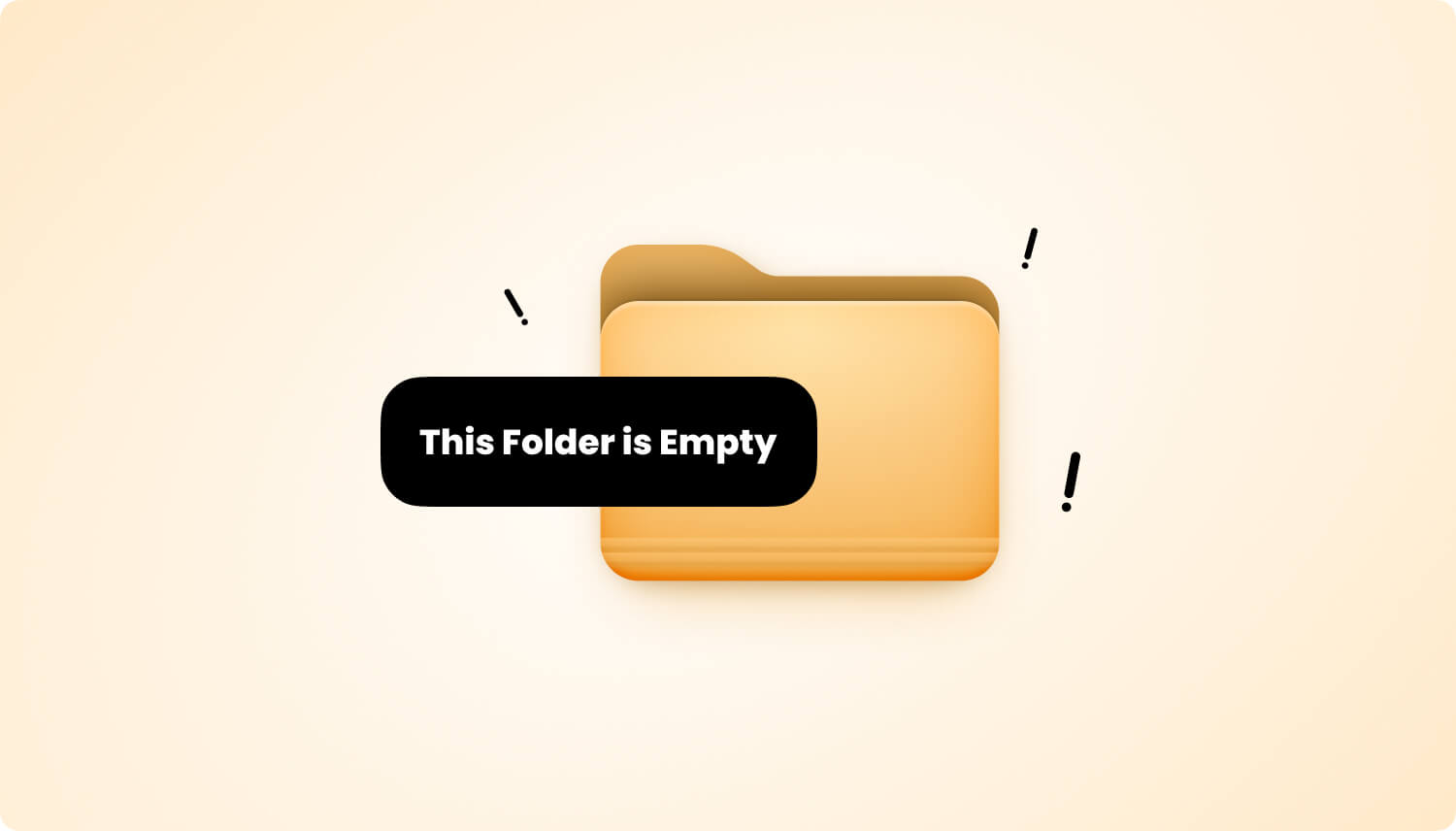
Für die Fehlermeldung von iPhone Dieser Ordner ist leer beim Übertragen von Daten von Ihrem iPhone-Gerät auf Ihren Computer gibt es auch eine schnelle und einfache Lösung. Sie können ein anderes alternatives Programm verwenden, mit dem Sie Ihre Daten von Ihrem iPhone-Gerät auf Ihren Computer übertragen können. Das Tool ist FoneDog Telefonübertragung.
FoneDog Telefonübertragung ist eine großartige Software, die Sie alternativ verwenden können, wenn Sie Ihre Daten von Ihrem iPhone-Gerät auf Ihren Computer übertragen möchten. Über die FoneDog-Telefonübertragung können Sie alle Daten, die Sie auf Ihrem iPhone-Gerät gespeichert haben, ohne Datenverlust auf Ihren Computer übertragen.
Mit der FoneDog Telefonübertragung können Sie Nachrichten, Fotos, Videos, Musik und Kontakte übertragen, die Sie auf Ihrem iPhone-Gerät haben. Außerdem bietet dieses Programm viele Funktionen, die Sie verwenden können. In diesem Zusammenhang finden Sie hier eine Kurzanleitung zur Verwendung von FoneDog-Telefonübertragung.
Sie können FoneDog Telefonübertragung kostenlos von der offiziellen Website von FoneDog herunterladen und es auf Ihrem Computer installieren.
Nachdem Sie FoneDog Telefonübertragung heruntergeladen und auf Ihrem Computer installiert haben, starten Sie das Programm. Lassen Sie dann Ihr iPhone-Gerät mit Ihrem USB-Kabel an Ihren PC anschließen. Warten Sie dann, bis FoneDog Telefonübertragung Ihr iPhone-Gerät erkannt hat.

Nachdem Ihr iPhone-Gerät von FoneDog Telefonübertragung vollständig erkannt wurde, können Sie auf dem Bildschirm den von diesem Programm unterstützten Dateityp anzeigen. Im linken Bereich Ihres Bildschirms werden Sie Kategorien wie Fotos, Musik, Videos, Kontakte, Nachrichten und Toolbox anzeigen.
Wählen Sie von dort aus einen Ort aus, an dem Sie die zu übertragenden Daten erhalten möchten.
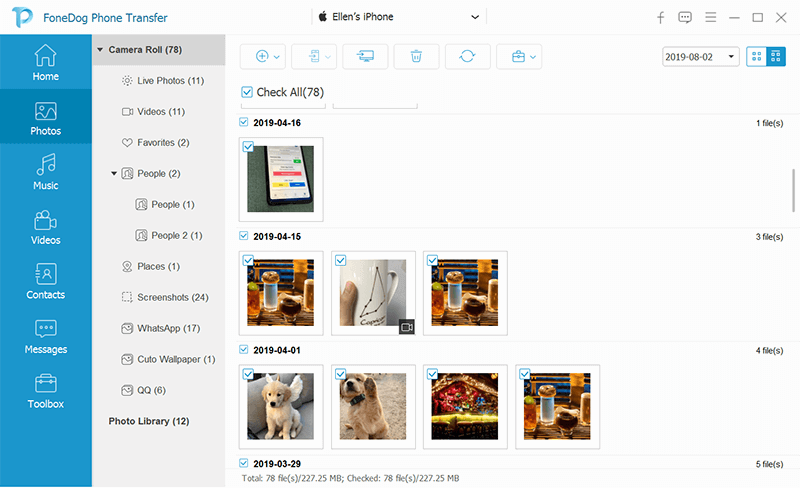
Sobald Sie einen bestimmten Dateityp ausgewählt haben, können Sie die darin enthaltenen Daten im rechten Bereich Ihres Bildschirms anzeigen. Von dort aus können Sie nun alle Daten auswählen, die Sie von Ihrem iPhone-Gerät auf Ihren Computer übertragen möchten.
Sie können nacheinander auf die einzelnen Daten klicken. Sie können sie auch nach Datum sortieren, um auf einfache Weise die Daten zu finden, die Sie von Ihrem iPhone-Gerät auf Ihren Computer übertragen möchten.
Sobald Sie alle Daten ausgewählt haben, die Sie von Ihrem iPhone-Gerät auf Ihren Computer übertragen möchten, klicken Sie auf das Symbol „Zu PC exportieren“ oben auf Ihrem Computerbildschirm.
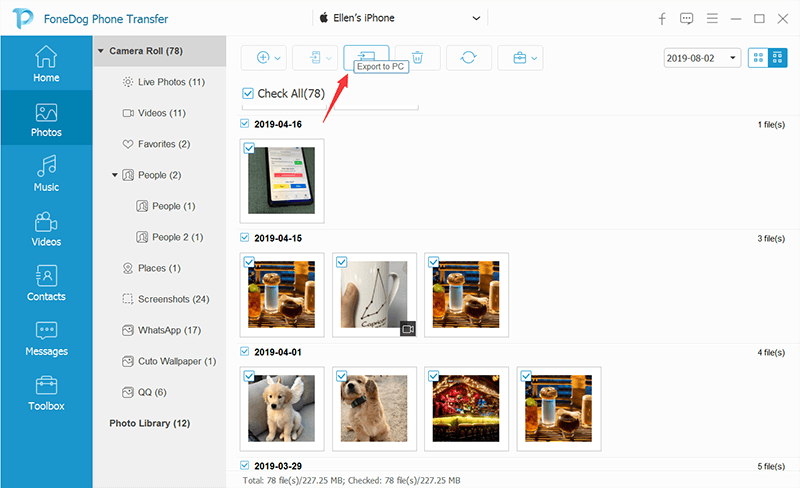
Jetzt müssen Sie nur noch warten, bis der Vorgang abgeschlossen ist.
In diesem Artikel haben Sie gelernt, wie Sie das Problem lösen können, wenn Sie die Fehlmeldung von iPhone Dieser Ordner ist leer bekommen. Dann können Sie Ihr iPhone-Gerät anschließen und Ihre Dateien oder Daten von Ihrem iPhone auf Ihren Computer übertragen. Es gibt auch einige Lösungen, wie Sie dies ermöglichen können.
Eine schnelle und einfach Lösung besteht darin, FoneDog Telefonübertragung zu verwenden.
Hinterlassen Sie einen Kommentar
Kommentar

asdf2021-10-07 14:29:17
Was für ein bullshit, nichts davon hilft..

iPhone-Nutzer*in2022-06-05 19:09:04
Same here... Habe alle Lösungen ausprobiert und die vorgeschlagene Software ist zwar super, aber leider zu teuer für Studierende...

Fonedog Support2021-10-08 02:22:12
Hallo, vielen Dank für den Hinweis. Unsere Techniker werden nach aktuellen Lösungen suchen und sobald wir etwas finden, wird der Artikel aktualisiert.
Telefonübertragung
Übertragen Sie mit FoneDog Phone Transfer Daten von iPhone, Android, iOS und Computer ohne Verlust an einen beliebigen Ort. Wie Foto, Nachrichten, Kontakte, Musik usw.
Kostenlos TestenBeliebte Artikel
/
INFORMATIVLANGWEILIG
/
SchlichtKOMPLIZIERT
Vielen Dank! Hier haben Sie die Wahl:
Excellent
Rating: 4.6 / 5 (basierend auf 91 Bewertungen)