

By Gina Barrow, Last Update: June 28, 2018
Sie fragen sich, wie Sie das iPad aus einem iPhone-Backup wiederherstellen können? In diesem neuen Beitrag finden Sie den vollständigen Leitfaden! Unabhängig davon, ob Sie Ihr iPad verkaufen oder Dateien aus dem Backup wiederherstellen möchten, müssen Sie alle Aspekte berücksichtigen, um unerwünschte Probleme zu vermeiden. In diesem Artikel lernen wir, wie man Wiederherstellen eines iPad von iPhone Backup.
Teil 1. Was sollten Sie vor der Wiederherstellung des iPad beachten?Teil 2. So sichern und Wiederherstellen iPad sicher und bequem FoneDog ToolkitVideo Guide: Wie iPad Gerät über die Verwendung von Tool wiederherstellenTeil 3. So stellen Sie das iPad von iCloud Backups wieder herTeil 4. Wie kann das iPad von iTunes Backups wiederhergestellt werden?Teil 5. Bonus-Tipp: Wiederherstellen des iPad auf Werkseinstellungen vor dem Verkauf
Menschen Auch LesenSo reparieren Sie den iTunes Fehler 21 oder iPhone Fehler 21Wie zu beheben iPhone ist deaktiviert Connect to iTunes Fehler?
Wenn Sie im Internet nach Möglichkeiten suchen Wiederherstellen iPad aus einem Backup nun bist du am richtigen ort. Bevor Sie jedoch Ihre Backups wiederherstellen, müssen Sie wichtige Dinge wissen, die wir im Folgenden aufgelistet haben:
Stauraum
Dies ist sehr wichtig, wenn Sie das iPad von einem Backup wiederherstellen. Bevor Sie sich für diesen Vorgang entscheiden, müssen Sie zunächst den verbleibenden Speicherplatz auf dem Gerät überprüfen.
Überprüfen Sie die Größe der Sicherungsdatei
Überprüfen Sie den aktuellen iPad-Speicherplatz
Sobald Sie gesehen haben, dass Sie genügend Speicherplatz haben, fahren Sie mit den besten Methoden zur Wiederherstellung des iPad fort.
Backup Neueste iPad Inhalte
Unabhängig davon, ob Sie wichtige Dateien auf dem iPad gespeichert haben oder nicht, sichern Sie immer noch das Gerät. Sie können sagen, dass Sie jetzt einige Dateien nicht brauchen, aber später haben Sie bemerkt, dass Sie es tun und es wird zu spät für Sie sein.

Sie haben verschiedene Möglichkeiten, das iPad zu sichern, und zwar mithilfe von iTunes und iCloud. Sie können das Gerät auch mit 3rd-Party-Programmen sichern.
Wenn Sie iCloud und iTunes aus persönlichen Gründen nicht bevorzugen, empfehle ich Ihnen, FoneDog Toolkit - iOS Data Backup & Restore - zu verwenden. Diese Software ist darauf spezialisiert, die Sicherung an einem Ort zu erstellen und die Dateien möglicherweise auf eine andere Plattform wie den Computer zu übertragen. FoneDog Toolkit-Funktionen:1. Ermöglicht die selektive Sicherung und Wiederherstellung von Dateien2. Stellt eine Dateivorschau vor dem Sichern und Wiederherstellen von 3 bereit. Bietet One-Click-Backup für den Computer4. Kein Datenverlust während und nach jedem ProzessDas Beste ist, diese Software bietet eine kostenlose Download-Version für alle, die ihre Dateien testen und retten können, bevor es zu spät ist.
Gratis Download Gratis Download
Wie benutzt man FoneDog Toolkit - iOS Daten Backup & Restore?FoneDog Toolkit - iOS Daten Backup & Restore wurde entwickelt, um die Bedürfnisse von schnelllebigen Personen gerecht zu werden, so dass es benutzerfreundlich und schnell ist. Es besteht keine Notwendigkeit, um Unterstützung von technischen Experten zu bitten, diese Software zu verwenden. Sie können diesen Anleitungen folgen:
Downloaden, installieren und starten Sie FoneDog Toolkit - iOS Data Backup & Restore. Starten Sie das Programm und verbinden Sie das iPhone. Klicken Sie auf iOS Datensicherung nach dem Klicken auf iOS Data Backup & Restore

Wählen Sie den gewünschten Backup-Modus: Standard und Advanced (verschlüsselt)

Wählen Sie die Dateitypen aus, die Sie sichern möchten, z. B. Kontakte, Anrufprotokolle, Nachrichten, Medieninhalte, App-Einstellungen und mehr

Warten Sie, bis der Sicherungsvorgang abgeschlossen ist
Der Prozess ist auch ähnlich, wenn Sie möchten Wiederherstellung der iPad-Sicherung oder wenn Sie iPhone Backup auf einem iPad wiederherstellen müssen.

Beginnen Sie mit der Wiederherstellung Ihres iPad aus dem Backup
Starten Sie das FoneDog Toolkit - iOS Data Backup & RestoreConnect iPad auf dem Computer
Klicken Sie auf iOS Data Restore, nachdem Sie auf iOS Data Backup & Restore geklickt haben

Wählen Sie die gewünschte Sicherungsdatei
Extrahieren Sie die Sicherungsdatei, indem Sie auf die gewünschten Dateien klicken

Das FoneDog-Toolkit beginnt mit dem Durchsuchen Ihrer Backup-Dateien. Sie können den Fortschritt auf den Fenstern sehen und Sie können auf "Pause" klicken, um zu pausieren oder "Stopp", um den Prozess zu beenden.

Lassen Sie das Programm scannen und warten Sie, bis der Vorgang abgeschlossen ist

Sie sehen, es gibt keine anderen komplizierten Methoden bei der Verwendung von FoneDog Toolkit - iOS Data Backup & Restore. Es ist nur eine Frage der sorgfältigen Auswahl der Dateien, die Sie benötigen.
Die echte Videoanleitung zeigt Ihnen, wie Sie das iPad mithilfe des Tools eines Drittanbieters wiederherstellen können. Ich hoffe, Sie haben in diesem Artikel die verschiedenen Methoden zum Wiederherstellen des iPad kennengelernt. Welche Methode Sie auch immer anwenden möchten, tun Sie dies sorgfältig und aufmerksam. Sie können jederzeit eine sichere Sicherung und Wiederherstellung durchführen, wenn Sie FoneDog Toolkit-iOS Data Backup & Restore verwenden.
iCloud kann Ihr bester Freund in Bezug auf Wireless-Backup sein, aber es kann nicht sehr freundlich sein beim Wiederherstellen von Inhalten, da es Sie bittet, alle Daten von Ihrem Gerät sauber zu löschen. Ja, bevor Sie das iPad von iCloud wiederherstellen können, müssen Sie die aktuellen Geräteeinstellungen löschen, um die Sicherungsdateien zu implementieren.
Führen Sie die folgenden Schritte aus, um das Gerät zu reinigen:
So stellen Sie die Wiederherstellung von der iCloud-Sicherung her:
Alle anderen Apps und Käufe werden nach einiger Zeit heruntergeladen. Stellen Sie daher sicher, dass Sie mit einem WLAN verbunden bleiben, damit das gesamte Backup auf dem iPad wiederhergestellt werden kann.
iCloud-Backup funktioniert nahtlos, da Sie nur ein Konto über alle iDevices haben müssen, damit Sie dieses Privileg genießen können.
Alte Schule und trotzdem cool, iTunes ist für mich immer noch der sicherste Weg, das iPad wiederherzustellen. Sie müssen jedoch herunterfahren und das iPad an den Computer anschließen, um diesen Vorgang auszuführen.
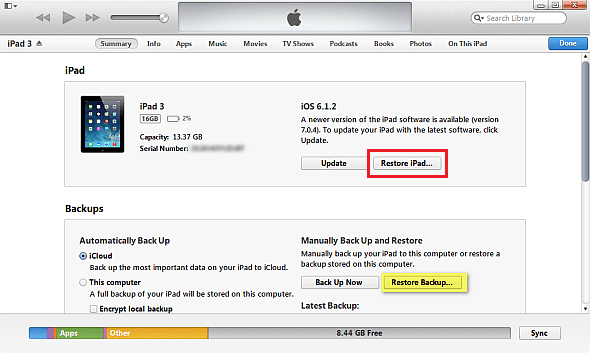
Wenn Sie das iPad zum Verkauf anbieten möchten, müssen Sie alle einzelnen Informationsspuren auf dem Gerät vollständig entfernen. Möchten Sie nicht, dass Ihre Fotos von anderen oder anderswo gesehen werden? Machen Sie es sich zur Gewohnheit, die Informationen vollständig zu löschen, um verantwortungsbewusstes Handeln zu üben. Bevor Sie immer wieder alle Dateien auf dem iPad löschen, empfehlen wir dringend, vorher ein Backup zu erstellen. Führen Sie anschließend die folgenden Schritte aus, um das iPad vollständig wiederherzustellen. Wir werden iTunes für die Bereinigung verwenden:
Hinterlassen Sie einen Kommentar
Kommentar
iOS-Datensicherung und -wiederherstellung
Sichern Sie Ihre Daten auf dem PC und stellen Sie iOS-Daten selektiv aus Sicherungen wieder her.
Kostenlos Testen Kostenlos TestenBeliebte Artikel
/
INFORMATIVLANGWEILIG
/
SchlichtKOMPLIZIERT
Vielen Dank! Hier haben Sie die Wahl:
Excellent
Rating: 4.6 / 5 (basierend auf 97 Bewertungen)