

By Nathan E. Malpass, Last Update: September 23, 2018
Es ist wichtig, sicherzustellen, dass Sie eine Sicherungskopie gespeicherter Informationen von Ihrem iDevice erstellen. Auf diese Weise können Sie Ihre Daten und Einstellungen sicher aufbewahren.
In Fällen, in denen Sie Ihr Gerät beschädigen oder es gestohlen wird, haben Sie die Möglichkeit, alle Ihre Daten wiederherzustellen und auf einem neuen Gerät wiederherstellen zu lassen. Der beliebte Weg, um ein Backup zu erstellen, ist heutzutage über iCloud.
Sie können es so einrichten, dass es automatisch ausgeführt wird, was die meisten Benutzer bevorzugen, oder es manuell machen. Alles ist ziemlich einfach, aber was ist, wenn du auf eine Straßensperre stößt, beginnst du eine Problem beim Aktivieren der iCloud-Sicherung auf Ihrem Gerät.
Es gibt mehrere Gründe, die dazu führen können, aber warum konzentrieren Sie sich darauf, könnte auch herausfinden, wie Sie das beheben Problem beim Aktivieren der iCloud-Sicherung.
In diesem Artikel haben wir allgemeine Updates kompiliert, die für mehrere iDevice-Benutzer funktioniert haben. Lesen Sie weiter, um herauszufinden, welche für Sie am besten funktioniert.
Teil 1: Allgemeine Lösungen für Probleme beim Aktivieren von iCloud BackupTeil 2: Verwenden Sie FoneDog Toolkit-iOS-Datensicherung und -wiederherstellung, um das Problem für Sie zu lösenTeil 3: Sichern Sie Daten sicher und sicher mit dem FoneDog ToolkitTeil 4: Wiederherstellen von Daten mit dem Toolkit als Alternative zu Ihrem iCloud-SpeicherVideo Guide: Verwenden Sie FoneDog Toolkit, um Ihre Dateien zu sichernTeil 5: Fazit
Menschen Auch LesenSo stellen Sie gelöschte Kontakte aus iCloud Backup wieder her?So laden Sie iCloud Photos auf den PC herunter
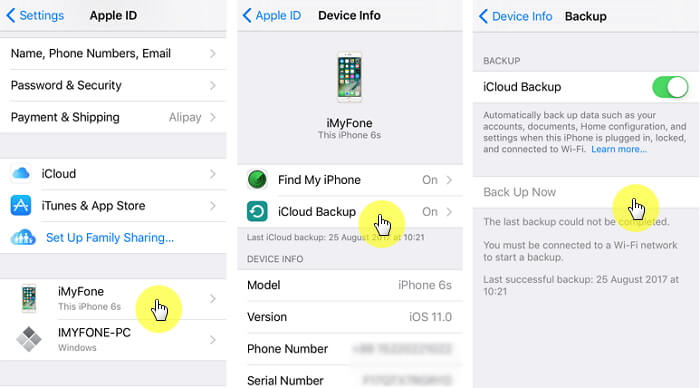
Damit iCloud Backup ohne Unterbrechungen oder Fehler funktioniert, ist eine stabile Internetverbindung Voraussetzung. Stellen Sie sicher, dass das Signal-Symbol auf Ihrem Bildschirm über vollständige Balken verfügt, wenn Sie mit dem Wifi verbunden sind.
Wenn es nicht mit Ihrem WLAN funktioniert, versuchen Sie es mit Ihrem Datendienst. Versuchen Sie, einen Geschwindigkeitstest durchzuführen, da die langsame Geschwindigkeit in den meisten Fällen das Funktionieren der Funktion erschwert. Wenn das Problem weiterhin besteht, gibt es noch ein paar andere Dinge, die Sie ausprobieren können.
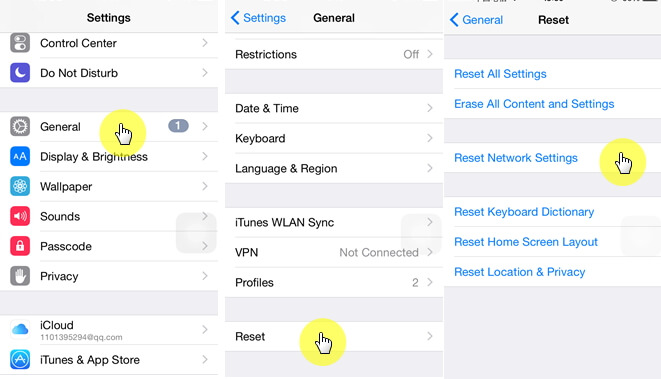
Bevor Sie das Gerät vollständig ausschalten, deaktivieren Sie die iCloud-Backup-Funktion.
Wenn das Problem auch nach dem Zurücksetzen des Geräts weiterhin besteht, sollten Sie jetzt versuchen, die Netzwerkeinstellungen zurückzusetzen. Dadurch werden alle Wifi-Passwörter, Netzwerkeinstellungen Ihres Datendienstes usw. gelöscht, die auf dem Gerät gespeichert sind.
Ein bisschen eine drastische Maßnahme, aber immer noch empfohlen zu versuchen, das Problem zu beheben.
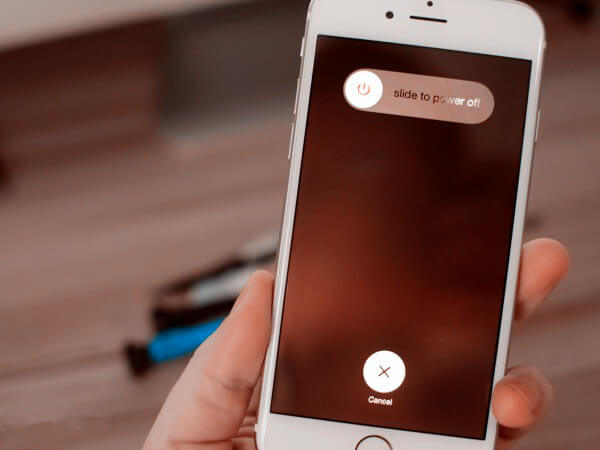
Es gab Fälle, in denen nicht die neueste iOS-Version bestimmte Fehler für einige Ihrer iDevice-Funktionen verursachte. Dies könnte der Grund sein, warum Sie haben Probleme beim Aktivieren Ihrer iCloud-Sicherung.
Hier sind die Schritte zum Aktualisieren Ihres iOS.
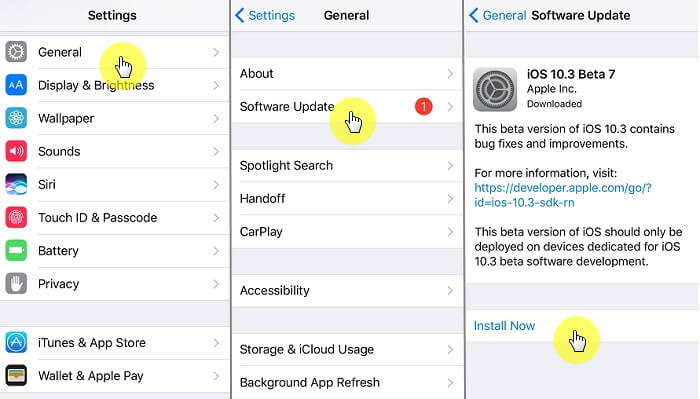
Das anfängliche Limit für den Speicher ist auf 5GB gesetzt, das kostenlos ist. Es kann sein, dass Sie zu viele Dateien haben, die Ihre Speicherplatzkapazität aufgebraucht haben, sodass Ihr Gerät nicht automatisch gesichert werden kann.
Um dies zu bestätigen, müssen Sie Folgendes tun.
Möglicherweise möchten Sie auch einige der alten Sicherungskopien entfernen, die Sie erstellt haben, um Platz für ein neues zu haben, das Sie erstellen möchten, da diese Speicherplatz auf Ihrem Speicher verbrauchen.
Eine andere Sache, die Sie versuchen können, ist zu überprüfen, ob es einen andauernden Ausfall der iCloud-Software gibt, der sie für die Verwendung nicht verfügbar macht.
Es passiert selten, aber wenn Sie die Support-Seite besuchen, können Sie sicherstellen, dass dies nicht der Grund dafür ist, dass Sie die Backup-Funktion nicht nutzen können.
Es gab Fälle, in denen Nutzer gemeldet haben, dass das Problem, das die Backup-Funktion aktiviert, durch Zurücksetzen des iCloud-Accounts von ihrem Gerät behoben wird
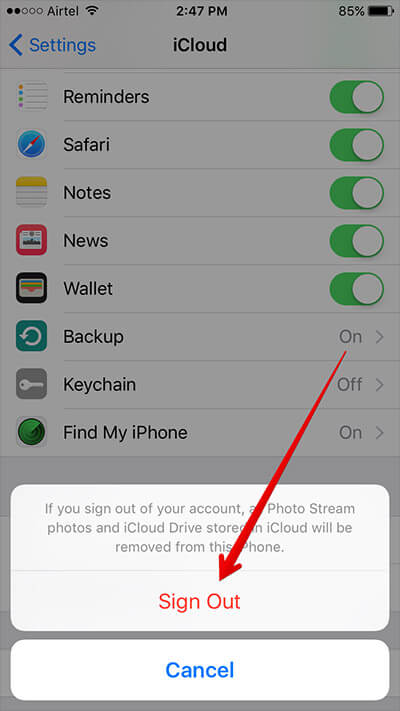
Wenn Sie die üblichen Lösungen, die für andere funktionieren, ausgeschöpft haben und sich hoffnungslos fühlen, brechen Sie aus Ihrem besorgten Zustand aus und seien Sie versichert, dass das FoneDog-Toolkit die Aufgabe für Sie übernehmen wird.
In dem Fall, dass Sie nicht genügend Speicher auf iCloud haben, weil Sie Probleme mit der Aktivierung der Backup-Funktion haben, sollten Sie das FoneDog Toolkit verwenden iOS Backup & Wiederherstellung würde sich als nützlich erweisen, da Sie Ihre Dateien direkt auf Ihrem Computer sichern können.
Dann können Sie es auf Ihrem Gerät wiederherstellen, ohne sich Sorgen darüber machen zu müssen, dass Daten überschrieben oder schlechter gelöscht werden. Lesen Sie weiter, um die einfachen Schritte herauszufinden, um Ihre eigene Technologie zu sein, wenn Sie solche Probleme haben.
Klicken Sie auf den Download-Button, um unsere iPhone-Backup-Tour zu starten.
Gratis Download Gratis Download
Verbinden Sie Ihr Gerät über das Originalkabel mit Ihrem Computer. Nachdem Sie den Download des FoneDog Toolkits (kompatibel mit MAC und Windows OS) abgeschlossen haben, folgen Sie einfach den Schritten, um es zu installieren.
Wenn Sie fertig sind, starten Sie die Software und wählen Sie im Haupt-Dashboard iOS Daten sichern und wiederherstellen. Klicken Sie auf Datensicherung und fahren Sie dann mit der nächsten Seite fort.

Im Gegensatz zu anderen Drittanbieter-Tools sticht das FoneDog Toolkit beim Erstellen von Backup-Daten hervor, da Sie neben demStandardsicherung".
Das wäre die Fähigkeit, eine weitere Sicherheitsebene zu schaffen, indem ein "Verschlüsselte Sicherung"Dies ist praktisch, wenn Sie vertrauliche Informationen oder Dateien haben, auf die andere Personen keinen Zugriff haben sollen.
Sobald Sie sich entschieden haben, auf welche Art von Backup Sie klicken möchten "Start"

Sie werden nun auf eine Seite geleitet, auf der alle Ihre Dateien nach Dateityp kategorisiert sind, dh Fotos, Dokumente, Nachrichten usw. Sie können leicht auswählen, welche Sie behalten möchten und welche Sie zurücklassen und haben möchten später gelöscht.
Dies erweist sich als effizient, insbesondere wenn Sie nicht genügend iCloud-Speicherplatz haben und kein zusätzliches Geld ausgeben möchten, um mehr zu kaufen.

Jetzt müssen Sie nur warten, bis das Toolkit die Sicherung Ihrer Daten abgeschlossen hat. Es wird empfohlen, das Gerät im laufenden Betrieb nicht zu benutzen. Nach dem Backup werden Sie aufgefordert, den Namen und die Größe der Datei anzuzeigen.
Wenn Sie der Meinung sind, dass Sie versäumt haben, andere Daten von Ihrem Gerät zu sichern, klicken Sie auf "Backup mehr"oder Sie können fortfahren zu wählen"IOS-Daten wiederherstellen"

Wenn Sie immer noch Probleme mit der Aktivierung Ihres iCloud-Backups haben und Sie möchten, dass das Zurücksetzen auf Ihr Gerät auf die Werkseinstellungen zurückgesetzt wird, wäre es ratsam, eine Kopie Ihrer Daten zu behalten.
Sobald Sie mit der Sicherung Ihrer Dateien fertig sind, können Sie diese zwischenzeitlich auf Ihrem Computer wiederherstellen, während Sie auf Ihrem Gerät einen Reset durchführen.
Anschließend können Sie die Wiederherstellung auf Ihrem Gerät fortsetzen, indem Sie auf "iOS-Daten wiederherstellen" klicken. Hier sind die Schritte, die Sie ausführen müssen, wenn Sie den Sicherungsvorgang abgeschlossen haben.
Gratis Download Gratis Download
Verbinden Sie Ihr Gerät mit Ihrem Computer und wählen Sie "iOS Daten wiederherstellen"

Wenn Sie auf der nächsten Seite mehrere Sicherungsdateien erstellt haben, zeigt das Toolkit eine Liste zur Auswahl an. Wählen Sie den neuesten aus, der basierend auf dem Datum erstellt wurde. Klicke auf "Jetzt ansehen"Nachdem Sie sich vergewissert haben, welche Datei Sie benötigen.

Das FoneDog-Toolkit beginnt nun mit der Überprüfung aller Dateien, die in der Sicherung enthalten waren, die Sie wiederhergestellt haben.
Sie haben die Möglichkeit, in der Mitte zu pausieren oder anzuhalten, da Sie den Fortschritt des Scans sehen können. Dies ist nützlich, wenn Sie zum Beispiel das Gefühl haben, dass Sie nicht die gesamte Sicherungsdatei wiederherstellen müssen.

Sobald der Scan abgeschlossen ist, können Sie eine detaillierte Vorschau aller Ihrer Dateien sehen. Sie können sogar die Daten minimieren, die Sie wiederherstellen möchten, da Sie immer noch auswählen können, welche Daten zurück auf Ihr Gerät übertragen oder in Ihren iCloud-Speicher verschoben werden sollen, wenn das Problem nicht behoben wurde.
Nachdem Sie Ihre Auswahl abgeschlossen haben, klicken Sie auf "Auf Gerät wiederherstellenWenn Sie eine Kopie auf Ihrem Computer haben möchten, da Sie versuchen möchten, auf Ihr Gerät einen Werksreset durchzuführen, um das Aktivieren Ihres iCloud-Backups zu beheben, dann können Sie auswählen "Wiederherstellen auf dem PC" in der Zwischenzeit.

Wenn das Aktivieren Ihrer iCloud-Sicherung ein Problem ist, das konsequent auftritt und keine der grundlegenden Problemlösungen für Sie funktioniert, würden Sie sich fragen, was passiert, wenn Sie beispielsweise nicht an einem Computer arbeiten und eine Sicherung Ihrer Daten erstellen möchten.
Die iCloud-Backup-Funktion sollte dies ohne Probleme für Sie erledigen können. Wir müssen zugeben, dass Dinge wie diese eher passieren. Aber ärgern Sie sich nicht über das FoneDog Toolkit - iOS Data Backup und Restore ist Ihre beste Wahl.
Es ist eine sichere Alternative zur Sicherung Ihrer Daten auf Ihrem Gerät oder Computer, während Sie versuchen, das Problem zu lösen. Die am besten bewertete Drittanbieter-App, die bei jeder Nutzung die 100% Erfolgsrate garantiert.
Laden Sie es noch heute herunter und erleben Sie nur die besten Softwarefunktionen für Ihre iOS-Geräte.
Hinterlassen Sie einen Kommentar
Kommentar
iOS-Datensicherung und -wiederherstellung
Sichern Sie Ihre Daten auf dem PC und stellen Sie iOS-Daten selektiv aus Sicherungen wieder her.
Kostenlos Testen Kostenlos TestenBeliebte Artikel
/
INFORMATIVLANGWEILIG
/
SchlichtKOMPLIZIERT
Vielen Dank! Hier haben Sie die Wahl:
Excellent
Rating: 4.8 / 5 (basierend auf 88 Bewertungen)