

By Vernon Roderick, Last Update: August 14, 2018
Wir freuen uns, Sie hier zu sehen. In diesem Beitrag wird das Tutorial vorgestellt, wie man Probleme mit der iPhone-Kamera behebt. Sie können auf diesen Artikel verweisen und ihn mit Ihren Freunden und Verwandten teilen, wenn Sie dies für nützlich halten!
Wenn es um Kameras auf Ihren Smartphone-Geräten geht, wird Apples iPhone als eines der besten mobilen Geräte für das Fotografieren angesehen. Apple hat darauf geachtet, seine iPhones mit den neuesten Funktionen und Technologien für mobile Kameras auszustatten.
Aber auch mit den neuesten Features und Technologien ist das iPhone immer noch nicht von Problemen ausgenommen. Es gab eine Menge Leute, die sich darüber beschwert haben iPhone-Kamera funktioniert nichtSei es die neuen Versionen des iPhone wie iPhone 7, 7 Plus, 8, 8 Plus und iPhone X, oder die älteren Versionen wie iPhone 5, 5S, 6 und so weiter. Dies kann ein wenig frustrierend sein, wenn dies geschieht, aber glücklicherweise gibt es einige Möglichkeiten, die Sie beheben können.
Teil 1. 7-Lösungen zur Behebung der Fehlfunktion Ihrer iPhone-KameraTeil 2. Warum wird die Verwendung von iCloud- oder iTunes-Sicherungsdaten nicht empfohlen?Teil 3. Wie man Backup-Tool verwendet, um wichtige Daten vor dem Zurücksetzen auf die Werkseinstellungen zu sichern?Video Guide: So sichern und Wiederherstellen von iPhone-Daten auf dem Computer?Teil 4. Fazit
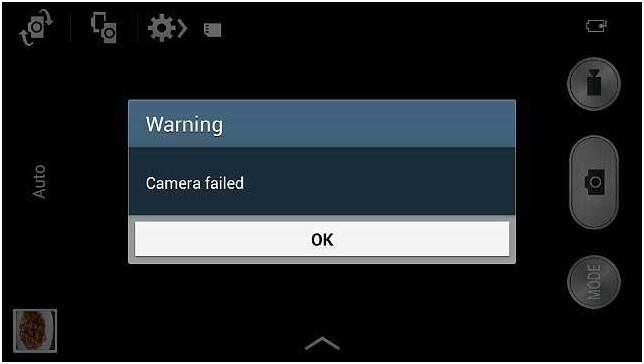
Reparieren Sie 1. Starten Sie die Kamera-App des iPhone neu
Es ist keine gute Erfahrung, wenn die Kamera Ihres iPhones nur einen schwarzen Bildschirm anzeigt, wenn Sie gerade Aufnahmen machen. Normalerweise starten Sie die App neu und sehen, ob sie den Trick ausführt. Sollte das Problem jedoch weiterhin bestehen, liegt möglicherweise ein Softwareproblem vor, das Sie mit den hier bereitgestellten Lösungen beheben können.
Zunächst müssen Sie auf bestimmte Apps von Drittanbietern achten, die sich auf die Kamera-App des iPhone auswirken können. Es ist nicht ungewöhnlich, Kamera-Apps von Drittanbietern für Ihre Bedürfnisse zu installieren. Einige dieser Apps können jedoch dazu führen, dass die Kamera-App des iPhone nicht ordnungsgemäß funktioniert. Die in das iPhone integrierte Kamera-App ist immer noch die beste Möglichkeit, Fotos und Videos aufzunehmen.
Fixiere 2. Überprüfen Sie das Objektiv der Kamera zu beheben
Lassen Sie uns nun zu den Lösungen für Ihre iPhone-Kamera übergehen, die nicht funktionieren. Zu Beginn sollten Sie zunächst prüfen, ob die App das Problem oder Ihre tatsächliche Kamera ist. Überprüfen Sie das Objektiv physisch, um zu sehen, ob Staub oder Schmutz den Filter blockiert. Wenn keine Ablagerungen vorhanden sind, müssen Sie überprüfen, ob sie ordnungsgemäß funktionieren oder nicht
Fixiere 3. Überprüfen Sie Kamera-Apps in verschiedenen Anwendungen
Öffnen Sie eine App, die die Verwendung Ihrer Kamera erfordert, z. B. Skype, Facebook Messenger, Viber oder ähnliche Apps
Führen Sie einen Videoanruf mit diesen Apps durch, um zu überprüfen, ob die vordere und die hintere Kamera beide funktionieren
Wenn beide Kameras funktionieren, handelt es sich möglicherweise nur um ein Softwareproblem
Wenn sie nicht funktionieren, müssen Sie Ihr iPhone zu einem Apple Service Center bringen, um Hilfe zu erhalten
Wenn die Kamera Ihres iPhones mit anderen Apps problemlos funktioniert, versuchen Sie Folgendes:
Fixiere 4. Schließen und schalten Sie Ihre Kamera-App auf Ihrem iPhone ein
Um dies richtig zu tun, tippen Sie zweimal auf die Home-Taste, bis Sie den App Switcher sehen
Suchen Sie die Kamera-App und wischen Sie nach oben, um die App ordnungsgemäß zu schließen
Sobald die Kamera-App ordnungsgemäß geschlossen wurde, tippe sie erneut an und überprüfe, ob sie funktioniert oder nicht
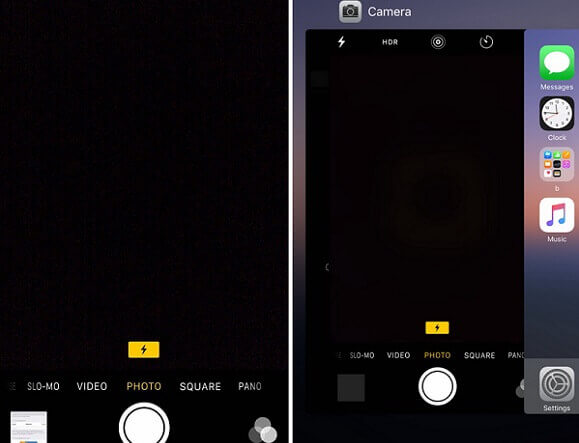
Wenn dies das Problem behebt, können Sie Ihre iPhone-Kamera problemlos wieder verwenden. Wenn nicht, können Sie auch versuchen, alle anderen offenen Apps zu schließen, da die Kamera-App aufgrund einer anderen offenen App abstürzen könnte. Wenn es immer noch nicht funktioniert, fahren Sie mit der nächsten Lösung fort. Die nächste Lösung ist, das iPhone komplett neu zu starten.
Fixiere 5. Starten Sie das iPhone neu, um die Kamera zu reparieren
Um dein iPhone neu zu starten, drücke und halte gleichzeitig die Home- und Power-Taste
Tun Sie das, bis das Apple-Logo erscheint
Dadurch wird Ihr Gerät neu gestartet. Sobald es wieder hochfährt, tippen Sie erneut auf die Kamera-App, um zu sehen, ob es funktioniert
Fixiere 6. Zurücksetzen der Einstellungen Ihres iPhone
Wenn dies immer noch nicht funktioniert, können Sie versuchen, die Einstellungen Ihres iPhones zurückzusetzen repariere die Kamera App. Dadurch werden keine Daten oder Dateien gelöscht, aber Ihre bevorzugten Einstellungen auf Ihrem iPhone-Gerät werden gelöscht.
So können Sie das machen:
Gehe zu Einstellungen> Allgemein
Scrollen Sie nach unten, bis Sie Zurücksetzen sehen
Alle Einstellungen zurücksetzen
Wenn dies immer noch nicht funktioniert, besteht der letzte Ausweg darin, Ihr iPhone auf die Werkseinstellungen zurückzusetzen. Beachten Sie jedoch, dass dadurch alle Daten und Dateien auf Ihrem iPhone sowie die bevorzugten Einstellungen und installierten Apps gelöscht werden.
Fixiere 7. Zurücksetzen des iPhone auf die Werkseinstellungen
Es empfiehlt sich, das Gerät zunächst zu sichern, damit Sie immer noch eine Kopie aller Dateien und Daten haben, die Sie nach dem Zurücksetzen auf die Werkseinstellungen wieder auf Ihrem iPhone wiederherstellen können. Wenn Sie sich entscheiden, auf die Werkseinstellungen zurückzusetzen,
Folgendes wirst du tun:
Gehe zu Einstellungen> Allgemein
Scrollen Sie nach unten und klicken Sie auf Zurücksetzen
Wählen Sie "Alle Inhalte und Einstellungen löschen"
Dadurch werden möglicherweise Softwarefehler und Probleme, die auf Ihrem Gerät auftreten, behoben, sodass die Kamera-App nicht ordnungsgemäß funktioniert. Wenn dies immer noch nicht funktioniert hat, ist es wahrscheinlich, dass Ihre Kamera das Problem ist, und es ist am besten, dass Sie sich an ein Apple-Servicecenter wenden, um das Problem beheben zu lassen.
Wenn Sie nun Ihr iPhone auf die Werkseinstellungen zurücksetzen, ist es wichtig, dass Sie Ihre Daten und Dateien sichern, da die Wiederherstellung dazu führt, dass alles, was Ihr Gerät enthält, gelöscht wird. Normalerweise können Sie Ihr iPhone über iCloud oder mit Hilfe von iTunes sichern.
Dadurch wird alles in Ihrem iPhone gelöscht und es wird so wiederhergestellt, wie es beim ersten Kauf war. Sie können das Backup-Tool jedoch verwenden, um Daten auf Ihren iDevices zu sichern. Eines der Hauptprobleme bei dieser Sicherungsmethode besteht jedoch darin, dass Sie nicht die einzelnen gesicherten Dateien und Daten anzeigen können.
Mit iCloud und iTunes können Sie nur die Gesamtgröße der Sicherungsdatei und das Erstellungsdatum anzeigen. Dies begrenzt Ihre Flexibilität, wenn es um die Wiederherstellung Ihrer Dateien und Daten geht, und um zu überprüfen, ob es sich um die richtige Sicherungsdatei handelt.
Sie können die Software auch kostenlos ausprobieren, da FoneDog eine kostenlose 30-Testversion hat, mit der Sie die iOS-Datensicherung und -wiederherstellung testen können, um zu sehen, ob Sie etwas haben möchten.
Gratis Download Gratis Download
Um die Dateien und Daten Ihres iPhones zu sichern, müssen Sie Ihr Gerät zunächst an einen Laptop oder einen Desktop anschließen und dann iOS Data Backup und installieren Software wiederherstellen Öffnen Sie dann von FoneDog das FoneDog Toolkit - iOS Toolkit auf dem Laptop oder Desktop.

Dann müssen Sie auf der Hauptoberfläche auf iOS Backup & Restore klicken und iOS Data Backup auswählen. Nach dem Klicken müssen Sie den Datensicherungsmodus auswählen, den Ihr Backup verwenden würde. Zwei Möglichkeiten sind gegeben, die Standardsicherung und die Verschlüsselte Sicherung.

Der Hauptunterschied besteht darin, dass Sie im verschlüsselten Modus ein Kennwort erhalten, um alle Informationen Ihres Geräts zu schützen. Nachdem Sie den Modus ausgewählt haben, klicken Sie auf Start, um die Daten auszuwählen, die Sie sichern möchten, z. B. Fotos, Videos, Nachrichten, Kontakte und mehr.

Sobald die Auswahl getroffen wurde, beginnt das FoneDog Toolkit mit der Sicherung der Daten und zeigt nach dem Abschluss den Namen und die Größe des Backups an. Sie können wählen, um zu klicken Backup mehr wenn Sie mehr Dateien haben, um zu sichern oder IOS-Daten wiederherstellen um die Daten auf einen anderen PC oder ein anderes Gerät zu übertragen.
Das Schöne an dieser Software ist, dass sie 100% sicher ist und sicherstellt, dass Ihre Daten während des Backup- und Wiederherstellungsprozesses geschützt sind.

Menschen Auch Lesen[Gelöst] iPhone Fotos von Camera Roll verschwunden8 Praktische Tipps zur Behebung der iPhone-Kamera Probleme nicht zu konzentrieren
Das iPhone gilt als eines der besten Smartphones auf dem Markt zum Fotografieren. Leider ist es wie jedes Gerät nicht davon ausgenommen, Probleme zu haben, so wie die Kamera nicht funktioniert. Nun könnte dies auf eine Reihe von Problemen zurückzuführen sein, aber wahrscheinlich sollten Sie als erstes feststellen, ob es sich um ein Hardwareproblem oder ein Softwareproblem handelt.
Überprüfen Sie das Kameraobjektiv physisch, um festzustellen, ob Gegenstände oder Verunreinigungen die Sicht behindern. Wenn dies nicht der Fall ist, müssen Sie die Kamera testen. Verwenden Sie dazu eine App wie Skype und führen Sie einen Videoanruf durch, um zu sehen, ob sowohl die vordere als auch die hintere Kamera einwandfrei funktionieren.
Wenn dies der Fall ist, ist das Problem nur Software und kann möglicherweise behoben werden, ohne dass es zu einem Servicecenter gebracht werden muss. Wenn die Kamera nicht funktioniert, sollten Sie sie am besten zu einem Apple Service Center bringen. Wenn das Problem Software ist, gibt es eine Reihe von Lösungen, die Sie tun können, wie das Neustarten der App oder das Neustarten Ihres iPhone.
Der sicherste Weg, das Problem zu beheben, besteht jedoch wahrscheinlich darin, das Gerät auf die Werkseinstellungen zurückzusetzen. Dadurch werden alle Probleme oder Fehler gelöscht, die Ihr Gerät möglicherweise erkannt hat, und es wird wieder hergestellt, wenn Sie es zum ersten Mal erhalten haben. Diese Methode ist jedoch die letzte Möglichkeit, da dies die Folge ist, dass alle Daten und Dateien Ihres iPhones vollständig gelöscht werden.
Wenn Sie Ihr iPhone auf die Werkseinstellungen zurücksetzen möchten, sollten Sie Ihre Dateien und Daten am besten sichern. Der beste Weg, es zu tun ist mit Hilfe einer empfohlenen Software, die iOS-Daten-Backup und Restore von FoneDog.
Diese Software erleichtert das sichere Sichern und Wiederherstellen Ihrer Daten. Es ist so programmiert, dass es Ihre Daten schützt, sodass Sie sicher sein können, dass während des Backup- und Wiederherstellungsprozesses keine Daten verloren gehen oder beschädigt werden.
Hinterlassen Sie einen Kommentar
Kommentar
iOS-Datensicherung und -wiederherstellung
Sichern Sie Ihre Daten auf dem PC und stellen Sie iOS-Daten selektiv aus Sicherungen wieder her.
Kostenlos Testen Kostenlos TestenBeliebte Artikel
/
INFORMATIVLANGWEILIG
/
SchlichtKOMPLIZIERT
Vielen Dank! Hier haben Sie die Wahl:
Excellent
Rating: 4.7 / 5 (basierend auf 107 Bewertungen)