

By Vernon Roderick, Last Update: June 21, 2018
Hast du Probleme mit? iPhone Kalender wird nicht synchronisiert Problem? Wenn Sie Ja sagen, sind Sie am richtigen Ort, machen Sie weiter und Sie finden den besten und einfachsten Weg, um es zu beheben.
Die meisten Menschen sind heutzutage immer auf der Uhr. Die Leute werden immer beschäftigt und beschäftigt, dass sie fast die meiste Zeit in ihren Büros / Arbeit verbringen. Im Laufe der Tage muss jede Person ihren Stundenplan sortieren und für den ganzen Tag anpassen. Dies ist, wo eine Person eine Erinnerung und einen Kalender benötigt, um sie bei ihren täglichen Aktivitäten zu unterstützen.
Teil 1. Die Bedeutung des KalendersTeil 2. Gemeinsame Methoden zum Korrigieren des iPhone-Kalenders, die das Problem nicht behebenTeil 3. Der einfache und beste Weg zum Backup iPhone Kalender Vermeiden Sie nicht zu synchronisierenTeil 4. FazitVideo Guide: Wie man iPhone Calendar nicht synchronisieren Problem beheben
Was ist Kalender?
Wann immer Sie sich dazu entschließen, Ihre Zeitpläne in Ihren Kalender zu übernehmen, ist dies am einfachsten und bequemsten, indem Sie sie im Kalender Ihres Telefons speichern. Auf diese Weise können Sie problemlos auf Ihren Zeitplan zugreifen und ihn einsehen.
Und Smartphones sind auch einfach zu tragen, anders als wenn Sie es auf einen Desktop / Laptop-Kalender stellen, müssten Sie Ihren Computer immer mitnehmen - der ist viel schwerer. Wenn Sie ein iPhone verwenden, ist es viel bequemer, weil Sie Ihren Kalender mit Anwendungen wie Outlook und vielen mehr synchronisieren können.
Manchmal agieren jedoch Smartphones. Selbst Apples iPhone-Geräte sind mit unerwarteten Fehlern behaftet, die manchmal die Funktionen einiger Anwendungen auf dem Telefon verändern. Wenn Sie ein iPhone verwenden, um Ihren Zeitplan zu notieren und Probleme mit haben iPhone Kalender wird nicht synchronisiertDann bist du auf der richtigen Seite.
Wir werden Ihnen den Schritt erklären, wie Sie dieses Problem beheben können, und dieser Beitrag wird Ihnen auch ein Tool empfehlen, mit dem Sie Ihre Kalenderdaten im Falle von weiteren Notfällen sichern können.
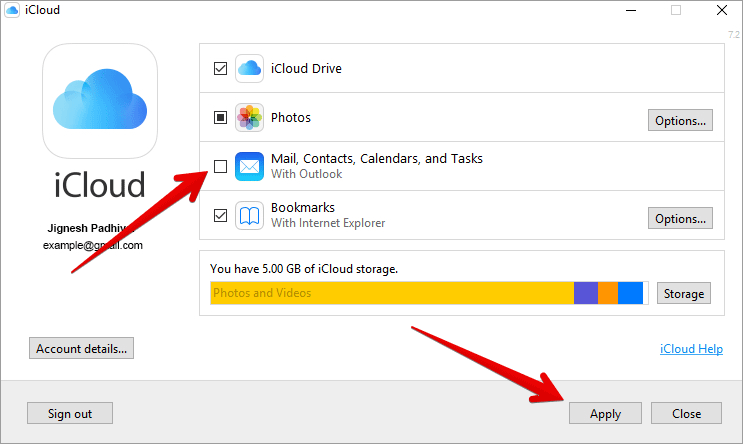
Wie kann ich das Problem mit dem iPhone Kalender nicht beheben?
Die einfachste und gebräuchlichste Vorgehensweise ist das Zurücksetzen der Kalendereinstellungen des iPhones auf die Standardeinstellungen. In einigen Fällen kann das Ändern einer Einstellung im Kalender zu Problemen führen. Eines dieser häufigen Probleme ist, dass es versagt, alle von Ihnen eingegebenen Ereignisse zu synchronisieren. Informationen zu Benutzern, die ihre Kalendereinstellungen nicht zurücksetzen können, finden Sie in der folgenden Anleitung.
Hinweis: In Apples iCloud hat es einen eigenen Zeitplan, wann Ereignisse zu aktualisieren sind. Es hängt also vom Zeitplan Ihrer iCloud ab, wann Sie die Benachrichtigungen selbst erhalten.
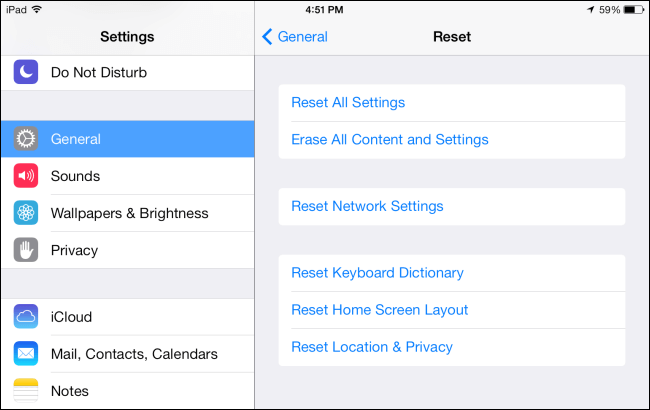
Es ist unvermeidlich, dass Anwendungen wie der iCloud-Kalender manchmal hängen bleiben, was zu Fehlfunktionen in der Anwendung führt. Aus diesem Grund ist es wichtig, Anwendungen zu aktualisieren, von denen Sie denken, dass sie nachlassen oder verlangsamen.
Aktualisieren Sie Ihre iCloud-Kalendereinstellungen, indem Sie die Anleitung unten befolgen.
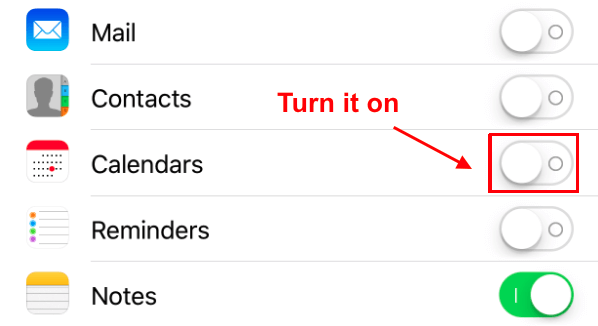
Leute mögen gerne wissen Eine Methode, um Speicherplatz auf dem iPhone sicher und einfach freizugeben Das ist ein guter Helfer für uns, um Platz auf dem iPhone zu schaffen, um das nächste Mal über dieses Handbuch sowie dieses Tutorial zu sichern So sichern Sie Ihr iPad in iCloud folgen Sie einfach dem obigen Tutorial alle Schwierigkeiten über Backup iPad schwer ist weg.
Google hat eine Menge zu bieten, wenn es um Dienste wie Online-Speicher, Kalender-Setups und Mail-Konten geht. Wenn Sie Ihr Google Mail-Konto verwenden, um Ihren Kalender mit Ihrem iPhone-Gerät zu synchronisieren, und dabei Fehler auftreten, lesen und befolgen Sie die unten aufgeführten Schritte.
Sie können Ihre Kalenderzeitpläne und -aktivitäten jetzt mit dem Google Mail-Konto synchronisieren, das Sie im obigen Verfahren angegeben haben.
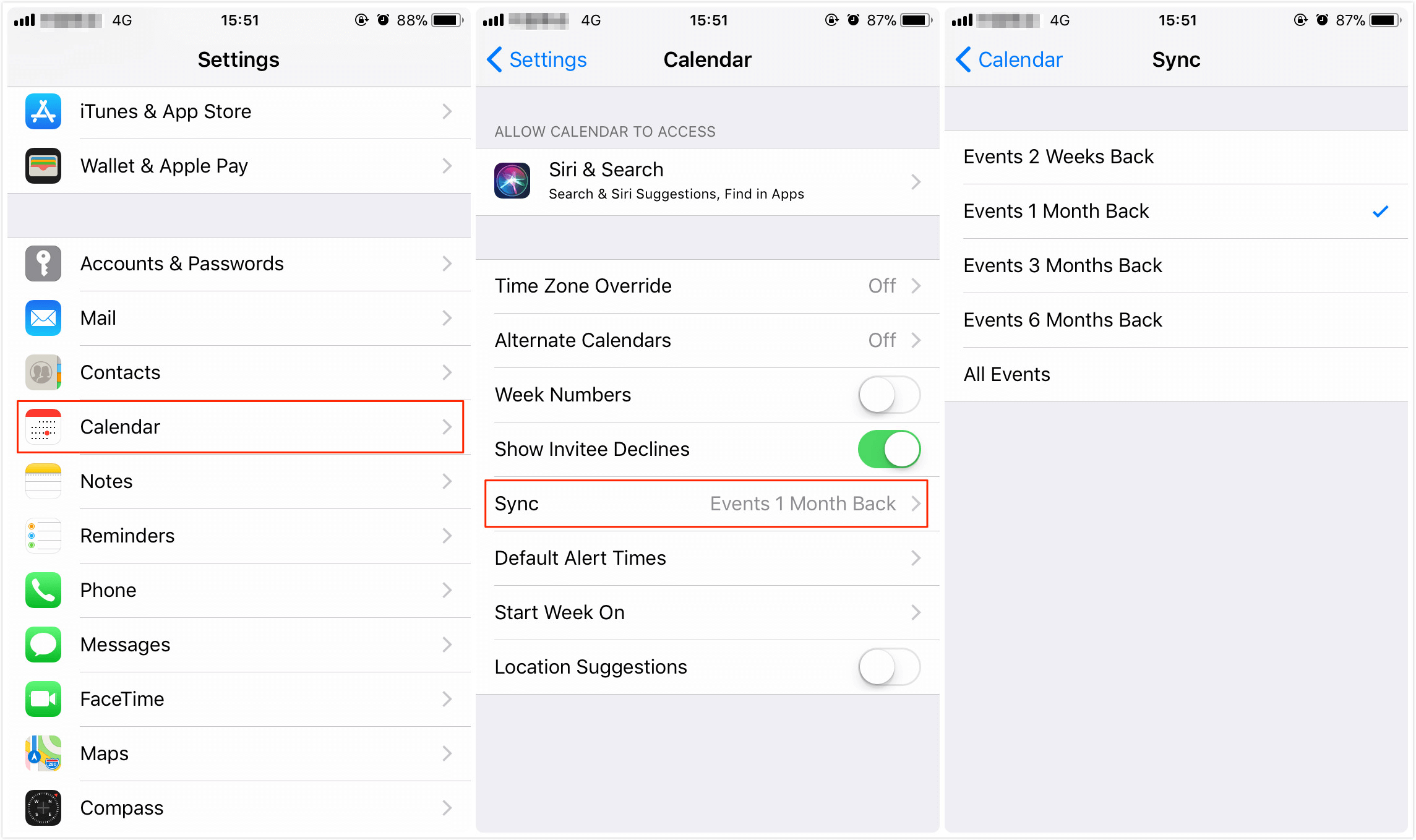
Der beste Teil?
So sichern Sie Kalenderaktivitäten mit dem Fonedog Toolkit -FoneDog Toolkit - Sichern und Wiederherstellen von iOS-Daten.
Es bietet auch Kostenlose Testversion Version für Windows- und Mac-Benutzer zur Vorschau von Daten auf iPhone und iTunes / iCloud-Backups. Gib es jetzt eine Chance!
Kostenlos Testen Kostenlos Testen
Laden Sie das Tool herunter, installieren Sie es und starten Sie es auf Ihrem Computer. Verbinden Sie Ihr iPhone-Gerät mit demselben Computer.

Sichern Sie Ihre Daten, indem Sie den gewünschten Sicherungsmodus auswählen - Standard Backup und verschlüsseltes Backup. Wir empfehlen dringend die Verwendung der verschlüsselten Sicherungsmethode, da Sie Ihre häufig vertraulichen Kalenderaktivitäten sichern möchten.
Sobald Sie die Sicherungsmethode gewählt haben, muss das Programm die Dateien Ihres iPhones scannen. Starten Sie den Scan, indem Sie auf der Programmoberfläche auf die Schaltfläche Start klicken.

Wenn der Scanvorgang abgeschlossen ist, können Sie die Vorschau der Dateien anzeigen, die vom Programm gescannt wurden. Auf der Schnittstelle ist jeder Dateityp nach Kategorie getrennt.
Und da wir Ihre Kalenderaktivitäten sichern werden, finden Sie für diesen Vorgang unter "Memos & Andere" eine Kalenderoption. Tippen Sie darauf und sichern Sie die Daten, indem Sie auf die Schaltfläche Wiederherstellen klicken.

Ihre Kalenderaktivitäten werden jetzt sicher auf Ihrem Computer gesichert. Wir empfehlen dieses Gerät immer zum Sichern und Wiederherstellen verlorener Dateien, da es sehr einfach zu bedienen ist.
Mit Bezug auf diesen Artikel ist FoneDog - iOS Datensicherung und -wiederherstellung ein vollständiger Assistent für iDevice-Benutzer, ob Sie Kalender, Kontakte oder Mediendateien speichern müssen Reparatur iPhone Kalender nicht SynchronisierungsproblemEs kann dich befriedigen.
Sie können verschiedene Arten von Daten vom iPhone zum Computer innerhalb einiger Momente mit dem FoneDog Werkzeug sichern. Es hat zahlreiche weitere interessante Funktionen, die alle notwendigen für iPhone-Geräte unterstützen wird.
Wenn Sie auf das Problem der Synchronisierung des iPhone-Kalenders stoßen, können Sie auf das unten stehende Video klicken. In diesem Video-Guide finden Sie ein ausführliches Video-Tutorial, um dieses Problem zu beheben.
Hinterlassen Sie einen Kommentar
Kommentar
iOS-Datensicherung und -wiederherstellung
Sichern Sie Ihre Daten auf dem PC und stellen Sie iOS-Daten selektiv aus Sicherungen wieder her.
Kostenlos Testen Kostenlos TestenBeliebte Artikel
/
INFORMATIVLANGWEILIG
/
SchlichtKOMPLIZIERT
Vielen Dank! Hier haben Sie die Wahl:
Excellent
Rating: 4.5 / 5 (basierend auf 75 Bewertungen)