

By Adela D. Louie, Last Update: October 22, 2021
Probleme mit deinem iPhone-Sicherungskennwort? Dann lesen Sie diesen Beitrag bis zum Ende und Sie werden überrascht sein, dass Ihnen dies sehr helfen wird.
Das Passwort hilft sehr beim Schutz unserer Privatsphäre. Die Benutzer haben jedoch überall unterschiedliche Arten von Passwörtern und einige Benutzer vergessen möglicherweise einige der von ihnen eingerichteten Passwörter.
Wenn Sie manchmal unter dem gleichen Problem leiden. Stellen Sie sicher, dass Sie diesen Beitrag bis zum Ende lesen, denn Sie werden es wissen So lösen Sie die Wiederherstellung des iPhone-Backup-Passworts danach.
Teil 1. Was ist ein iPhone Backup-Passwort? Teil 2. Warum benötigen Sie ein iPhone-Sicherungspasswort? Teil 3. So ändern Sie das iPhone-Sicherungskennwort und erstellen ein neues Backup Teil 4. So beheben Sie das Problem, wenn Sie das iPhone-Sicherungskennwort wiederherstellen möchten Teil 5. Gelöschte Daten von gelöschten iOS-Geräten wiederherstellen Teil 6. Fazit
An iPhone-Sicherungskennwort wird auch als iTunes-Backup-Passwort bezeichnet. Dies wird festgelegt, wenn Sie Ihr iOS-Gerät sichern. Das Festlegen eines Passworts stellt sicher, dass Ihre Daten auf Ihrem Gerät sicher sind. Wenn Sie also ein Backup Ihrer Daten erstellen, werden Ihre Backup-Daten automatisch generiert und verschlüsselt.
Und sobald Sie sich entschieden haben, Ihr Backup zu schützen, müssen Sie sich Ihr Passwort merken, damit Sie auf den Inhalt Ihres Backups zugreifen können. Ihr iPhone-Backup-Passwort ist anders eingestellt als das Passwort Ihres iPhones und Ihr Apple-ID-Passwort. Und nur für den Fall, dass Sie dieses Passwort vergessen haben, hilft es Ihnen nicht, es wiederherzustellen, wenn Sie Ihre Apple-ID zurücksetzen.
Erfahren Sie hier mehr über das iTunes-Backup-Passwort!
Sie müssen ein iPhone-Sicherungskennwort damit es Ihr iPhone-Backup lesen oder wiederherstellen oder entfernen kann, wenn Sie dies wünschen. Sie müssen auch keine weiteren Backups erstellen, um auf Ihre iCloud oder Ihre Apple Music zuzugreifen oder sogar Ihr iOS-Gerät zurückzusetzen.
Und während der ganzen Zeit, in der Apple existiert, konnte es viele Formate erstellen, um Ihre Backups zu schützen. Und der neueste wurde als ein Teil gemeldet, in dem iOS 10.2 ist freigegeben.
Falls Sie Ihre vergessen haben iPhone-Sicherungskennwort Sie müssen jedoch nicht auf den Inhalt Ihres Backups zugreifen, dann können Sie einfach das alte mit einem neuen überschreiben. Und hier ist, wie Sie dies tun können.
Nun, wenn Sie Ihre verloren haben oder bereits vergessen haben iPhone-Sicherungskennwort, dann sind hier ein paar Tricks, die Sie tun können.
Das erste, was Sie tun möchten, ist zu versuchen, die vorherigen Passwörter einzugeben, die Sie möglicherweise mit Ihrem iPhone-Backup-Passwort eingerichtet haben. Machen Sie sich keine Sorgen, denn es gibt keine Strafe, auch wenn Sie viele Male falsch eingegeben haben. Und damit sollten Sie möglicherweise einige der Passwörter eingeben und ausprobieren, die Sie mit einigen der Cloud-Dienste von iOS-Geräten eingerichtet haben, z. B. iTunes, Apple ID, iPhone-Passwort, E-Mail-Passwörter, Computerpasswort oder das einfachste Passwort die Sie im Kopf haben, wie 1234, 0000 und mehr. Wenn Sie den Google-Dienst verwenden, sollten Sie vielleicht nachsehen Google Passwort-Manager.
Wenn Sie Ihren Mac verwenden konnten und Ihr Telefon mit Ihrem iTunes-Sicherungskennwort konfiguriert haben, besteht die Möglichkeit, dass Sie einige Details auf Ihrem Computer haben. Um zu sehen, ob Sie dies auf Ihrem Mac haben, müssen Sie die folgenden Schritte ausführen.
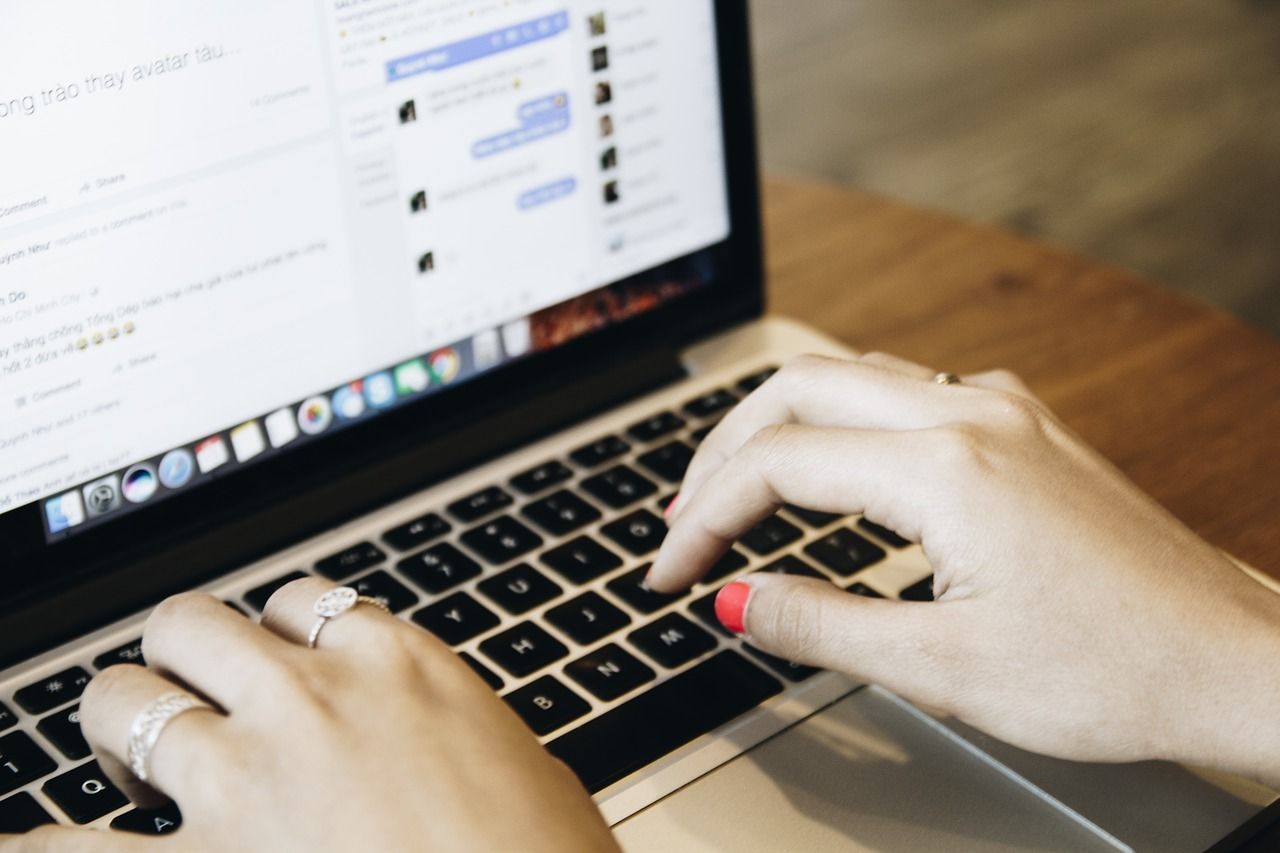
Nach all den Schritten, die wir Ihnen gezeigt haben, sollte dies der letzte Ausweg sein. Wenn alles andere fehlschlägt, müssen Sie jetzt Ihre Daten von Ihrem iOS-Gerät auf Ihrer iCloud sichern. Und wenn Sie das bereits getan haben, müssen Sie löschen und Stellen Sie Ihr iOS-Gerät von iCloud wieder her.
Dieser Vorgang löscht alle Daten, die Sie auf Ihrem iOS-Gerät haben. Aus diesem Grund müssen Sie zuvor sicherstellen, dass Sie Ihre Daten in Ihrer iCloud sichern, damit Sie sie zu einem späteren Zeitpunkt wiederherstellen können.
Nun haben wir erwähnt, dass die letzte Option, die Sie tun sollten, um das Problem zu beheben, darin besteht, die Daten von Ihrem iOS-Gerät zu löschen und zurückzusetzen. Zuvor müssen Sie jedoch noch einmal sicherstellen, dass Sie alle Ihre Daten gesichert haben.
Wenn Sie die letzte Option bereits durchgeführt haben und sich fragen, wie Sie diese Daten zurückbekommen könnten, dann haben wir die perfekte Lösung für Sie. Und das ist mit der FoneDog iOS Datenwiederherstellung Programm. Es ist nicht nur Lösen Sie die Wiederherstellung des iPhone-Backup-Passworts und es wird alles für Ihr iOS-Gerät wiederherstellen.
iOS Datenrettung
Stellen Sie Fotos, Videos, Kontakte, Nachrichten, Anrufprotokolle, WhatsApp-Daten und mehr wieder her.
Stellen Sie Daten von iPhone, iTunes und iCloud wieder her.
Kompatibel mit dem neuesten iPhone und iOS.
Kostenlos Testen
Kostenlos Testen

Das FoneDog iOS Datenwiederherstellung Programm ist eines der besten Programme, auf das Sie sich verlassen können, wenn es darum geht, gelöschte oder verlorene Daten von jedem iOS-Gerät wiederherzustellen. Aus diesem Grund ist dies das perfekte Tool, mit dem Sie diese gelöschten Daten von Ihrem iOS-Gerät wiederherstellen können.
Das FoneDog iOS Datenwiederherstellung ist ein sehr einfach zu bedienendes Programm und verfügt über eine sehr einfach zu bedienende Benutzeroberfläche, die es jedem erleichtert, seine Daten wiederherzustellen. Dies ist auch ein Programm, mit dem es direkt von Ihrem iOS-Gerät, von Ihrem iTunes-Backup und sogar von Ihrem iCloud-Backup wiederherstellen kann. Und um Ihnen zu zeigen, wie Sie dies einfach verwenden können, sind hier die Schritte, die Sie befolgen müssen.
Schritt 1. Herunterladen und installieren
Natürlich müssen Sie die herunterladen FoneDog iOS Datenwiederherstellung Programm zuerst von unserer offiziellen Website herunter und installieren Sie es dann auf Ihrem Mac.
Schritt 2. Starten Sie die iOS-Datenwiederherstellung
Sobald Sie es auf Ihrem Mac installiert haben, doppelklicken Sie darauf, um das Programm zu öffnen.
Schritt 3. Wählen Sie eine Option und melden Sie sich bei Ihrem iCloud-Konto an
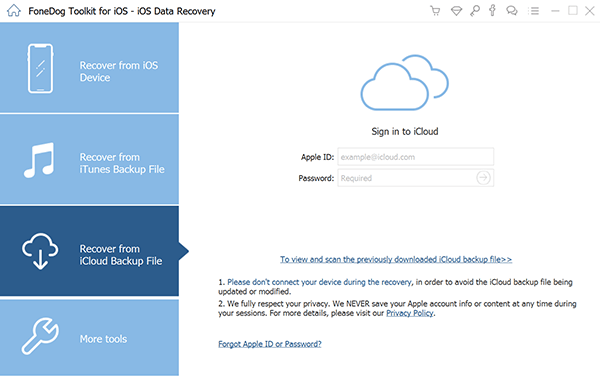
Und wenn Sie zur Hauptschnittstelle weitergeleitet werden, können Sie einige Kategorien sehen. Von dort aus fahren Sie fort und wählen einfach die Option "Aus iCloud Backup wiederherstellen". Dann können Sie sehen, dass das Programm Sie auffordert, sich bei Ihrem iCloud-Konto anzumelden. Geben Sie an dieser Stelle einfach dasselbe iCloud-Konto ein, das Sie auf Ihrem iOS-Gerät verwenden.
Schritt 4. Backup herunterladen
Nachdem Sie sich bei Ihrem iCloud-Konto angemeldet haben, sehen Sie während der gesamten Zeit, in der Sie Ihre iCloud als Backup verwenden konnten, Dateien Ihres Backups. Von dort aus gehen Sie weiter und wählen das neueste aus, das Sie zuvor erstellt haben. Klicken Sie dann auf die Schaltfläche Scan-Download.
Schritt 5. Vorschau der wiederherzustellenden Dateien
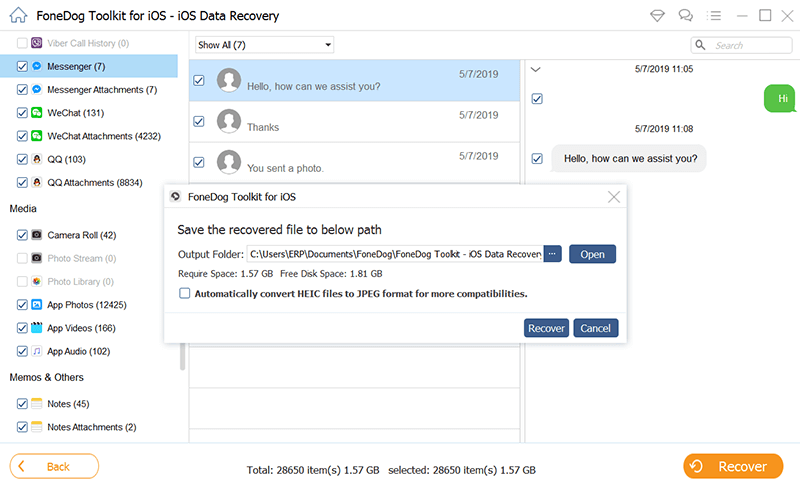
Und sobald der Download abgeschlossen ist, können Sie jetzt alle Dateien auswählen, die Sie wiederherstellen möchten. Sie können die Dateitypen auf der linken Seite Ihres Bildschirms und die darin enthaltenen Elemente auf der rechten Seite auswählen. Es wird auch eine Vorschau geben, bevor Sie die endgültige Entscheidung treffen, ob Sie sie wiederherstellen möchten oder nicht.
Schritt 6. Wiederherstellung abschließen
Nachdem Sie alle gewünschten Daten auswählen konnten, ist es nun an der Zeit, diese wiederherzustellen. Alles, was Sie hier tun müssen, ist auf die Schaltfläche Wiederherstellen auf Ihrem Bildschirm zu klicken und der Prozess der Wiederherstellung Ihrer verlorenen Daten beginnt. Sie müssen jetzt nur noch warten, bis er abgeschlossen ist.
Wie Sie sehen, gibt es so viele Möglichkeiten, wie Sie dies tun können Stellen Sie Ihr iPhone-Backup-Passwort wieder her. Sie können die Tipps ausprobieren, die wir Ihnen oben gezeigt haben. Aber nur für den Fall, dass keiner von ihnen funktioniert, verwenden Sie am besten die FoneDog iOS Datenwiederherstellung und dieses Programm wird Ihnen sicherlich helfen.
Menschen Auch Lesen5 Möglichkeiten zur Wiederherstellung des iCloud-Passworts-iCloud-Passwortwiederherstellung [2021update]So stellen Sie das iPhone-Backup ohne Passwort wieder her
Hinterlassen Sie einen Kommentar
Kommentar
iOS-Datensicherung und -wiederherstellung
Sichern Sie Ihre Daten auf dem PC und stellen Sie iOS-Daten selektiv aus Sicherungen wieder her.
Kostenlos Testen Kostenlos TestenBeliebte Artikel
/
INFORMATIVLANGWEILIG
/
SchlichtKOMPLIZIERT
Vielen Dank! Hier haben Sie die Wahl:
Excellent
Rating: 4.8 / 5 (basierend auf 109 Bewertungen)