

By Vernon Roderick, Last Update: May 23, 2018
Am Ende dieses Posts wirst du mehr herausfinden iCloud Alternativen zum Sichern und Wiederherstellen von iPhone. Sind Sie es leid, iCloud- und iTunes-Sicherungsdateien zum Speichern Ihrer Dateien zu verwenden? Lesen und befolgen Sie dann die Anleitung in diesem Beitrag, und Sie haben mehr Optionen zum Sichern Ihrer Dateien. Wenn Sie Apple-Benutzer sind, verwenden Sie normalerweise iCloud Backup oder iTunes Backup zum Speichern Ihrer Datendateien. Mit diesen beiden Backups können Sie die Dateien problemlos speichern und auf ein anderes Gerät übertragen, ohne einen komplizierten Prozess durchlaufen zu müssen. Melden Sie sich einfach bei der iCloud an oder gehen Sie auf Ihrem vertrauenswürdigen Computer zu iTunes, und schon können Sie loslegen. Es gibt jedoch auch einige Leute, die neugierig sind und sich fragen, ob sie andere Sicherungsplattformen zum Speichern ihrer Daten verwenden können. Ja, natürlich können Sie andere Methoden als iCloud und iTunes Backup verwenden. Welche iCloud-Alternativen für das iPhone sind so effektiv und effizient wie die iCloud-Backups? Lesen Sie mehr über iCloud Alternativen zum Sichern und Wiederherstellen von iPhone unten.

Teil2. Die beste iCloud-Alternative - Fonedog iOS Backup und Restore ToolkitVideo Guide: iPhone selektiv sichern und wiederherstellenTeil2. Andere iCloud-Alternativen, die Sie zum Sichern und Wiederherstellen von iPhone verwenden könnenTeil4. Fazit
Menschen Auch Lesen4 Einfache Möglichkeiten, iPhone auf Mac zu sichernWie man selektiv iPhone zu Computer sichert
Dieses Werkzeug ist die beste iCloud-Alternative für das iPhone und ermöglicht es Ihnen, Ihre Dateien selektiv zu sichern und gleichzeitig bequem wiederherzustellen, ohne sich um geringe Speicherkapazität oder andere Dinge kümmern zu müssen. Folgen Sie den Anweisungen unten und lernen Sie, wie Sie Ihre Dateien einfach sichern können.
Gratis Download Gratis Download
Laden Sie das Fonedog Toolkit - iOS System Recovery von unserer Website herunter, www.fonedog.com.
Öffnen Sie das Setup und installieren Sie das Programm auf Ihrem Computer. Starten Sie dann das Fonedog Toolkit.
Über die Benutzeroberfläche des Programms haben Sie die Möglichkeit, Daten zu sichern und wiederherzustellen. Klicken Sie einfach auf iOS-Datensicherung, um Ihr Gerät zu sichern.

Verwenden Sie so weit wie möglich das Originalkabel, das Sie haben, da es Fälle gibt, in denen andere Geräte kein Kabel eines Drittanbieters akzeptieren.
Sobald das Gerät erfolgreich mit dem Computer verbunden ist, wählen Sie einen Datensicherungsmodus, der vom Programm angezeigt wird.
Es gibt 2-Backup-Modi für Sie. Standard-Backup und verschlüsseltes Backup.
Standardsicherung - Diese Sicherungsmethode ist die übliche / normale. Sie können Ihre Fotos, Dokumente, Videos, Musikstücke und Dokumente im Handumdrehen sichern.
Verschlüsselte Sicherung - Dies ist für Benutzer, die ihre Dateien mit einem Passwort schützen möchten. Falls Sie eine sehr wichtige Datei haben, können Sie diese Methode verwenden und ein persönliches Passwort eingeben, um Ihre Dateien zu schützen.
Wählen Sie einen Backup-Modus und fahren Sie mit dem nächsten Schritt fort, indem Sie auf klicken Start.

Sobald Sie zum nächsten Prozess gehen, zeigt das Programm Dateitypen und Sie können selektiv Dateien wie Videos, Nachrichten, Fotos, Notizen, Anhänge, App-Dokumente und vieles mehr sichern.
Wenn Sie jedoch alles sichern möchten, können Sie das auch tun.
Wählen Sie alle Dateien aus, die Sie sichern möchten, und fahren Sie sofort mit dem nächsten Schritt fort, indem Sie auf drücken Weiter klicken.

Sobald die Sicherung abgeschlossen ist, erhalten Sie eine Nachricht vom Programm "Herzlichen Glückwunsch!".
Zu diesem Zeitpunkt können Sie sicher sein, dass die Sicherung jetzt abgeschlossen ist.
Wenn Sie jedoch vergessen haben, etwas zur Sicherung hinzuzufügen, oder wenn Sie weitere Dateien zur Sicherung hinzufügen möchten, klicken Sie einfach im Programm auf Mehr sichern und wiederholen Sie die Schritte.

Wie bei der iCloud verfügt das Amazon Cloud Drive über 5GB Cloud-Speicherplatz, den Sie jederzeit frei nutzen können. Wenn Sie Fotos oder Videos auf dem Server des Amazon Cloud Drive speichern, haben Sie die Möglichkeit, die gespeicherten Videos und Musik anzuzeigen und abzuspielen.
Es ist jedoch genau wie bei anderen Cloud-Speichern der Fall, wenn Sie das Limit von 5BG überschreiten. Dann müssen Sie für den Service bezahlen. Es kostet jedoch nicht so viel, da es für unbegrenzte Fotos und 11.99GB von Nicht-Fotodateien nur ungefähr $ 5 pro Jahr ist, dann $ 59.99 pro Jahr für die unbegrenzte Speicherung aller Arten von Dateien, die Sie speichern möchten.
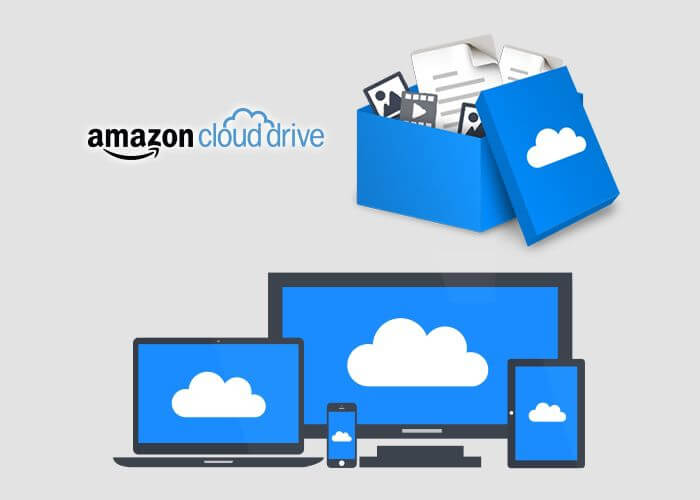
Wenn Sie nach einem größeren Cloud-Speicher suchen, weil Sie eine anspruchsvolle Größe einer Datei haben, die Sie speichern müssen, kann MediaFire Ihnen dabei helfen. MediaFire bietet die Möglichkeit, Dateien wie Fotos, Videos, Dokumente und vieles mehr automatisch auf Ihrem iOS-Gerät zu sichern und Cloud-Dateien online über Twitter, Facebook oder E-Mail zu teilen.
Es wird auch häufig von vielen Benutzern verwendet und ist eine der am häufigsten verwendeten Dateien speichern / teilen Methode zu diesem Zeitpunkt.
Für den Fall, dass Sie nach einem viel größeren Speicher suchen und ein seriöser Cloud-Speicher ist. Google Drive verfügt über einen erstaunlichen 15GB-Speicherplatz, der für alle Ihre Anforderungen verfügbar ist. Sie können direkt im Dateisystem speichern, anstatt eine andere Anwendung zu verwenden.
Mit dem Google-Laufwerk können Sie die Dateien auch über einen gemeinsam nutzbaren Link freigeben, wobei die einzige Person, die die Datei sehen kann, die Person ist, die über den Freigabeverlink verfügt. Das ist praktisch, vor allem wenn Sie beispielsweise möchten, dass ein Freund ein bestimmtes Video aus Ihrer Sicherung sieht. Dann können Sie einfach den gemeinsam benutzbaren Link für diese Datei erstellen und ihn mit Ihrem Freund teilen.
Der erstaunliche Teil ist, dass Sie einen riesigen 100GB Speicher für so niedrige £ 1.59 pro Monat haben können. Sie können sogar TB-Speicher verwenden, falls Sie wirklich diesen großen Speicher benötigen.
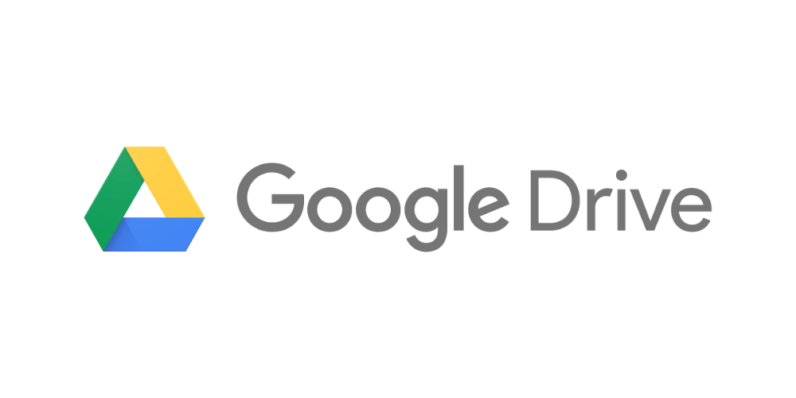
Es ist kein Geheimnis, dass das Sichern Ihrer Dateien eines der wichtigsten Dinge ist, an die Sie sich oft erinnern sollten Die beste iCloud-Alternative zum Sichern und Wiederherstellen Ihres iPhone. Durch das Sichern werden Ihre Dateien nicht nur gespeichert, sondern Sie können sie auch überallhin mitnehmen, falls Ihre Dateien verfügbar sein müssen, insbesondere wenn das Gerät, auf dem sich die meisten Dateien befinden, nicht in Ihrer Nähe ist.
Wenn Sie eine Sicherungskopie erstellen, können Sie sie einfach wiederherstellen und auf einem anderen Gerät abrufen, und Sie können loslegen.
Hinterlassen Sie einen Kommentar
Kommentar
iOS-Datensicherung und -wiederherstellung
Sichern Sie Ihre Daten auf dem PC und stellen Sie iOS-Daten selektiv aus Sicherungen wieder her.
Kostenlos Testen Kostenlos TestenBeliebte Artikel
/
INFORMATIVLANGWEILIG
/
SchlichtKOMPLIZIERT
Vielen Dank! Hier haben Sie die Wahl:
Excellent
Rating: 4.5 / 5 (basierend auf 87 Bewertungen)