

By Nathan E. Malpass, Last Update: November 17, 2021
Ich habe mehr iCloud-Speicher gekauft, aber er wird nicht angezeigt. Wie behebe ich das? Diese Anleitung hilft Ihnen, das Problem zu beheben oder es einfach und schnell zu umgehen.
iCloud provided 5GB of free storage for everyone, if you don’t know So verwalten Sie Ihren Speicher, benötigen Sie wahrscheinlich mehr Speicherplatz, müssen Sie einen Premium-Plan erwerben. Premium iCloud-Speicher kostet viel. Die Preise können je nach Region unterschiedlich sein. In den USA sind 50 GB Speicher jedoch monatlich 0.99 US-Dollar wert. Es gibt mögliche Gründe für dieses Problem. Und wir helfen Ihnen dabei, mehr Speicherplatz aus Ihrem Premium-iCloud-Plan zurückzugewinnen.
Teil 1. Ich habe mehr iCloud-Speicher gekauft, aber er wird nicht angezeigt: Die Hauptursachen des ProblemsTeil 2. So beheben Sie das Problem Ich habe mehr iCloud-Speicher gekauft, aber er wird nicht angezeigtTeil 3. Die beste Backup- und Speicherlösung, die Sie bekommen könnenTeil 4. Zusammenfassung
Was sind die Hauptgründe für diesen Fehler? Normalerweise tritt dieser Fehler auf, wenn Sie das Apple-Konto oder iCloud Kontoseite wurde nicht aktualisiert. Wenn Sie also keine Internetverbindung haben, stellen Sie zuerst sicher, dass Sie eine haben. Aktualisieren Sie dann einfach die Seite auf Ihrem Telefon oder Computer.
Aber wenn es nach diesem Vorgang immer noch auftritt, können Sie einfach andere Dinge tun, um das Problem zu beheben, dass ich mehr iCloud-Speicher gekauft habe, aber es wird nicht angezeigt. Es gibt einfache Maßnahmen, die Sie tun können, um es zu lösen. Schauen Sie sie sich im nächsten Abschnitt an.
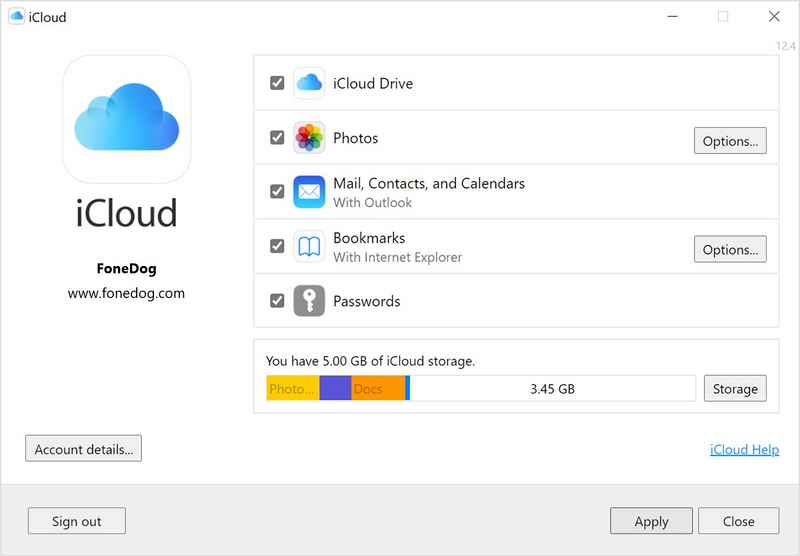
Im Folgenden finden Sie die besten Möglichkeiten, das Problem zu beheben Ich habe mehr iCloud-Speicher gekauft, aber er wird nicht angezeigt:
Die erste Lösung besteht darin, sich zuerst von Ihrem tatsächlichen iCloud-Konto abzumelden. Melden Sie sich danach sofort an. So machen Sie das mit Ihrem iPhone-Gerät:
Sie können versuchen, Ihre Netzwerkeinstellungen zurückzusetzen. So geht das auf dem iPhone:
Vielleicht möchten Sie Ihr Gerät neu starten, um das Problem zu beheben, dass ich mehr iCloud-Speicher gekauft habe, aber es wird nicht angezeigt. Wenn Sie ein iPhone oder ein iPad haben, können Sie es einfach herunterfahren. Warten Sie dann einige Minuten. Danach können Sie es wieder öffnen.
Bei Apple und iCloud kann es zu Wartungs- oder Systemfehlern kommen. Daher sollten Sie dies zuerst auf ihrer Website überprüfen. Sie sollten überprüfen Apples Systemstatus Seite. Wenn es auf ihrer Seite kein Problem gibt, können Sie sich sofort an das Apple Support-Team wenden.
Also, wenn Sie das Problem haben Ich habe mehr iCloud-Speicher gekauft, aber er wird nicht angezeigt, können Sie das tatsächlich umgehen. Holen Sie sich dazu FoneDog iOS-Datensicherung und -wiederherstellung Werkzeug. Es gibt Ihnen die Möglichkeit, Ihr gesamtes iPad oder iPhone zu sichern. Sie müssen also keinen Cloud-Speicher mehr kaufen.
iOS Daten sichern und wiederherstellen Ein Klick, um das gesamte iOS-Gerät auf Ihrem Computer zu sichern. Ermöglicht die Vorschau und Wiederherstellung eines Elements aus der Sicherung auf einem Gerät.
Kein Datenverlust auf Geräten während der Wiederherstellung. iPhone Restore überschreibt Ihre Daten nicht Kostenlos Testen Kostenlos Testen
Dieses Backup kann auf Ihrem Computer gespeichert oder sogar auf andere Geräte übertragen werden. Verdammt, Sie können es auf eine andere kostenlose Cloud-Speicherplattform wie Dropbox oder . übertragen Google Drive. So, here’s how to use FoneDog iOS Data Backup & Restore to avoid the issue I bought more iCloud storage but it’s not showing up:
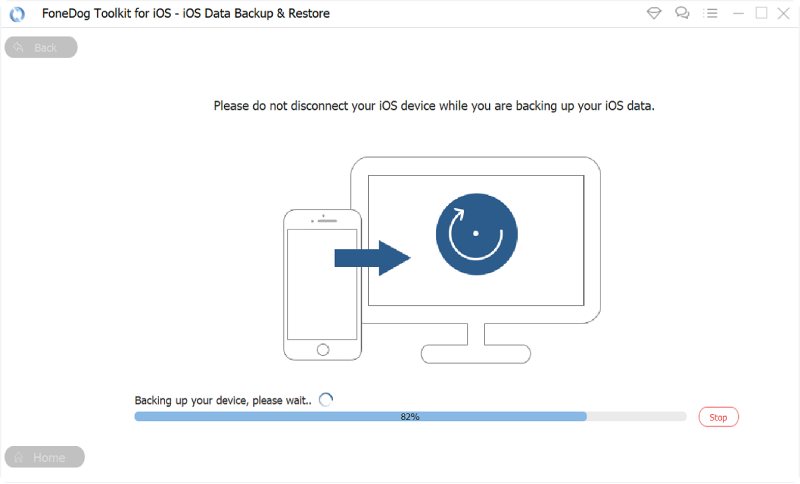

Dies ist ein Artikel über Ich habe mehr iCloud-Speicher gekauft, aber er wird nicht angezeigt. Natürlich haben wir die grundlegenden Gründe für dieses Problem angegeben. Dies wird Ihnen helfen, das vorliegende Problem zu verstehen. Dann haben wir vier mögliche Lösungen angegeben, um das Problem zu beheben.
Kostenlos TestenKostenlos Testen
Aber die beste Lösung ist am Ende. Sie können verwenden FoneDog iOS-Datensicherung und -wiederherstellung to stop paying for more storage in the cloud. This tool will help you back up your entire iOS device. Backups can be restored to other devices too. So, in this case, you can back up your device to a computer. You don’t have to pay monthly cloud storage fees anymore!
Menschen Auch LesenWie man iPhone zu Computer sichertSchnelle Möglichkeiten zum Wiederherstellen des Backups auf Ihrem neuen iPhone
Hinterlassen Sie einen Kommentar
Kommentar
iOS-Datensicherung und -wiederherstellung
Sichern Sie Ihre Daten auf dem PC und stellen Sie iOS-Daten selektiv aus Sicherungen wieder her.
Kostenlos Testen Kostenlos TestenBeliebte Artikel
/
INFORMATIVLANGWEILIG
/
SchlichtKOMPLIZIERT
Vielen Dank! Hier haben Sie die Wahl:
Excellent
Rating: 4.8 / 5 (basierend auf 96 Bewertungen)