

By Vernon Roderick, Last Update: August 9, 2018
"Ich weiß nicht mehr darüber, wie ich iMessage auf dem Mac einschalte. Können Sie mir mehr über dieses Problem erzählen?"
Wenn Sie an der richtigen Stelle sind, müssen Sie lediglich lernen, wie Sie iMessage auf einem Mac aktivieren. Dies wird im nächsten Abschnitt erläutert.
Die iMrestores von Apple sind eine großartige Möglichkeit, mit Freunden und Familie zu kommunizieren, die auch ein Apple-Gerät besitzen. Mit diesem Instant Messaging-Dienst können Sie Text, Videos, Fotos und mehr senden. Das Schöne an iMessage ist jedoch, dass Sie es auch auf Ihrem Mac verwenden können.
Das Schöne daran ist, dass Sie die Nachrichten-App verwenden können, unabhängig davon, ob Sie ein mobiles Gerät oder Ihren Mac verwenden. Sie können Ihre Nachrichten lesen, unabhängig davon, ob Sie ein iOS-Gerät oder einen Mac verwenden.
Teil 1. Wie aktiviere ich die Nachricht auf dem iPhone und Mac?Teil 2. Wie kann ich iMessage auf dem Mac über die Software aktivieren?Video Guide: Wie synchronisiert man iMessage und schaltet es auf Mac?Teil 3. Fazit.
Als Erstes müssen Sie sicherstellen, dass der iMessage-Dienst auf allen Ihren Geräten aktiviert ist. Ob es ein iPhone, iPad, Mac oder MacBook ist, der iMessage Dienst sollte aktiviert sein.
So aktivieren Sie Ihre iMessage auf iOS:
So aktivieren Sie Ihre iMessage an der Mac:
So synchronisieren Sie iMessage auf iPhone- und Mac-Geräten
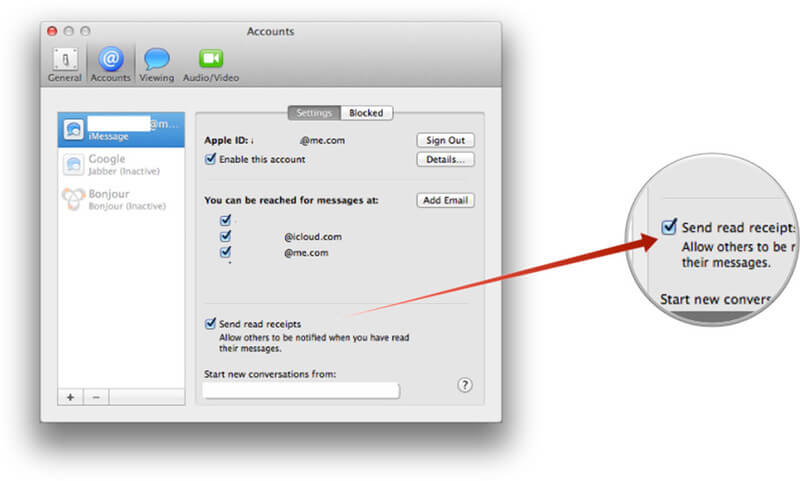
Sie sind jetzt und eingestellt und Ihr Mac kann jetzt Ihre iMessage verwenden. Ihre Arbeit ist jedoch noch nicht erledigt. Ja, Sie haben iMessage auf Ihrem Mac aktiviert und können es nun verwenden. Jetzt müssen Sie sicherstellen, dass die iMessage auf Ihrem iOS-Gerät und Mac synchronisiert ist.
Dies bedeutet, dass die Nachricht, die Sie unter iOS erhalten und senden, auch auf Ihrem Mac angezeigt wird und umgekehrt. Damit Ihre Nachrichten synchronisiert werden können, benötigen Sie die Hilfe von iCloud. Zuerst müssen Sie überprüfen, ob Ihre iCloud auf Ihrem iOS-Gerät aktiviert ist.
Hinweis: Es ist außerdem wichtig sicherzustellen, dass Sie Ihr Gerät auf eine höhere Version von iOS aktualisiert haben, damit es ordnungsgemäß funktioniert.
So synchronisieren Sie Ihre Nachrichten mit iCloud
Nachdem Sie nun iCloud auf Ihren iOS-Nachrichten aktiviert haben, ist es an der Zeit, es auf dem Mac zu aktivieren und die Nachrichten zu synchronisieren.
Aktivieren Sie iMessage auf dem Mac für die Synchronisierung
Mit Hilfe von iCloud können Ihre Nachrichten auf Apple-Geräten jetzt synchronisiert und überall abgerufen werden. Wenn Sie Probleme bei der Synchronisierung Ihrer Nachrichten in iCloud haben, können Sie einen Drittanbieter verwenden, um die Synchronisierung Ihrer Nachrichten zu unterstützen.
Dieser Anbieter ist der FoneDog Mobile Solution Provider und seine iOS-Software für Datensicherung und -wiederherstellung. Mit dem Softwareprogramm können Sie Ihre iOS-Daten einschließlich Ihrer Nachrichten problemlos sichern und wiederherstellen. Es ist 100% sicher und Sie müssen sich keine Sorgen um Datenverlust machen, wenn Sie Ihre Nachrichten sichern und wiederherstellen.
Es ist auch einfach, da es nur ein paar Schritte dauert Synchronisiere deine Nachrichten über alle Ihre Geräte mit der Software.
Richtig Synchronisiere deine iMessages Auf Ihren Geräten müssen Sie zunächst die Nachrichten Ihres iOS-Geräts mit der iOS-Software für Datensicherung und -wiederherstellung sichern. Sobald Sie eine Sicherungskopie erstellt haben, können Sie die Sicherung auf Ihrem Mac wiederherstellen.
Sobald dies geschehen ist, werden Ihre Nachrichten für das iOS-Gerät und den Mac synchronisiert und aktualisiert. Nun ist dies mit der Software ganz einfach, da nur ein Klick erforderlich ist, um die Daten Ihres iPhones zu sichern, und ein weiterer Klick, um sie wiederherzustellen. Aber das ist nicht das einzige, was das Softwareprogramm tun kann, es gibt tatsächlich viel mehr.
Das iOS Data and Restore-Softwareprogramm ermöglicht es Ihnen auch, zuerst eine Vorschau der Backup-Dateien anzuzeigen, die Sie haben, so dass Sie auswählen können, welche von ihnen Sie wiederherstellen möchten, entweder auf Ihrem iOS-Gerät oder Mac-Computer.
Sie können es kostenlos ausprobieren, da FoneDog eine kostenlose 30-Testversion hat, mit der Sie die Software testen können. Um es zu testen, wenn iMessage auf iPhone-Geräten synchronisiert werden kann.
Gratis Download Gratis Download

Menschen Auch LesenGelöst! iCloud-Laufwerk wird nicht auf Ihren Geräten synchronisiert? Fix hieriCloud Guide: Laden Sie iCloud Backup auf den PC herunter
Ich weiß nicht, wie ich iMessage auf Mac zum Synchronisieren von iMessage von iPhone zu Mac einschalten kann, hier ist ein Video-Tutorial, um Daten auf dem iPhone zu sichern und auf Mac wiederherzustellen, um Sync iMessage von iPhone zu Mac zu erreichen. Klicken Sie auf das Video und sehen Sie zu und Sie werden es nicht bereuen.
Das Aktivieren Ihrer iMessage auf dem Mac ist eine großartige Möglichkeit, den Instant Messaging-Dienst zu nutzen, auch wenn Sie Ihren Laptop anstelle Ihres mobilen Geräts verwenden. Es ist einfach, den Dienst zu aktivieren, da dies in wenigen Schritten erledigt werden kann.
Sobald Sie Ihre iMessage auf dem Mac aktiviert haben, müssen Sie iCloud für sie aktivieren, damit Ihre Nachrichten auf allen Ihren Geräten synchronisiert werden. Wenn Sie Probleme bei der Synchronisierung Ihrer Nachrichten in iCloud haben, empfehle ich Ihnen, die Software zur Datensicherung und -wiederherstellung von iOS von FoneDog zu verwenden, um Ihre Nachrichten zu synchronisieren.
Die Software erleichtert Ihnen das Sichern und Wiederherstellen Ihrer Daten, einschließlich Nachrichten, sodass Sie sie wiederherstellen und mit anderen Geräten synchronisieren können. Das Gute an der Software ist, dass Sie es für 30-Tage kostenlos ausprobieren können. FoneDog bietet eine kostenlose Testversion ihrer Software an, damit die Leute es testen und sehen können, ob sie etwas benötigen.
Wenn Sie also die Dateien und Daten Ihres iOS-Geräts besser synchronisieren, sichern und wiederherstellen möchten, müssen Sie die iOS-Datensicherung und -wiederherstellung durchführen.
Hinterlassen Sie einen Kommentar
Kommentar
iOS-Datensicherung und -wiederherstellung
Sichern Sie Ihre Daten auf dem PC und stellen Sie iOS-Daten selektiv aus Sicherungen wieder her.
Kostenlos Testen Kostenlos TestenBeliebte Artikel
/
INFORMATIVLANGWEILIG
/
SchlichtKOMPLIZIERT
Vielen Dank! Hier haben Sie die Wahl:
Excellent
Rating: 4.6 / 5 (basierend auf 57 Bewertungen)