

By Vernon Roderick, Last Update: April 25, 2018
Zusammenfassung: Nachdem Sie diesen Beitrag gelesen haben, erfahren Sie, wie Sie Ihre Dateien mit iCloud Storage sichern und Fehler beheben können, falls Ihr iCloud-Laufwerk nicht gut mit dem Gerät synchronisiert wird, und verwenden Sie eine sehr effiziente Drittanbieter-App, um Ihre Dateien zu sichern irgendwelche Fehler.
Wie benutzt man iCloud Backup-Dateien ???
Das Sichern von Datendateien von Ihrem Telefon ist eines der wichtigsten Dinge. Aber wissen Sie, wie Sie iCloud-Sicherungsdateien auf Ihre Geräte anwenden. Falls Dinge wie das versehentliche Löschen von Dateien passieren, müssen Sie sich zumindest keine Sorgen machen, weil Sie gesichert haben up Ihre Dateien. Das häufigste Problem eines jeden Benutzers sind verlorene Daten. Stellen Sie daher sicher, dass Sie nicht zu den Personen gehören, die durch das Sichern Ihrer Dateien durch dieses Problem gestresst sind.
Wenn Sie iPhone-Modelle verwenden, ist eine der Sicherungsmethoden die iCloud-Laufwerksynchronisierung. Mit dem iCloud-Laufwerk können Sie alle Arten von Dateien speichern und auf alle gesicherten Dateien von beliebigen Modellen von Apple-Produkten und PCs zugreifen.
Sie können die Dateien auswählen, die Sie in Ihrer iCloud sichern möchten. Wenn Sie Ihre Dateien über iCloud sichern, können Sie überall auf die Dateien zugreifen, solange Ihre iCloud beim Gerät angemeldet ist.
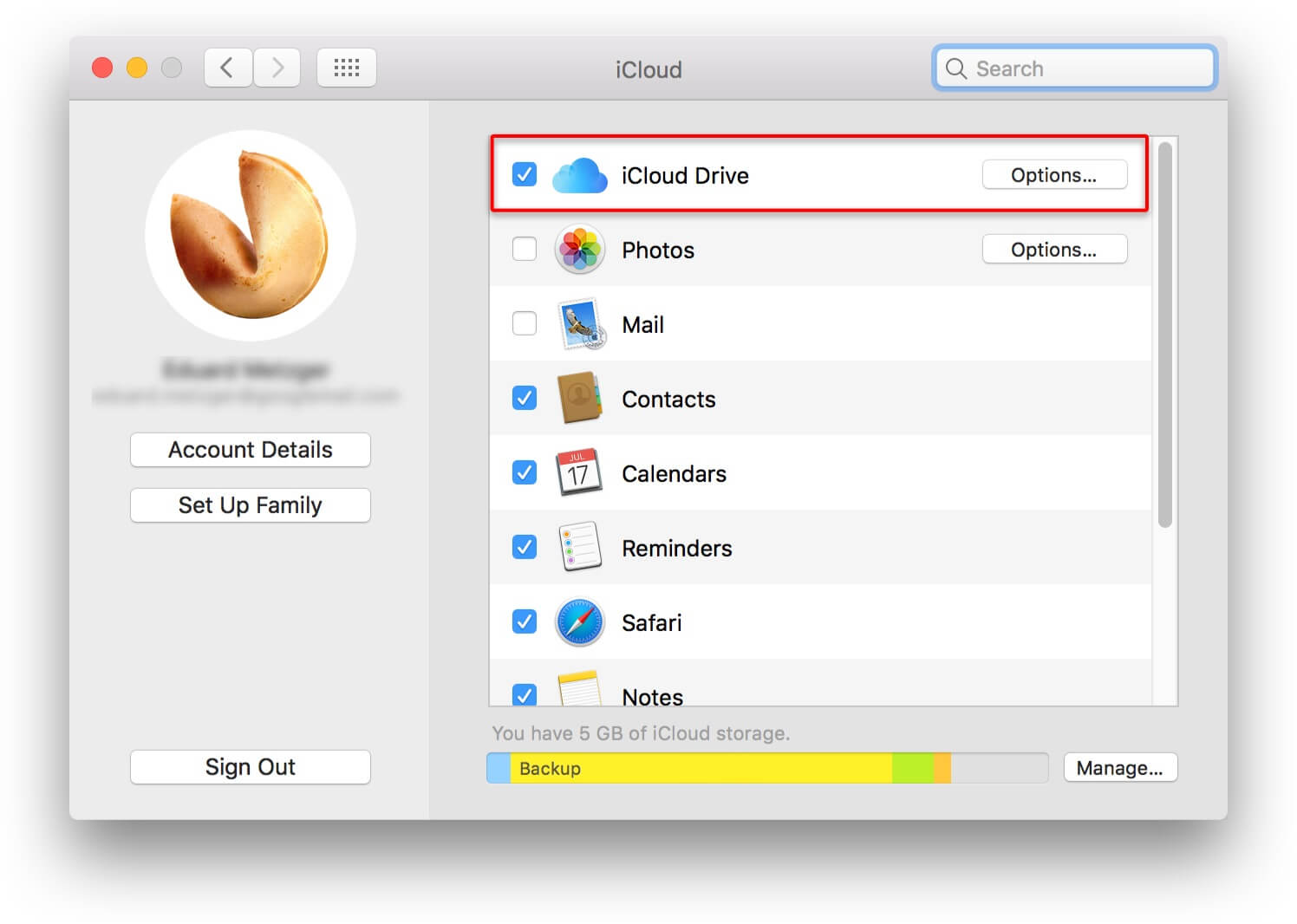
Teil 1. Manuelles Sichern von Dateien auf iCloud-KontoTeil 2. Dateien automatisch in iCloud Account sichernTeil 3. Problembehandlung, wenn das iCloud-Laufwerk nicht synchronisiert wirdTeil 4. Eine alternative Lösung zum Sichern Ihrer DateienVideo Guide: So sichern Sie Dateien in iCloud, wenn iCloud Drive nicht synchronisiert wird
So können Sie Ihre Dateien manuell in Ihrer iCloud sichern. Es ist in den Systemeinstellungen festzulegen.
Sichern Sie Ihre Dateien in Ihrer iCloud.
Verbinden Sie das Gerät mit dem Netzwerk.
Erstens möchten Sie das Gerät möglicherweise mit dem Netzwerk verbinden, bevor Sie Ihre Dateien sichern können, da iCloud ein Online-Speicher ist, für den eine Internetverbindung erforderlich ist.
Gehe zu den Einstellungen
Klicken Sie auf [Ihr Name] und tippen Sie auf iCloud.
Wenn Sie iOS 10.2 oder früher verwenden, gehen Sie zu Einstellungen, scrollen Sie dann nach unten und tippen Sie auf iCloud.
Tippen Sie auf iCloud Backup.
Wenn Sie iOS 10.2 oder früher verwenden, tippen Sie auf Sicherung. Stellen Sie sicher, dass iCloud Backup aktiviert ist.
Tippen Sie auf Jetzt sichern.
Sie können den Fortschritt überprüfen und bestätigen, dass die Sicherung abgeschlossen ist. Unter Jetzt sichern sehen Sie das Datum und die Uhrzeit Ihrer letzten Sicherung.
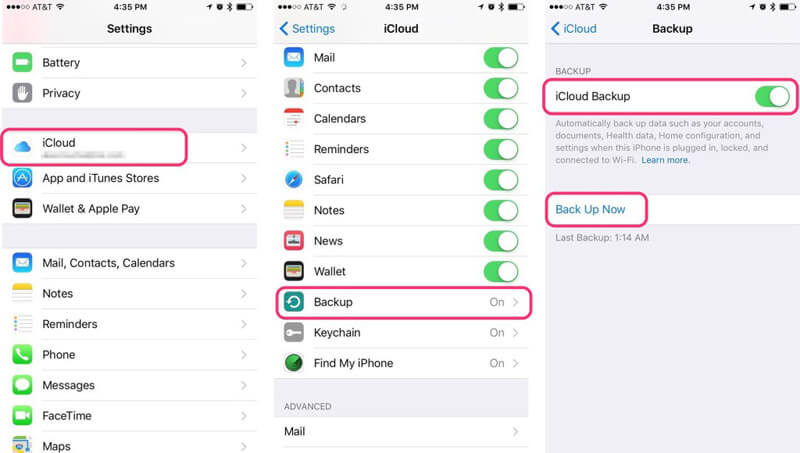
Hinweis: Bleiben Sie mit Ihrem WLAN verbunden, bis der Vorgang abgeschlossen ist.
Lesen Sie die folgenden Anweisungen, um Ihre Dateien automatisch in Ihrer iCloud zu sichern.
Schalten Sie Ihre iCloud Backup-Einstellungen ein.
Gehe zu den Einstellungen.
Tippen Sie auf [Ihr Name]
Tippen Sie dann auf iCloud.
Tippen Sie in den iCloud-Einstellungen auf iCloud Backup.
Hinweis: Dies ist für die neueste iOS-Version. Befolgen Sie für frühere Versionen die nachstehende Anleitung zu den Systemeinstellungen.
Gehe zu den Einstellungen.
Tippen Sie auf iCloud.
Tippen Sie dann auf Sicherung.
Schließen Sie Ihr Ladegerät an, um zu vermeiden, dass der Prozess unterbrochen wird, besonders wenn der Akku bereits leer ist.
Stellen Sie dann eine Verbindung zum Netzwerk her.
Stellen Sie sicher, dass der Bildschirm gesperrt ist.
Stellen Sie sicher, dass genügend Speicherplatz für alle Dateien vorhanden ist. iCloud bietet Ihnen freien 5GB Speicherplatz. Wenn Sie jedoch mehr benötigen, können Sie die Pläne jederzeit kaufen.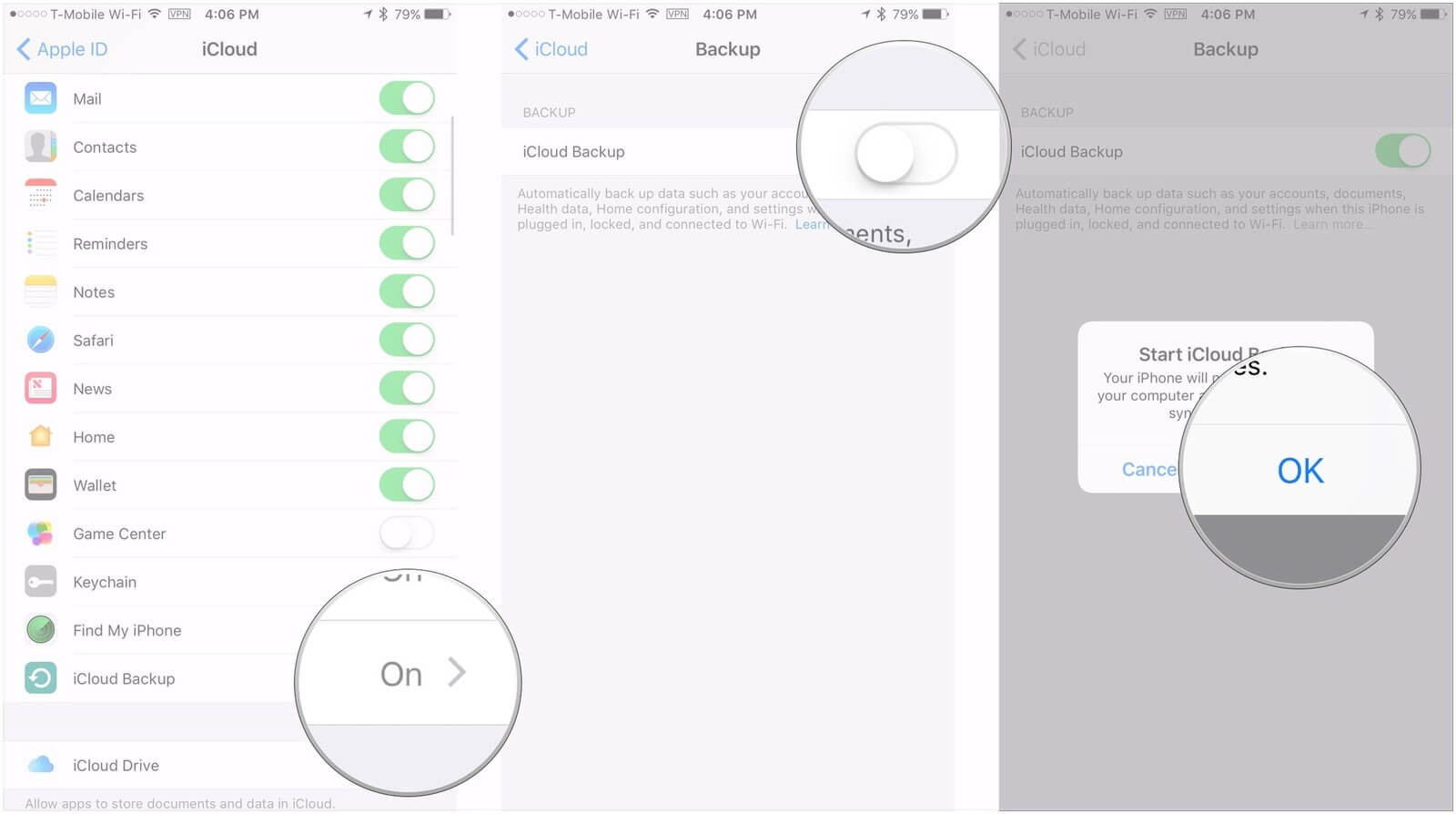
Wenn Ihre iCloud und Ihr Gerät jedoch versagen, weil es nicht synchronisiert werden konnte, führen Sie die folgenden Schritte aus, um das Problem zu beheben.
Sie sichern Dateien, aber die iCloud-Synchronisierung funktioniert auf Ihren Geräten nicht. Befolgen Sie die folgenden Tipps, um das Problem "iCloud Drive Not Syncing" zu beheben.
Hier erfahren Sie, wie Sie Fehler beheben können iCloud-Laufwerk wird nicht synchronisiert. Stellen Sie sicher, dass die iCloud-Einstellungen des Geräts und des Computers aktiviert sind. Melden Sie sich bei derselben Apple-ID an, bei der die gesamte Sicherung durchgeführt wurde. Manchmal sind Benutzer nicht sicher, welche Konten bei ihren Geräten angemeldet sind. Oft denken sie, dass sie bei demselben Konto angemeldet sind, obwohl dies nicht der Fall ist. Bewirkt, dass die iCloud nicht weiterarbeitet.
Überprüfen Sie Ihre Internetverbindung und stellen Sie sicher, dass sie ordnungsgemäß funktioniert. Aufgrund von Netzwerkfehlern haben iCloud-Server manchmal Probleme beim Herstellen einer Verbindung. Aktualisieren Sie Ihr Netzwerk, indem Sie es für ca. 30 Sekunden ausschalten und dann wieder einschalten.
Wenn der iCloud-Speicher fast leer ist, tritt häufig ein Fehler auf. Stellen Sie immer sicher, dass in Ihrer iCloud genügend Speicherplatz vorhanden ist, damit keine Probleme bei der Synchronisierung auftreten. Wenn Sie nicht wissen, wie Sie den Speicherplatz Ihrer iCloud auf iPhone iPad-Geräten ermitteln können, führen Sie die folgenden Schritte aus.
Leute lesen auch:Wie können wir Fotos vom iPhone zu iCloud sichern?
Wie können wir das iPhone in den Wiederherstellungsmodus versetzen?
Gehe zu Einstellungen, dann [dein Name].
Sie werden iCloud finden, tippen Sie darauf.
Tippen Sie dann auf iCloud-Speicher.
Tippen Sie unter iCloud Storage auf Speicher verwalten.
Von dort aus sehen Sie dann die Liste der Anwendungen und die Anzahl der Speicherplätze sowie die Speicherkapazität.
Apples Software-Updates gibt es nicht ohne Grund. Dies soll Ihnen helfen, die neuesten Dienste zu erhalten, die Apple anbietet. Wenn Sie Ihr Gerät nicht aktualisieren, können sehr wahrscheinlich Fehler und Probleme auftreten. Setzen Sie jetzt Ihre Systemeinstellungen zurück, um das Problem zu beheben.
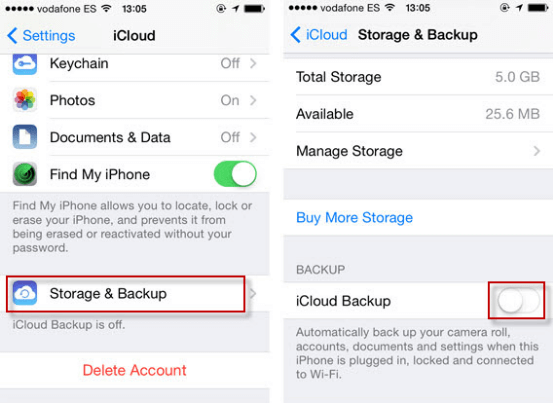
Hier ist eine alternative Lösung zum Sichern Ihrer wertvollen Dateien. Befolgen Sie einfach das unten stehende Lernprogramm. Mit dem stets zuverlässigen Fonedog Toolkit für iOS System können Sie Ihre Dateien sichern, ohne sich um Fehler sorgen zu müssen. Manchmal ist es bequemer, Anwendungen von Drittanbietern jedes Mal zu verwenden, wenn unsere Mobilgeräte aktiv sind.
Glücklicherweise FoneDog Toolkit für iCloud Drive ist in diesen Zeiten immer zur Rettung. Es garantiert seinen Benutzern 100% Zufriedenheitsrate bei allen Gelegenheiten, also zögern Sie nicht, dieses Programm wann immer zu verwenden.
Hier ist ein kostenlosen Version für dich ein Versuch,
Warum laden Sie keine Dateien in iCloud herunter und sichern sie nicht, wenn iCloud das Synchronisieren mit Sicherungsdaten für Sie nicht durchführt?
Kostenlos Testen Kostenlos Testen
Einfach herunterladen und installieren Sie die App von unserer Website, und Sie werden gut gehen.
Sobald das Programm erfolgreich installiert wurde, verbinden Sie Ihr Gerät mit dem PC.
Sobald alles eingerichtet ist, zeigt das Programm 2-Optionen, iOS-Datensicherung und iOS-Datenwiederherstellung an.
Wählen Sie in diesem Fall iOS-Datensicherung.
Es gibt 2-Modi, aus denen Sie auswählen können. Sie können den gewünschten Sicherungsmodus wählen, Standard-Sicherung oder Verschlüsselte Sicherung.
In der verschlüsselten Sicherung können Sie ein Kennwort festlegen, um Ihre Dateien zu schützen. Nachdem Sie den Sicherungsmodus ausgewählt haben, klicken Sie einfach auf Start, um den Vorgang zu starten.
Das Programm scannt das Gerät, und nach dem Scannen zeigt das Programm die Dateien auf Ihrem Telefon an, um die Dateien auszuwählen, die Sie sichern möchten. Wählen Sie alle Dateien aus, die Sie sichern möchten, und klicken Sie auf Weiter.
Warten Sie dann einfach, bis das Programm die Sicherung Ihrer Datendateien auf dem Computer abgeschlossen hat.
Sobald dies erledigt ist, wird die Benutzeroberfläche des ProgrammsHerzliche Glückwünsche'Nachricht, was bedeutet, dass die Sicherung erfolgreich durchgeführt wurde.
Kostenlos Testen Kostenlos Testen
Wir hoffen sehr, dass Ihnen dieser Beitrag bei der Fehlerbehebung Ihres Geräts geholfen hat, wenn die Synchronisierung von iCloud Drive nicht stattfindet. Wir würden uns freuen, ein Feedback von Ihnen zu hören.
Willkommen hier, um zu lernen, wie Sie Daten (wenn die iCloud-Synchronisierung nicht funktioniert) auf iPhone iPad-Geräten auf verschiedene Arten sichern oder einfach darauf klicken Video Guide und beobachte, um mehr zu erfahren.
Hinterlassen Sie einen Kommentar
Kommentar
IOS Systemwiederherstellung
Beheben Sie verschiedene iOS-Systemfehler im normalen Status.
Kostenlos Testen Kostenlos TestenBeliebte Artikel
/
INFORMATIVLANGWEILIG
/
SchlichtKOMPLIZIERT
Vielen Dank! Hier haben Sie die Wahl:
Excellent
Rating: 4.6 / 5 (basierend auf 69 Bewertungen)