

By Gina Barrow, Last Update: April 8, 2018
In diesem neuen Artikel erfahren Sie, wie Sie Fotos vom iPhone auf iCloud sichern, was passiert, wenn Sie Ihre Mediendateien synchronisieren und alles, was Sie wissen müssen.
Wie wir alle kennen, gibt es nur 2 Möglichkeiten, wie man Fotos und andere Daten vom iPhone und anderen iOS-Geräten sichert; Dies ist mit iTunes und iCloud. Der einfachste Weg ist natürlich durch iCloud, die so einfach funktioniert, aber die Vorteile dieser Backup-Option sind groß.
Wir werden den Schritt für Schritt Schritt für Schritt durchgehen Fotos vom iPhone auf iCloud sichern sowie über andere Möglichkeiten des Backups, abgesehen von den gegebenen Optionen von Apple.
Teil 1. Aktivieren Sie iCloud und iCloud Photo LibraryTeil 2. Bilder aus iCloud Web anzeigenTeil 3. Einfachste Möglichkeit, Fotos vom iPhone zu sichernVideo Guide: Wie man iPhone Fotos auf iCloud Account sichertTeil 4. Geben Sie etwas Platz auf dem iPhone freiTeil 5. Empfehlungen
Menschen Auch Lesen4 Einfache Möglichkeiten, iPhone über FoneDog auf Mac zu sichernWie kann ich das iPhone von iCloud Backup wiederherstellen?
Standardmäßig können Sie Fotos vom iPhone auf iCloud sichern automatisch, sobald Sie iCloud oder iCloud Photo Library einschalten. Falls Sie dies nicht getan haben, führen Sie die folgenden Schritte aus, um die iCloud einzuschalten.
Stellen Sie sicher, dass Sie Ihre Daten über ein drahtloses Netzwerk an iCloud sichern. Die Verwendung der mobilen Daten führt zu Überschreitungen.
Das neueste iOS-Update von iOS 8 und höher ermöglicht die Synchronisierung der Fotos-App mit der iCloud Photo-Bibliothek, solange Sie den iCloud-Speicher aktualisiert haben.
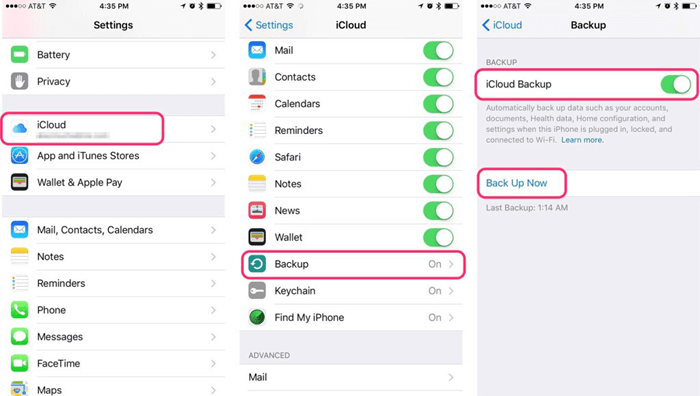
Nachdem Sie nun die iCloud Photo-Bibliothek aktiviert haben, erhalten Sie von 2 verschiedene Optionen für die Speicherung der Fotos: Optimiere iPhone / iPad Speicher or Originale herunterladen und aufbewahren
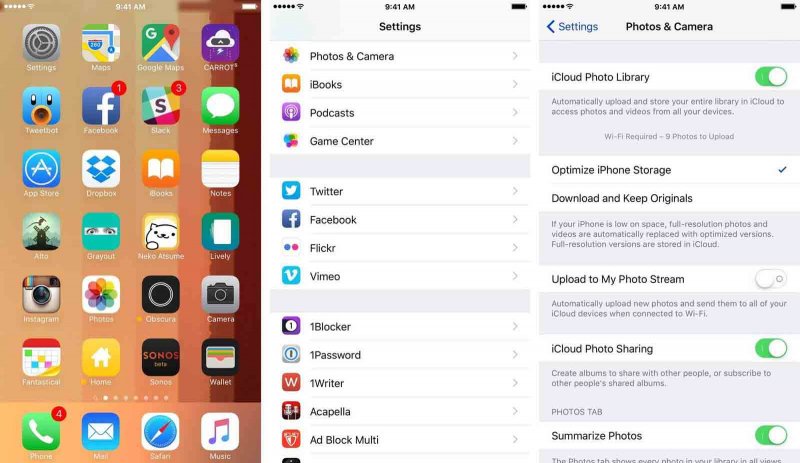
Um das Gerät vor Latenz und Langsamkeit zu schützen, wählen Sie die erste Option, die iPhone / iPad-Speicher optimieren. Diese Option reduziert die Fotogröße, behält aber die volle Auflösung in der iCloud bei.
Die zweite Option speichert die Fotos natürlich mit der ursprünglichen Auflösung im internen Speicher. Es ist ein großartiger Kandidat für Geschwindigkeit und Speicherprobleme.
Nachdem Sie die gesamten Alben in die iCloud Photo Library hochgeladen haben, können Sie die Bilder bequem online ansehen und überprüfen icloud.com.
Öffnen Sie einen Browser auf Ihrem Computer oder Mac, gehen Sie zu icloud.com und melde dich mit deiner Apple ID an.
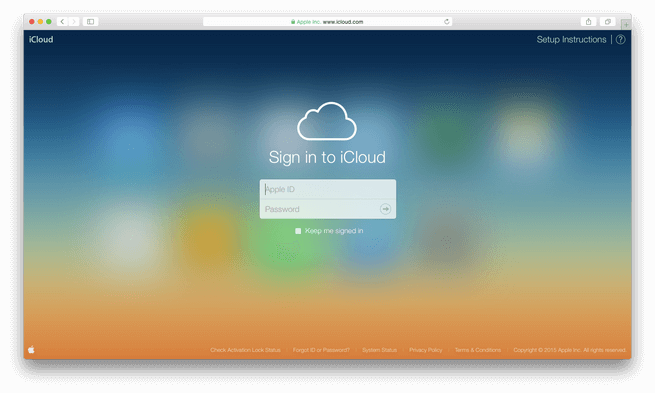
So einfach ist es, die Bilder online zu sehen. Denken Sie daran, wenn Sie ein Foto oder mehrere Fotos von einer beliebigen Plattform wie z iCloud.com, es wird auch über das iOS-Gerät synchronisiert, das Sie verwenden. Es funktioniert auch auf dem iPhone und dem iPad. Wenn Sie die Fotos von diesen Geräten löschen, werden sie auch gelöscht iCloud.com. Beachten Sie, dass die iCloud Photo Library nur 5GB freien Speicherplatz bietet. Sie können jedoch mehr Speicherplatz freischalten, indem Sie ein Upgrade auf einen Premium-Plan durchführen.
Hier ist der Deal:
Der einfachste Weg, um Bilder vom iPhone Gerät zu sichern
Gratis Download Gratis Download
Wenn Sie nicht genug Zeit haben, um diese Methoden auszuprobieren, warum nicht einfach alles mit nur einem Klick erledigen? Ton cool oder? Nun, wir empfehlen Ihnen zu verwenden iOS Fotos Backup & Wiederherstellung von FoneDog. Dies ist ein Programm, das intelligente Anleitungen zum Sichern von Fotos vom iPhone auf den Computer bietet.
Hier ist die kostenlose Testversion, können Sie einen herunterladen, um es zu versuchen. Dann können Sie diesem Handbuch folgen, um Bilder vom iPhone mit einfachen Klicks zu sichern.
Schau dir an, wie man es benutzt FoneDog Toolkit - iOS Daten Backup & Restore:
Wenn Sie alle Dateien vom iPhone gesichert haben, wie Fotos, Videos und vieles mehr.
Sie können sie auch tatsächlich wiederherstellen. Sie können wahlweise die Dateien oder die gesamte Sicherung wiederherstellen.

Um die Dateien vom iPhone mit wiederherzustellen FoneDog Toolkit - iOS Daten Backup & Restore, folgen Sie den unteren Schritten:

Gratis Download Gratis Download
Eine schnelle Möglichkeit zu wissen, wie Sie Bilder vom iPhone auf iCloud sichern können, ist dieses Video unten zu sehen, Sie müssen nur darauf klicken.
Fotos, Videos und andere Medieninhalte benötigen auf dem iPhone wirklich mehr Platz. Es scheint ziemlich ärgerlich zu sein, wenn Sie versuchen, Fotos zu machen, aber das ist nicht möglich, weil Sie keinen Platz mehr haben. In der folgenden Anleitung erfahren Sie, wie Sie auf iPhone-Geräten Speicherplatz freigeben.
Überprüfen Sie zunächst, was mehr Platz auf dem Gerät beansprucht, und machen Sie von dort aus das Notwendige.
Speichernutzung
Wenn Sie bereits festgestellt haben, wie viel Speicherplatz noch verfügbar ist, sollten Sie einige unwichtige Apps auf dem iPhone löschen.
Suchen Sie unter "Speicher" nach den Apps, die mehr Speicherplatz benötigen, und ziehen Sie in Betracht, sie zu löschen.
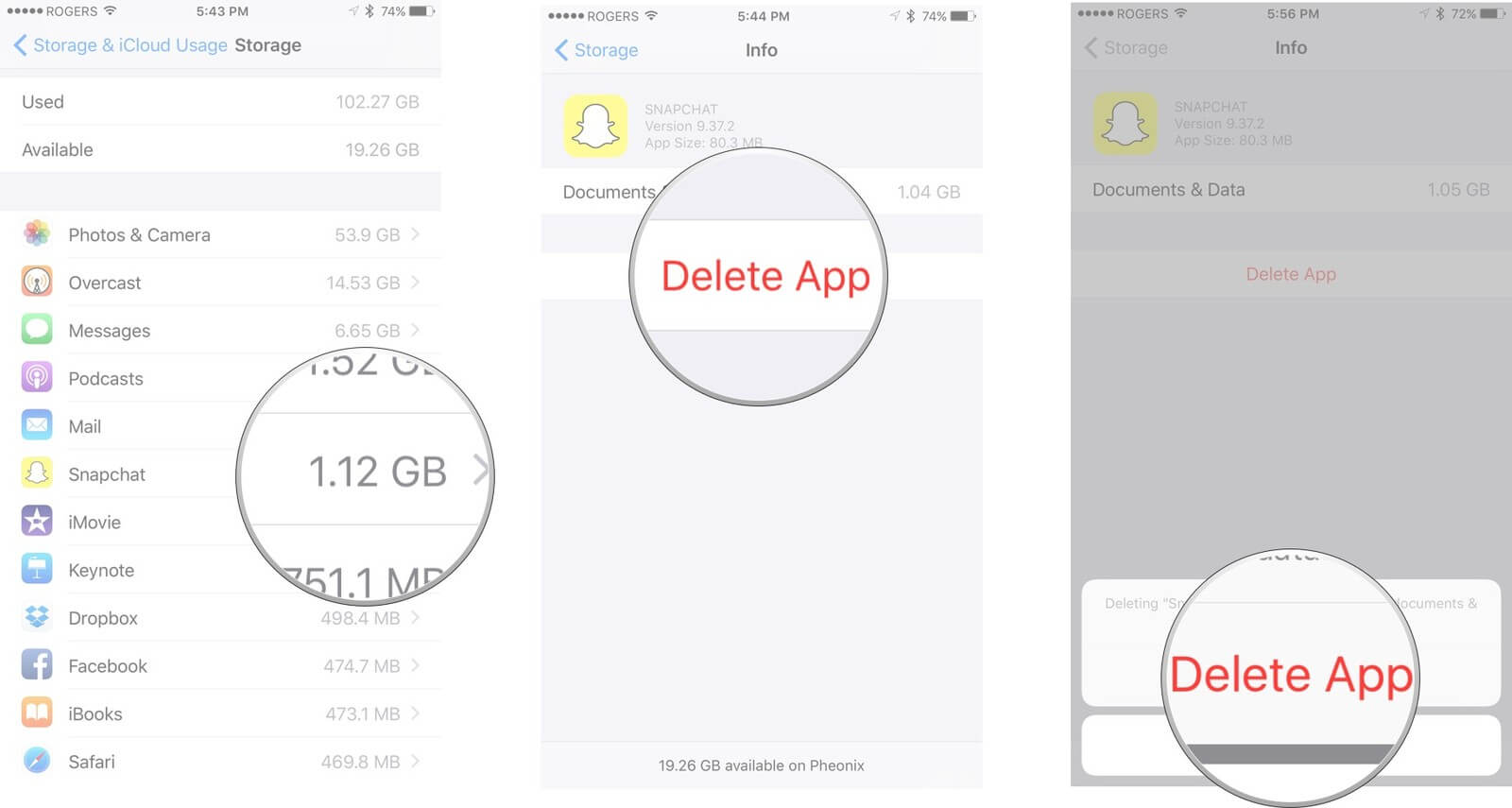
Eine weitere effektive Möglichkeit, Speicherplatz auf dem iPhone freizugeben, besteht darin, die Nachrichten zu löschen.
Wir wissen, dass nicht alle Gespräche wichtig sind. die meisten von ihnen sind nur kleine Gespräche, die gelöscht werden können.
Es gibt mehr Möglichkeiten, etwas Platz zu schaffen. Wenn du Musik magst, kannst du deine Musik-Playlists und deine Bibliothek verkleinern, indem du die Musik lädst, die du weniger hörst.
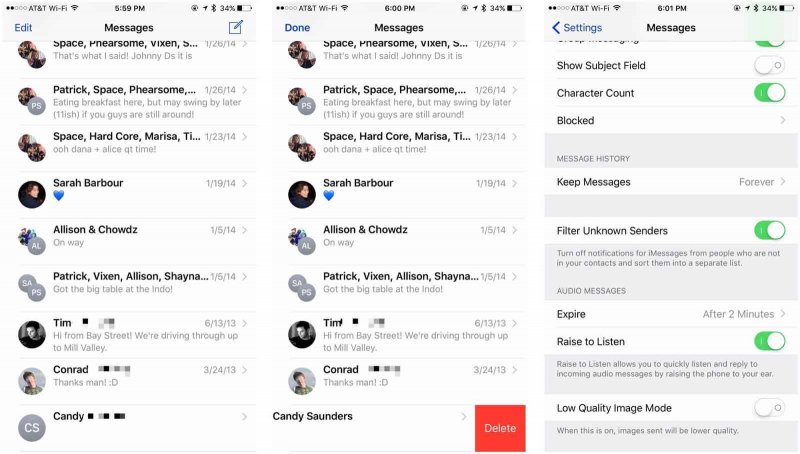
Es gibt viele Möglichkeiten, Fotos vom iPhone zu sichern, und natürlich ist eines davon über iCloud. iTunes und Programme von Drittanbietern sind auch gute Optionen. Aber wenn du den freien Speicherplatz auf deiner iCloud aufgebraucht hast.
Warum nicht benutzen? FoneDog Toolkit - iOS Daten Backup & Restore, Dieses Programm hält effektiv Ihre Dateien ohne Überschreiben. Diese Software ist 100% sicher und ohne Datenverlust. Teile es heute mit deinen Freunden und lade es kostenlos herunter!
Hinterlassen Sie einen Kommentar
Kommentar
iOS-Datensicherung und -wiederherstellung
Sichern Sie Ihre Daten auf dem PC und stellen Sie iOS-Daten selektiv aus Sicherungen wieder her.
Kostenlos Testen Kostenlos TestenBeliebte Artikel
/
INFORMATIVLANGWEILIG
/
SchlichtKOMPLIZIERT
Vielen Dank! Hier haben Sie die Wahl:
Excellent
Rating: 4.7 / 5 (basierend auf 95 Bewertungen)