

By Nathan E. Malpass, Last Update: October 27, 2023
Dank der nahtlosen Integration von Apple-Geräten ist es einfacher denn je, in Verbindung zu bleiben. Wenn Sie ein iPhone und ein iPad nutzen, wissen Sie, wie praktisch es ist, beide Geräte immer zur Hand zu haben.
Aber haben Sie sich jemals gefragt? So übertragen Sie Nachrichten vom iPhone auf das iPad? Unterscheidet es sich von Datenübertragung zwischen zwei iPhones? Ganz gleich, ob Sie auf wichtige Informationen zugreifen oder Ihre Gespräche einfach synchron halten möchten, dieser Artikel führt Sie durch den Prozess.
In dieser umfassenden Anleitung erkunden wir verschiedene Methoden zum Übertragen von Nachrichten von Ihrem iPhone auf Ihr iPad. Ganz gleich, ob Sie lieber die integrierten Funktionen von Apple oder Lösungen von Drittanbietern nutzen möchten, bei uns sind Sie an der richtigen Adresse. Verabschieden Sie sich von der Mühe, zwischen Geräten wechseln zu müssen, um Nachrichten zu lesen und zu beantworten – sorgen Sie dafür, dass Ihr iPhone und iPad nahtlos miteinander kommunizieren.
Teil #1: So übertragen Sie Nachrichten vom iPhone auf das iPadTeil #2: Das beste Tool zum Übertragen von Nachrichten vom iPhone auf das iPad: FoneDog Phone TransferSchlussfolgerung
Wenn Sie ein Apple-Enthusiast sind, haben Sie Glück! Apple hat es unglaublich einfach gemacht, Ihre iMessages auf allen Ihren Geräten, einschließlich Ihrem iPhone und iPad, zu synchronisieren. Indem Sie diese einfachen Schritte befolgen, können Sie sicherstellen, dass Ihre Nachrichten nahtlos zwischen Ihren Geräten übertragen werden.
Öffnen Sie die Einstellungen App sowohl auf Ihrem iPhone als auch auf Ihrem iPad. Scrollen Sie nach unten und tippen Sie auf "iCloud".
Stellen Sie sicher, dass Sie mit demselben Konto angemeldet sind apple ID auf beiden Geräten. Wenn nicht, melden Sie sich an oder erstellen Sie eine Apple-ID. Sobald Sie angemeldet sind, sicherstellen, dass die "Mitteilungen" Option aktiviert ist in den iCloud-Einstellungen auf Ihrem iPhone und iPad.
Gehen Sie auf beiden Geräten zu „Einstellungen“. Scrollen Sie nach unten und tippen Sie auf „Nachrichten“. Schalten Sie den ein „iMessage“ zu erhalten sofern es noch nicht aktiviert ist.
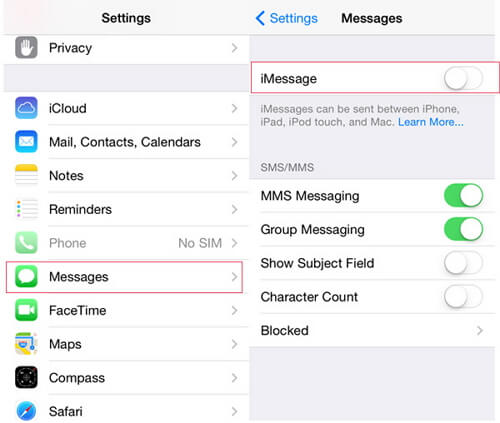
Nachdem Sie iMessage auf beiden Geräten aktiviert haben, tippen Sie auf "Senden empfangen" Option in den „Nachrichten“-Einstellungen. Stellen Sie sicher, dass Ihre Telefonnummer und E-Mail-Adresse auf beiden Geräten unten ausgewählt sind „Sie sind per iMessage erreichbar unter“. Tippen Sie auf Ihrem iPad auf „Neue Gespräche starten von“ und wählen Sie Ihre Telefonnummer oder E-Mail-Adresse aus.
Warten Sie nun einen Moment. Ihre Geräte synchronisieren Ihre Nachrichten über iCloud. Die Nachrichten Ihres iPhones sollten nun in der Nachrichten-App auf Ihrem iPad angezeigt werden.
Um zu bestätigen, dass die Synchronisierung ordnungsgemäß funktioniert, senden Sie eine Testnachricht von Ihrem iPhone. Überprüfen Sie, ob es auch auf Ihrem iPad angezeigt wird. Wenn ja, herzlichen Glückwunsch! Ihre Nachrichten sind jetzt synchronisiert.
Wenn Sie diese Schritte ausführen, haben Sie die iMessage-Synchronisierung zwischen Ihrem iPhone und iPad erfolgreich eingerichtet. Das bedeutet, dass alle auf Ihrem iPhone gesendeten oder empfangenen Nachrichten automatisch auf Ihrem iPad gespiegelt werden, sodass Sie nahtlos zwischen Geräten wechseln können, ohne einen Takt zu verpassen. Im nächsten Abschnitt untersuchen wir eine alternative Methode mit AirDrop für diejenigen, die einen direkteren Ansatz für die Nachrichtenübertragung bevorzugen.
Wenn Sie Textnachrichten synchronisieren möchten, einschließlich SMS und MMSZwischen Ihrem iPhone und iPad bietet Apple eine Funktion an, die diese nahtlose Kommunikation ermöglicht. Befolgen Sie diese Schritte, um mithilfe der Einstellungen-App Nachrichten vom iPhone auf das iPad zu übertragen.
Stellen Sie sicher, dass Sie sowohl auf Ihrem iPhone als auch auf Ihrem iPad mit derselben Apple-ID angemeldet sind. Sie können dies überprüfen, indem Sie auf gehen „Einstellungen“ > [Ihr Name] auf beiden Geräten.
Auf deinem iPhone, gehe zu "Die Einstellungen" und tippe auf "Mitteilungen". Scrollen Sie nach unten und tippen Sie auf „SMS-Weiterleitung“. Sie sehen eine Liste kompatibler Geräte, die mit derselben Apple-ID angemeldet sind. Schalten Sie den Schalter neben Ihrem iPad ein, um die Weiterleitung von Textnachrichten zu aktivieren.
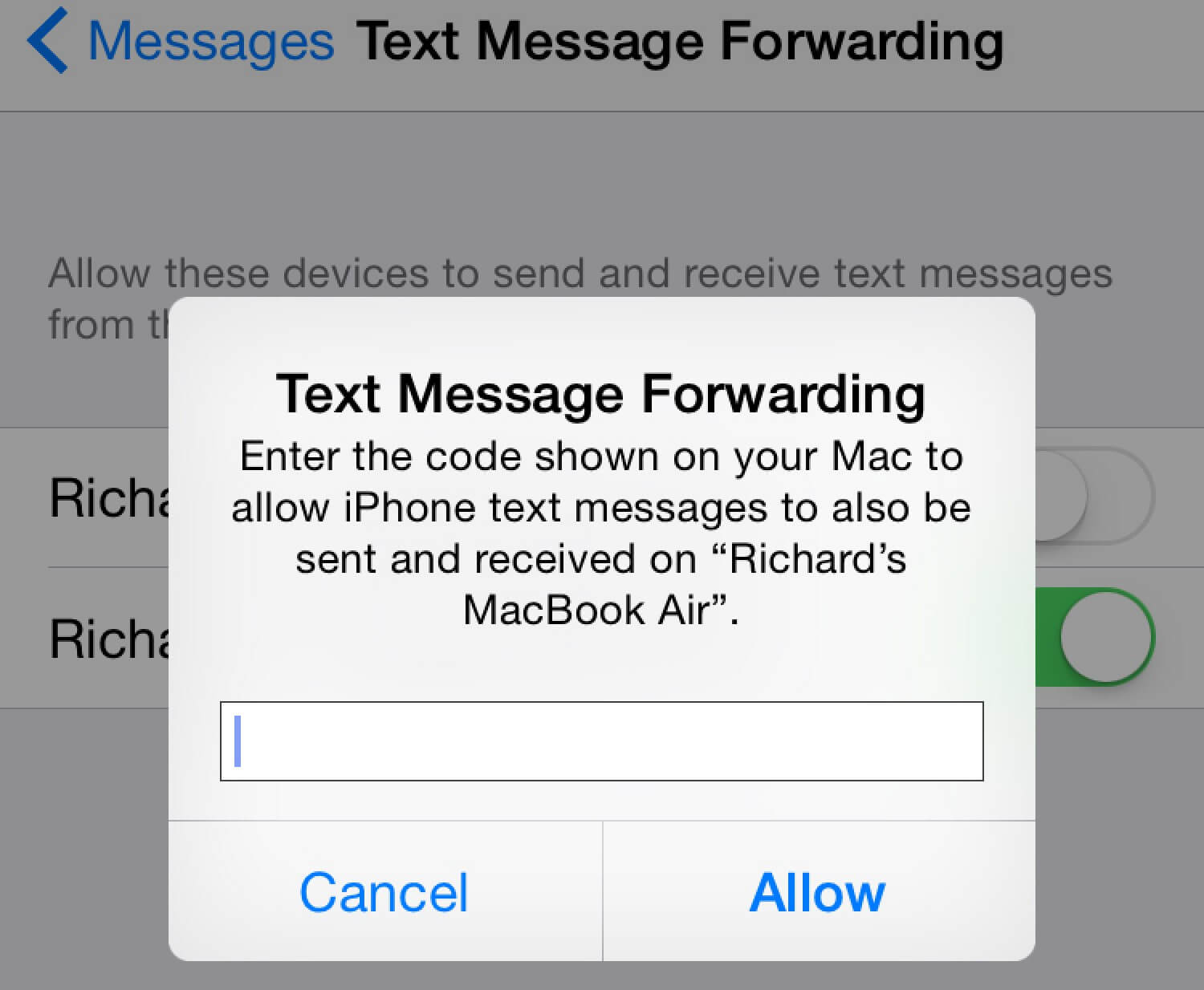
Auf Ihrem iPad wird ein sechsstelliger Bestätigungscode angezeigt. Auf Ihrem iPhone wird eine Popup-Nachricht angezeigt, in der Sie gefragt werden, ob Sie dem iPad den Empfang von Textnachrichten erlauben möchten. Bestätigen Sie dies, indem Sie den Bestätigungscode von Ihrem iPad in das dafür vorgesehene Feld auf Ihrem iPhone eingeben.
Nach Eingabe des Codes bestätigt Ihr iPhone die Verbindung zu Ihrem iPad. Sie sollten nun in der Lage sein, mit der Telefonnummer Ihres iPhones Textnachrichten auf Ihrem iPad zu senden und zu empfangen.
Um zu überprüfen, ob die SMS-Synchronisierung ordnungsgemäß funktioniert, senden Sie eine Test-SMS von Ihrem iPhone. Überprüfen Sie auf Ihrem iPad, ob die Nachricht in der Nachrichten-App angezeigt wird. Wenn dies der Fall ist, haben Sie Ihre Textnachrichten erfolgreich synchronisiert.
Glückwunsch! Sie haben jetzt die SMS-Synchronisierung zwischen Ihrem iPhone und iPad eingerichtet. Dies bedeutet, dass nicht nur iMessages synchronisiert werden, sondern auch herkömmliche SMS- und MMS-Nachrichten auf beiden Geräten gespiegelt werden. Unabhängig davon, ob Sie iMessage oder herkömmliche Textnachrichten bevorzugen, sind Ihre Gespräche nahtlos auf Ihrem iPhone und iPad verfügbar.
Während Apple praktische Methoden zum Synchronisieren von iMessages und Textnachrichten zwischen Ihrem iPhone und iPad bietet, gibt es Fälle, in denen Sie möglicherweise mehr Kontrolle über Ihre Nachrichtenübertragungen wünschen. Eingeben FoneDog Telefonübertragung, ein leistungsstarkes Drittanbieter-Tool, das Ihnen vollständige Kontrolle und Flexibilität bei der Übertragung von Nachrichten zwischen Ihren Apple-Geräten bietet. Aus diesem Grund ist FoneDog Phone Transfer, eine vom iPhone 15 unterstützte Software, das beste Tool für diese Aufgabe.
Telefonübertragung
Übertragen Sie Dateien zwischen iOS, Android und Windows-PC.
Übertragen und sichern Sie Textnachrichten, Kontakte, Fotos, Videos und Musik auf einfache Weise auf dem Computer.
Voll kompatibel mit den neuesten iOS und Android.
Free Download

Warum sollten Sie sich für FoneDog Phone Transfer entscheiden?
Befolgen Sie diese Schritte So übertragen Sie Nachrichten vom iPhone auf das iPad mit FoneDog Phone Transfer:
Besuchen Sie die offizielle FoneDog-Website und laden Sie die Software herunter. Installieren Sie es auf Ihrem Computer und starten Sie das Programm.
Verbinden Sie sowohl Ihr iPhone als auch Ihr iPad über USB-Kabel mit Ihrem Computer. Die Software erkennt Ihre Geräte und zeigt sie auf der Hauptoberfläche an.
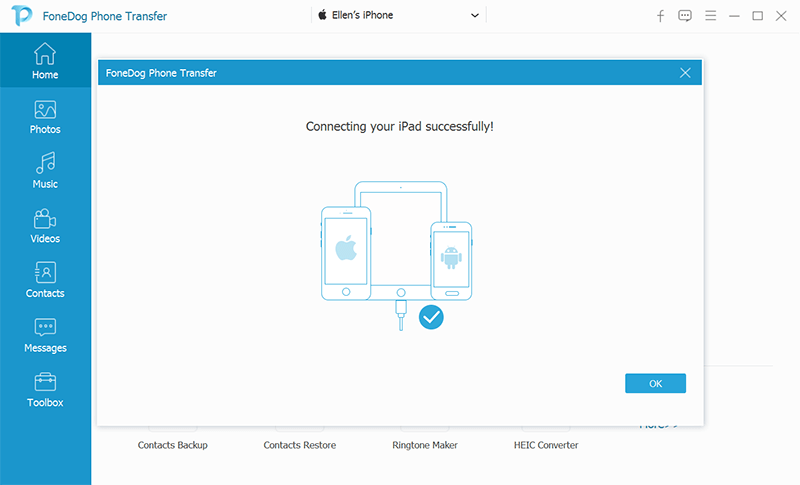
In der Hauptoberfläche sehen Sie verschiedene Dateitypen, die Sie übertragen können. Wähle aus "Mitteilungen" .
Klicken Sie auf die „Übertragung starten“ Klicken Sie auf die Schaltfläche, um den Übertragungsvorgang zu starten. Warten Sie, bis die Software die Übertragung abgeschlossen hat. Der Fortschritt wird auf dem Bildschirm angezeigt.
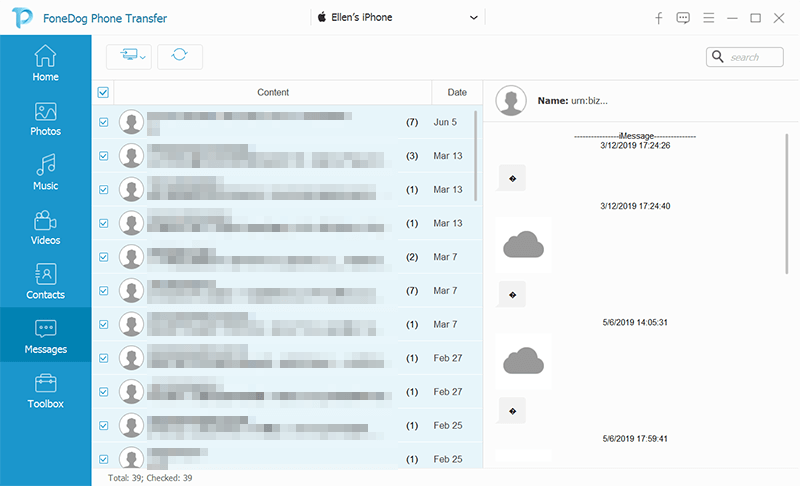
Sobald die Übertragung abgeschlossen ist, können Sie auf Ihrem iPad überprüfen, ob alle Nachrichten erfolgreich übertragen wurden.
FoneDog Phone Transfer vereinfacht die Übertragung von Nachrichten von Ihrem iPhone auf Ihr iPad und bietet Ihnen ein Maß an Kontrolle und Flexibilität, das native Methoden möglicherweise nicht bieten. Unabhängig davon, ob Sie bestimmte Nachrichten übertragen möchten oder zwischen verschiedenen Gerätetypen wechseln müssen, ist FoneDog Phone Transfer eine zuverlässige Lösung für die effektive Verwaltung Ihrer Nachrichten.
Menschen Auch LesenWie übertrage ich Nachrichten von iPhone zu iPhone ohne iCloud?So übertragen Sie Nachrichten von Android zu Android
In diesem umfassenden Leitfaden haben wir verschiedene Methoden untersucht So übertragen Sie Nachrichten vom iPhone auf das iPad einwandfrei. Unabhängig davon, ob Sie den Komfort der integrierten Funktionen von Apple oder die Flexibilität von Tools von Drittanbietern bevorzugen, verfügen Sie jetzt über das Wissen, die Methode auszuwählen, die Ihren Anforderungen am besten entspricht.
Unabhängig davon, für welche Methode Sie sich entscheiden, können Sie jetzt den Komfort genießen, dass Ihre Nachrichten sowohl auf Ihrem iPhone als auch auf Ihrem iPad verfügbar sind. Egal, ob Sie wichtige arbeitsbezogene Diskussionen führen, mit Freunden und Familie in Kontakt bleiben oder einfach nur den Überblick behalten, diese Methoden stellen sicher, dass Ihre Gespräche nahtlos auf Ihren Apple-Geräten synchronisiert werden.
Denken Sie daran, dass die von Ihnen gewählte Methode von Ihren spezifischen Vorlieben und Bedürfnissen abhängt. Die nativen Funktionen von Apple bieten eine unkomplizierte Lösung, während Tools von Drittanbietern wie FoneDog Phone Transfer eine verbesserte Kontrolle und Vielseitigkeit bieten.
Hinterlassen Sie einen Kommentar
Kommentar
iOS-Datensicherung und -wiederherstellung
Sichern Sie Ihre Daten auf dem PC und stellen Sie iOS-Daten selektiv aus Sicherungen wieder her.
Kostenlos Testen Kostenlos TestenBeliebte Artikel
/
INFORMATIVLANGWEILIG
/
SchlichtKOMPLIZIERT
Vielen Dank! Hier haben Sie die Wahl:
Excellent
Rating: 4.5 / 5 (basierend auf 109 Bewertungen)