

By Adela D. Louie, Last Update: September 18, 2021
Kontakte, die Sie auf Ihrem mobilen Gerät haben, sind eine der wichtigsten Daten. Aus diesem Grund können Sie, wenn Sie einen wichtigen Kontakt aus Ihrer Liste verlieren und kein Backup davon haben, wirklich verrückt werden.
Das ist nun einer der Gründe, warum Sichern Sie Ihre Kontakte auf Ihrem iPhone Gerät ist sehr wichtig. Denn sobald Ihrem Telefon etwas Unglückliches passiert, haben Sie immer noch eine Möglichkeit, Ihre Daten zurückzubekommen.
Damit Wie synchronisiert man Kontakte vom iPhone mit dem Mac mit iCloud? Das zeigen wir Ihnen hier.
Teil 1. So synchronisieren Sie Kontakte vom iPhone mit dem Mac mit iCloud Teil 2. Gründe, warum Kontakte vom iPhone auf dem Mac nicht synchronisiert werden Teil 3. Synchronisierung auf iPhone und Mac mit iCloud erzwingen Teil 4. So synchronisieren Sie Kontakte vom iPhone mit dem Mac, ohne iCloud zu verwenden Teil 5. Der beste Weg, um Kontakte vom iPhone mit dem Mac zu synchronisieren Teil 6. Fazit
Eine der einfachsten Möglichkeiten, wie Sie Ihre Kontakte von Ihrem iPhone-Gerät sichern können, ist die Verwendung Ihres iCloud. Und der Hauptgrund dafür ist, dass alle Informationen korrekt synchronisiert werden, sobald Sie Ihre Daten mit iCloud vom iPhone auf den Mac sichern. Sobald Sie jedoch versuchen, Ihre Kontaktliste von Ihrem iPhone aus zu aktualisieren, wird auch die Liste, die Sie auf Ihrem Mac synchronisiert haben, aktualisiert.
Aber es gibt eine Sache, die Sie beachten müssen, wenn Sie Ihre Kontakte vom iPhone mit dem Mac synchronisieren. Und das heißt, Ihnen könnte leicht der Platz ausgehen, wenn Sie dies tun. Stellen Sie also sicher, dass Sie Ihre Daten immer überprüfen, wenn Sie sie noch benötigen oder nicht, damit Sie Speicherplatz freigeben können, indem Sie diese nicht benötigten Daten von Ihrem Gerät entfernen.
Um nun zu dem Teil zu gelangen, wie Sie Kontakte vom iPhone mit dem Mac mit iCloud synchronisieren, sind hier die Schritte, die Sie befolgen können.
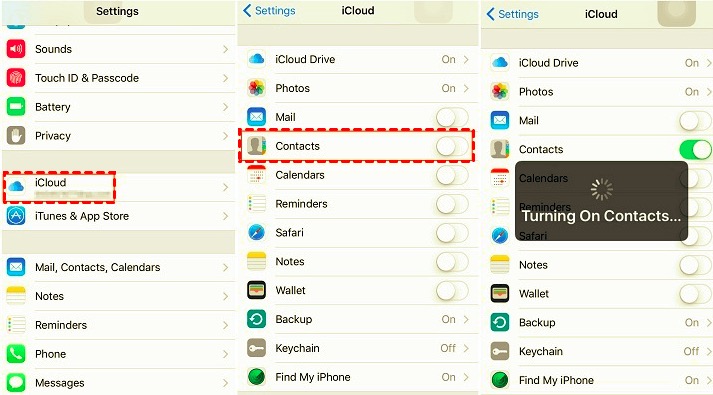
Jetzt scheint die Methode zum Synchronisieren von Kontakten vom iPhone mit dem Mac mit iCloud einfach zu sein. Dies bedeutet jedoch nicht, dass Sie keine Probleme bei der Verwendung haben werden. Nun, es gibt einige Gründe, warum Sie einige Fehler oder andere Dinge haben, die Sie frustrieren könnten. Aber keine Sorge, denn wir zeigen Ihnen hier, was Sie tun müssen, falls Sie dies erleben.
Wie oben erwähnt, können einige Probleme auftreten, wenn Sie Ihre Kontakte von Ihrem iPhone mit Ihrem Mac synchronisieren. Und eines der häufigsten Probleme ist, dass Ihre Kontakte irgendwann möglicherweise nicht von Ihrem iPhone-Gerät auf Ihrem Mac synchronisiert werden. Und hier sind die Gründe, warum dies geschieht.
Sobald Sie keinen Speicherplatz mehr auf Ihrer iCloud haben, können Sie keine Ihrer Daten von Ihrem iPhone-Gerät oder einem Ihrer iOS-Geräte synchronisieren. Um dies zu beheben, müssen Sie Speicherplatz freigeben, damit Sie mehr Daten synchronisieren und ein Backup erstellen können.
Hier müssen Sie sicherstellen, dass die Anmeldung für das iCloud-Konto auf Ihrem Mac mit der Anmeldung auf Ihrem iPhone-Gerät übereinstimmt.
Wenn Sie feststellen, dass Sie mit Ihrer iCloud keine Daten vom iPhone mit dem Mac synchronisieren können, müssen Sie überprüfen, ob die Synchronisierungsfunktion auf beiden Geräten aktiviert ist.
Jetzt wissen Sie, wie Sie mit iCloud Kontakte vom iPhone mit dem Mac synchronisieren. Wenn Ihre iCloud Ihre Daten nicht synchronisieren kann, gibt es eine andere Möglichkeit, dies zu tun. Und das ist, indem Sie Ihre Daten erzwingen. So können Sie die Synchronisierung Ihrer Daten erzwingen.
Nachdem Sie die obigen Schritte ausgeführt haben und Sie Ihre Daten immer noch nicht synchronisieren können, können Sie versuchen, sich abzumelden und sich erneut bei Ihrem iCloud-Konto anzumelden. Um dies zu tun, sind hier die Schritte, die Sie ausführen können.
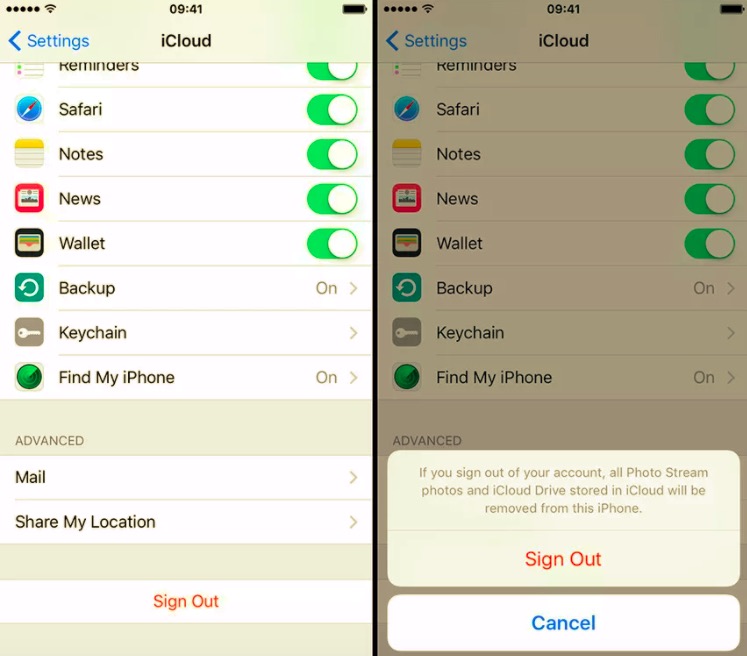
Oben haben Sie gezeigt, wie Sie mit iCloud Kontakte vom iPhone mit dem Mac synchronisieren. Wenn Sie eine andere Option zum Synchronisieren Ihrer Kontakte von Ihrem iPhone mit dem Mac wünschen, ohne Ihre iCloud verwenden zu müssen, finden Sie hier einige zusätzliche Möglichkeiten, wie Sie dies tun können.
Wenn Sie versuchen, Ihre Kontakte mit einem USB-Kabel von Ihrem iPhone auf Ihren Mac zu übertragen, wird automatisch Ihr . verwendet iTunes. Bevor Sie dies tun, müssen Sie jedoch sicherstellen, dass Ihre Synchronisierungsfunktion auf Ihrem Gerät deaktiviert ist. Und sobald Sie dies gesichert haben, können Sie die folgenden Schritte ausführen.
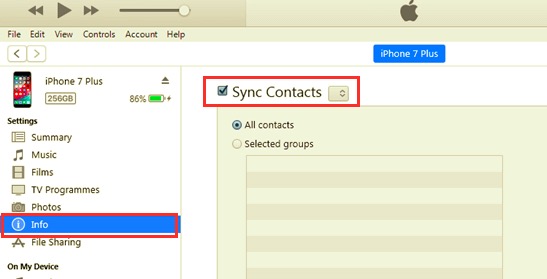
Wenn Sie viele Kontakte von Ihrem iPhone auf Ihren Mac übertragen möchten, können Sie dies unter anderem mit der AirDrop-Funktion auf beiden Geräten tun. Auf diese Weise können Sie alle Ihre Kontakte aus Ihrem Adressbuch übertragen. Hier ist, wie Sie dies tun können.
Bei dieser Methode müssen Sie sicherstellen, dass die AirDrop-Funktion auf Ihrem iPhone und Ihrem Mac aktiviert ist.
Nachdem Sie nun gelernt haben, wie Sie Kontakte vom iPhone mit dem Mac mit iCloud und ohne iCloud synchronisieren, wenn Sie immer noch wissen möchten, wie Sie Ihre Kontakte am besten und einfachsten übertragen können, dann haben wir das perfekte Tool, das Sie verwenden können damit Sie dies tun können. Und das ist mit der FoneDog iOS Daten sichern und wiederherstellen.
Das FoneDog iOS Daten sichern und wiederherstellen ist ein One-Stop-Tool, mit dem Sie Ihre Daten von Ihrem iPhone-Gerät mit einem anderen Gerät wie Ihrem Mac synchronisieren und sichern können. Und die gute Nachricht ist, dass die FoneDog iOS-Datensicherung und -wiederherstellung sehr einfach und sicher zu verwenden ist. Außerdem kann es alle Daten, die sich auf Ihrem iPhone befinden, auf Ihrem Mac sichern.
iOS Daten sichern und wiederherstellen Ein Klick, um das gesamte iOS-Gerät auf Ihrem Computer zu sichern. Ermöglicht die Vorschau und Wiederherstellung eines Elements aus der Sicherung auf einem Gerät. Exportieren Sie was Sie wollen von der Sicherung auf Ihren Computer. Kein Datenverlust auf Geräten während der Wiederherstellung. iPhone Restore überschreibt Ihre Daten nicht Kostenlos Testen Kostenlos Testen
Zusätzlich zu all den Informationen, die wir erwähnt haben, gibt es eine weitere Funktion dieses Tools, die sehr praktisch sein wird. Und das heißt, Sie können damit auch die Daten wiederherstellen, die Sie von Ihrem iPhone auf Ihrem Mac gesichert haben, indem Sie das FoneDog iOS Data and Restore-Tool verwenden. Ist das nicht toll?
Und um Ihnen zu zeigen, wie einfach die FoneDog iOS Daten sichern und wiederherstellen ist, hier ist eine Kurzanleitung, wie Sie in wenigen Schritten Ihre Kontakte von Ihrem iPhone auf Ihren Mac sichern können.
Sobald Sie das FoneDog iOS Data Backup and Restore Tool vollständig auf Ihrem Mac installiert haben, doppelklicken Sie einfach darauf, um das Programm zu starten. Verbinden Sie dann Ihr iPhone mit Ihrem Mac mit Ihrem USB-Kabel und warten Sie, bis das Programm Ihr Gerät erkennt.

Sobald das Programm Ihr Gerät erkennen konnte, werden Sie zur Hauptoberfläche des Programms weitergeleitet. Und von dort aus klicken Sie einfach auf iOS-Datensicherung und -wiederherstellung.

Auf der nächsten Schnittstelle werden Sie dann vom Programm aufgefordert, den gewünschten Backup-Modus auszuwählen. Die FoneDog iOS-Datensicherung und -wiederherstellung hat tatsächlich zwei Modi, aus denen Sie wählen können.
Einer ist der Standardsicherung und der andere ist der Verschlüsselte Sicherung in dem Sie ein Passwort codieren können, um sicherzustellen, dass Ihr Backup sicher ist und niemand außer Ihnen es sehen kann. Und nachdem Sie auf den Sicherungsmodus geklickt haben, klicken Sie einfach auf die Schaltfläche Start.

Und dann wählen Sie einfach den Dateityp Kontakte aus der nächsten Benutzeroberfläche, um Ihre Kontakte von Ihrem iPhone auf Ihrem Mac zu sichern. Und danach klicken Sie auf die Schaltfläche Weiter.

Dann beginnt die FoneDog iOS-Datensicherung und -wiederherstellung, alle Kontakte, die Sie auf Ihrem iPhone haben, auf Ihrem Mac zu sichern. Und sobald die Sicherung abgeschlossen ist, zeigt Ihnen die FoneDog iOS-Datensicherung und -wiederherstellung alle Kontakte an, die auf Ihrem Mac gesichert werden konnten.
Und von hier aus kannst du wählen Mehr sichern wenn Sie mehr aus Ihren Daten machen wollen. Oder Sie wählen die IOS-Daten wiederherstellen Option nur für den Fall, dass Sie die gesammelten Daten auf einem anderen iOS-Gerät oder einem anderen Computer wiederherstellen möchten.

Wie Sie sehen, ist es sehr einfach, Ihre Kontakte von Ihrem iPhone mit der FoneDog iOS-Datensicherung und -wiederherstellung auf Ihrem Mac zu sichern. Mit diesem Programm können Sie die Daten auch wiederherstellen oder auf ein anderes iPhone oder Mac-Gerät übertragen, das Sie besitzen.
Menschen Auch LesenWie exportiere ich Kontakte aus iCloud?Ultimative Anleitung zum Speichern von Kontakten vom iPhone
Das Erstellen einer Sicherungskopie Ihrer Daten von Ihrem iPhone-Gerät ist eine der wichtigsten Methoden, damit Sie Ihre Daten schützen können. Falls mit Ihrem Gerät etwas passiert, wie zum Beispiel das Brechen oder versehentliche Löschen Ihrer Daten, haben Sie immer noch eine Möglichkeit, sie wiederherzustellen und auf Ihrem alten iPhone oder Ihrem neuen iOS-Gerät wiederherzustellen.
Dies war tatsächlich eine der besten Möglichkeiten, wie Sie den Synchronisierungsvorgang einfacher, stressfreier und sicher von Ihrem iPhone-Gerät auf Ihren Mac durchführen können. Wenn Sie jedoch immer noch das iCloud-Konto verwenden möchten, liegt es an Ihnen. Dieser Artikel hat es dir schon gezeigt So synchronisieren Sie Kontakte vom iPhone mit dem Mac mit iCloud.
Aber wie von den meisten Personen, die ihre Daten übertragen, empfehlen wir Ihnen die FoneDog iOS-Datensicherung und -wiederherstellung dringend. Es ist sehr effizient, sicher und genau, wenn es um die Sicherung Ihrer Daten geht.
Hinterlassen Sie einen Kommentar
Kommentar
iOS-Datensicherung und -wiederherstellung
Sichern Sie Ihre Daten auf dem PC und stellen Sie iOS-Daten selektiv aus Sicherungen wieder her.
Kostenlos Testen Kostenlos TestenBeliebte Artikel
/
INFORMATIVLANGWEILIG
/
SchlichtKOMPLIZIERT
Vielen Dank! Hier haben Sie die Wahl:
Excellent
Rating: 4.9 / 5 (basierend auf 104 Bewertungen)