

By Gina Barrow, Last Update: April 28, 2019
Durch das Importieren von Fotos von Ihrem iPhone auf den Mac können Sie Speicherplatz auf Ihrem Gerät sparen. Wenn Sie Ihre Fotos bearbeiten möchten, ist dies auf großen Bildschirmen einfacher, zusammen mit den nützlichen Tools, mit denen Sie eine Vielzahl von Bearbeitungsoptionen verwenden können. Wenn du lernen willst So importieren Sie alle Fotos vom iPhone auf den Macgibt es mehrere Optionen zur Auswahl.
Menschen Auch LesenSo sichern Sie iPhone Kontakte zu GoogleWie man iCloud Backup für immer repariert?
Was Sie vor dem Verschieben von iPhone-Fotos auf den Mac wissen müssenSchneller Tipp bei der Verwendung von FoneDog iOS Data Backup & RestoreIdeale Methoden zum Importieren aller Fotos vom iPhone auf den Mac
Ihr Mac verfügt zwar über mehr Speicherplatz als Ihr iPhone, ist jedoch nicht unbegrenzt. Es wird empfohlen, zu vermeiden, dass viele unnötige Fotos auf Ihren Mac übertragen werden.
Wenn Sie mehrere, verschwommene oder doppelte Fotos oder längst vergessene Aufnahmen haben, können sie einige GB Speicherplatz beanspruchen. Stellen Sie vor dem Übertragen Ihrer Fotos sicher, dass diese nicht enthalten sind.
Sobald Sie sich entschieden haben, Ihre Fotos mit einer der folgenden Methoden auf den Mac zu importieren So importieren Sie alle Fotos vom iPhone auf den Mac Wenn Sie sie jedoch versehentlich gelöscht haben oder aufgrund eines unerwarteten Fehlers oder Unglücks verloren gingen, benötigen Sie ein Werkzeug, um Ihre Dateien wiederherzustellen.
Eine empfohlene Lösung zum Wiederherstellen Ihrer Fotos ist die Verwendung von FoneDog iOS Daten sichern und wiederherstellen. Mit diesem Tool können Sie gelöschte Daten einschließlich Fotos von Ihrem iPhone effizient wiederherstellen. Das Tool bietet Ihnen 3-Methoden zum Wiederherstellen Ihrer Daten - direkt von Ihrem iOS-Gerät, iTunes-Backup und iCloud-Backup.
Sie können auf die Option "Sicherungsmodus" klicken, wenn Sie noch weitere Dateien zum Sichern haben. Wenn Sie Daten auf Ihren Mac oder andere iOS-Geräte übertragen möchten, tippen Sie auf „iOS-Daten wiederherstellen“.

<Gratis DownloadGratis Download
Bevor Sie sich entscheiden, Fotos von Ihrem iPhone auf den Mac zu importieren, benötigen Sie dieses Tool, um Ihre Daten effizient zu sichern, um auf der sicheren Seite zu bleiben. Wenn ein unvorhersehbarer Fehler oder Missgeschick auftritt, wissen Sie leicht, dass Sie Ihre Daten schnell und problemlos wiederherstellen können.
Da iPhone und Mac Teil des Apple-Systems sind, gibt es mehrere Möglichkeiten, sie miteinander zu verbinden und Inhalte zu verschieben. Diese Methoden haben sich als einfach und relativ unkompliziert erwiesen.
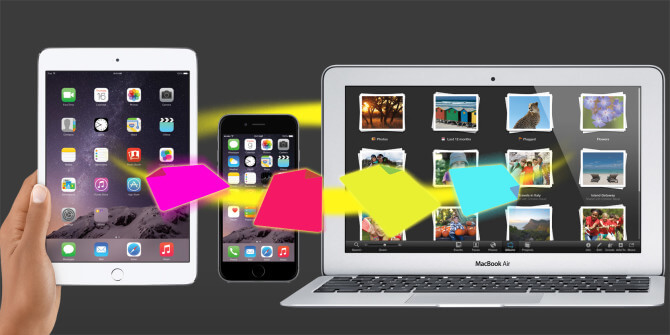
Ein Weg weiter So importieren Sie alle Fotos vom iPhone auf den Mac auf eine schnelle Weise ist Verwenden Sie das Lightning-zu-USB-Kabel. Mit diesem Kabel laden Sie Ihr iPhone über einen der USB-Anschlüsse Ihres Macs auf.
Wenn Sie Ihr iPhone verbinden, wird die Foto-App in Ihrem Mac automatisch geöffnet und der Import Ihrer Fotos wird vorgeschlagen. Sie können den Importvorgang folgendermaßen starten:
Wenn der Importvorgang abgeschlossen ist, können Sie die Fotos-Apps dazu auffordern, die Fotos auf Ihrem iPhone automatisch zu löschen. Auf diese Weise können Sie mehr Fotos aufnehmen.
Denken Sie daran, dass einige der iPhone-Fotos bereits in der Foto-App auf dem Mac vorhanden sind, da sie zuvor importiert wurden. Wenn zwei Bilder identisch sind, werden Sie gefragt, ob Sie das Duplikat importieren möchten. Wenn die Kopie auf Ihrem Mac umbenannt oder bearbeitet wurde, wird sie nicht erkannt.
Ein anderer Ansatz auf So importieren Sie alle Fotos vom iPhone auf den Mac ist benutze iCloud. Die iCloud Photo Library oder iCloud Photos können diese Aufgabe erledigen. Falls Sie jedoch mehr als 5GB oder mehr Fotos und Videos zusammen haben, sollten Sie Ihren Speicherplan aufrüsten, der monatlich zwischen $ 0.99 für 50GB oder sogar bis zu $ 9.99 für 2TB an Cloud-Speicherplatz liegt.
iCloud Photos ist der Online-Fotospeicherdienst von Apple. Wenn Sie iCloud Photos aktivieren, werden alle Fotos auf Ihrem iPhone in iCloud gespeichert.
Alle Bilder, die in iCloud gespeichert sind, werden automatisch auf andere von Ihnen verwendete iCloud-Geräte heruntergeladen, einschließlich iPad und Mac. Dieser Vorgang wird im Allgemeinen als Synchronisierung bezeichnet. Wenn Sie iCloud Photos auf Ihrem iPhone und Mac synchronisieren, sind auf beiden Geräten dieselben Bilder vorhanden.
Heute ist iCloud Photos eine äußerst komfortable und langfristige Lösung, wenn Sie Fotos von Ihrem iPhone auf den Mac übertragen möchten. Beachten Sie, dass sich iCloud Photos von der iCloud Photo Sharing-Funktion unterscheidet. Für diejenigen, die Fotos mit anderen teilen möchten, ist die iCloud Photo Sharing-Funktion die beste Option.
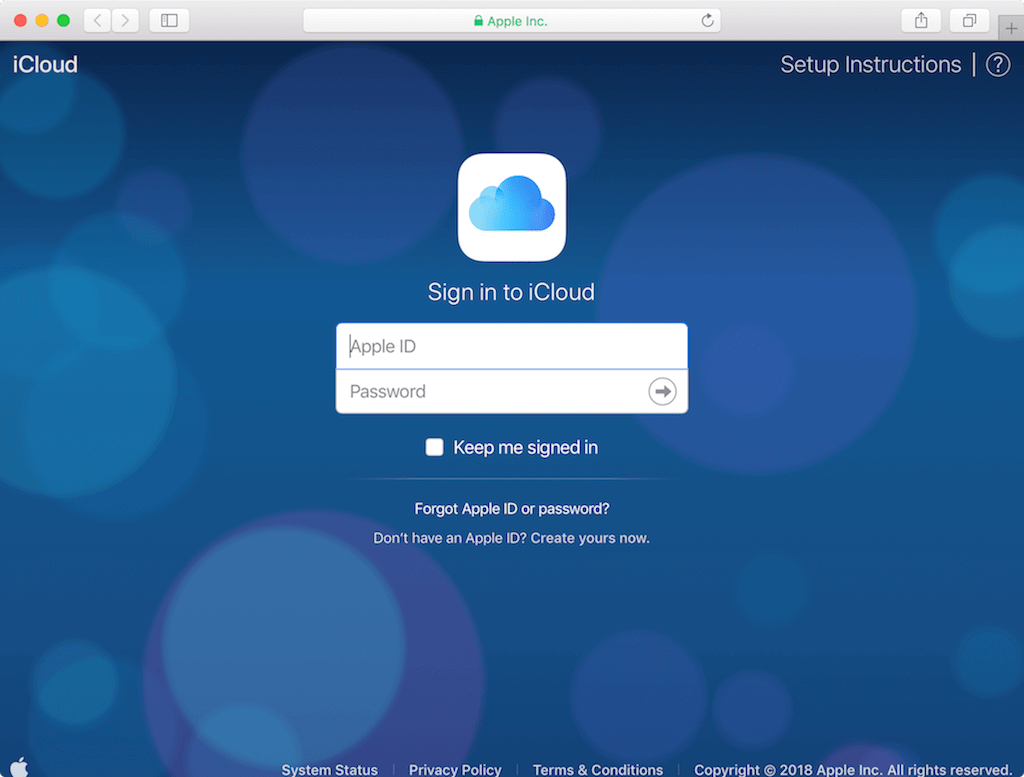
Wenn Sie eine einfache und problemlose Vorgehensweise beim Importieren aller Fotos von iPhone auf Mac mit iCloud wünschen, führen Sie einfach die folgenden Schritte aus:
Der nächste Schritt ist die Konfiguration auf Ihrem Mac:
Wenn Sie beide Schritte ausgeführt haben und beide Geräte die identische Apple-ID haben, werden alle Ihre Bilder und Videos automatisch zwischen iPhone und Mac synchronisiert.
Wenn die iCloud Photo Library aktiviert ist, werden alle Änderungen, die Sie an den Fotos auf einem Gerät vornehmen, automatisch mit dem anderen synchronisiert. Wenn Sie sie auf Ihrem iPhone entfernen und auf Ihrem Mac behalten möchten, deaktivieren Sie einfach die Synchronisierung, wenn Sie alles verschoben haben.
Mit der AirDrop-Funktion von Apple können Sie Fotos drahtlos zwischen benachbarten Apple-Geräten übertragen.
Im Allgemeinen überträgt AirDrop Bilder nicht auf die gleiche Weise wie iCloud-Fotos. Der Unterschied ist, dass Sie die Fotos auswählen, die Sie kopieren möchten. Außerdem werden die Fotos direkt auf die Festplatte Ihres Mac verschoben, nicht in der Foto-App Ihres Computers.
AirDrop ist eine einfache und schnelle Möglichkeit, Fotos von Ihrem iPhone in einen Ordner auf Ihrem Mac zu verschieben. Alles in allem ist es die ideale Option, wenn Sie nur wenige Fotos kopieren möchten.
Wenn du möchtest Verwenden Sie AirDrop, um Bilder von Ihrem iPhone auf Ihren Mac zu übertragengibt es Schritte, die Sie befolgen sollten:
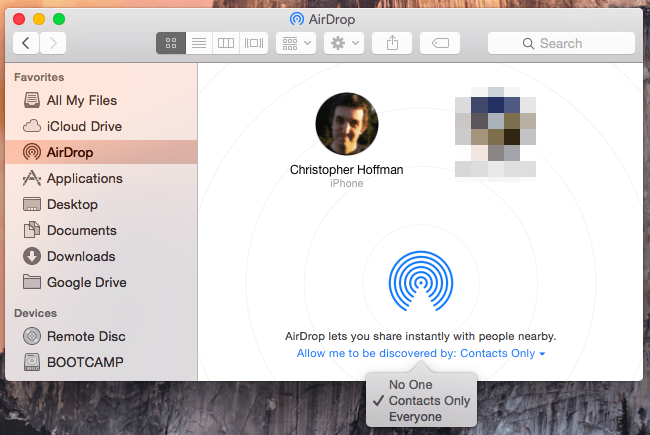
Starten Sie den Vorgang, indem Sie die AirDrop-Funktion auf Ihrem iPhone aktivieren.
Als nächsten Schritt aktivieren Sie die AirDrop-Funktion auf Ihrem Mac.
An diesem Punkt können Sie mit AirDrop Fotos von Ihrem iPhone auf Ihren Mac übertragen. Führen Sie dazu die folgenden Schritte aus:
In einigen Fällen, die auf den Einstellungen auf dem Mac basieren, werden Sie möglicherweise gefragt, wo Sie die Fotos speichern möchten. Sobald die Übertragung abgeschlossen ist, können Sie AirDrop sowohl auf dem iPhone als auch auf dem Mac deaktivieren.
Unabhängig von der Vorgehensweise, die Sie verwenden werden, macht Apple das Übertragen von Fotos und Videos vom iPhone auf den Mac zum Kinderspiel. Stellen Sie nur sicher, dass Sie die Fotos oder Videos auswählen, die Sie übertragen, um unnötiges Durcheinander zu vermeiden.
Ein anderer Weg auf So importieren Sie alle Fotos vom iPhone auf den Mac ist Verwenden Sie das Ladekabel.
Verbinden Sie Ihr iPhone über das Ladekabel mit Ihrem Mac. Im nächsten Schritt öffnen Sie die Foto-App auf Ihrem Mac. Tippen Sie in der linken Seitenleiste der Benutzeroberfläche auf iPhone. Bei Bedarf müssen Sie Ihr iPhone entsperren.
Alle Fotos von Ihrem iPhone werden im Hauptteil des Fensters angezeigt. Wenn Sie alle Fotos oder Videos auf Ihrem iPhone importieren möchten, tippen Sie oben rechts auf "Alle neuen Fotos importieren". Dadurch werden alle Fotos oder Videos importiert, die seit dem letzten Import aufgenommen wurden.
Wenn Sie nur bestimmte Bilder kopieren möchten, wählen Sie die Option „Auswahl importieren“ im oberen Teil des Bildschirms.
Nachdem die Fotos importiert wurden, finden Sie die Bilder im Album „Last Import“ in der linken Seitenleiste. Wenn Sie alle übertragenen Fotos anzeigen möchten, greifen Sie auf das Album „Imports“ zu.
Hinterlassen Sie einen Kommentar
Kommentar
iOS-Datensicherung und -wiederherstellung
Sichern Sie Ihre Daten auf dem PC und stellen Sie iOS-Daten selektiv aus Sicherungen wieder her.
Kostenlos Testen Kostenlos TestenBeliebte Artikel
/
INFORMATIVLANGWEILIG
/
SchlichtKOMPLIZIERT
Vielen Dank! Hier haben Sie die Wahl:
Excellent
Rating: 0 / 5 (basierend auf 0 Bewertungen)