

By Marice, Last Update: October 9, 2018
"Ich habe viele iOS-Geräte und ich liebe sie alle zu sehr. Alle meine iOS-Geräte enthalten alle meine wichtigen Dateien. Außerdem enthält es Fotos und Videos, die ich sehr liebe. Deshalb sichere ich meine iOS-Geräte die ganze Zeit. Eine Sache, die ich mache." Als Backup wird iCloud verwendet. Das Problem ist jedoch, dass iCloud-Backup für immer benötigt wird. Wie behebe ich es? "
Apple hat Ihnen iCloud zur Verfügung gestellt, eine Funktion, mit der Sie Ihre Dateien von Ihren iOS-Geräten sichern können. Dies ist eine großartige Möglichkeit, um Ihre Dateien zu schützen. Falls Sie versehentlich eine Datei löschen, können Sie diese von Ihrem iCloud-Backup abrufen. Viele Leute beschweren sich jedoch, dass der Backup-Prozess von iCloud viel Zeit in Anspruch nimmt. Es ist ein längerer Prozess, als die meisten Leute erwartet haben. In diesem Artikel erhalten Sie einen Überblick über die Zeit, die zum Sichern Ihrer Dateien in iCloud erforderlich ist. In diesem Artikel erfahren Sie auch, wie Sie den Sicherungsvorgang auf dieser Plattform beschleunigen können. Außerdem werden wir Ihnen eine neue Methode zum Sichern Ihrer Dateien vorstellen, insbesondere, wenn die Fertigstellung von iCloud viel Zeit in Anspruch nimmt. Lass uns anfangen!
Teil 1: Wie lange dauert normalerweise ein iCloud-Backup?Teil 2: Was ist in einem iCloud-Backup enthalten?Teil 3: Wie beschleunigen Sie den Prozess der Sicherung auf iCloud?Teil 4: Beste Alternative zu einem iCloud-BackupVideo Guide: Wie benutzt man FoneDog Toolkit um das iPhone zu sichern?Teil 5: Fazit
Menschen Auch LesenEine Anleitung zu iCloud Activation Lock Remova!3 Tipps, wie man meine alten Fotos von iCloud bekommt
Also, wie lange dauert ein bestimmter iCloud-Backup-Prozess? Nun, der Prozess der Sicherung Ihrer iCloud verwendet Ihre Internetverbindung über WLAN. Es hängt natürlich auch von der Geschwindigkeit Ihres Netzwerks ab.
Dies bedeutet, dass Sie eine Stunde benötigen, um Ihre Dateien in iCloud zu sichern, wenn Ihre Verbindung eine Geschwindigkeit von 4 Megabyte pro Sekunde hat und Sie Daten im Wert von 2GB sichern müssen. Die Größe der Dateien und die Qualität beeinflussen auch die Länge des Prozesses. Außerdem spielt die Art der Dateien, die Sie sichern, eine Rolle. Sie müssen bedenken, dass es schwierig sein wird zu sagen, wie lange eine iCloud-Sicherung dauern wird, wenn der Speicher in Ihrer iCloud fast voll ist und der Speicher Ihres iOS-Geräts fast voll ist (oder wenn beide bereits voll sind). Diese Faktoren verlängern die Dauer einer iCloud-Sicherung.
iCloud dient dazu, Ihre Daten von allen Ihren iOS-Geräten zu sichern. Dadurch wird sichergestellt, dass Sie problemlos auf ein neues Gerät aufgerüstet werden können und Ihre Dateien (oder Daten) erhalten bleiben. Auf diese Weise wird das Upgrade auf ein neues Gerät für Sie leicht gemacht.
iCloud trägt maßgeblich dazu bei, dass Apple eine großartige Benutzererfahrung bietet. So können Sie verschiedene Dateien und Datentypen speichern, insbesondere die wichtigsten. iCloud sichert eine Vielzahl von Daten wie die folgenden:
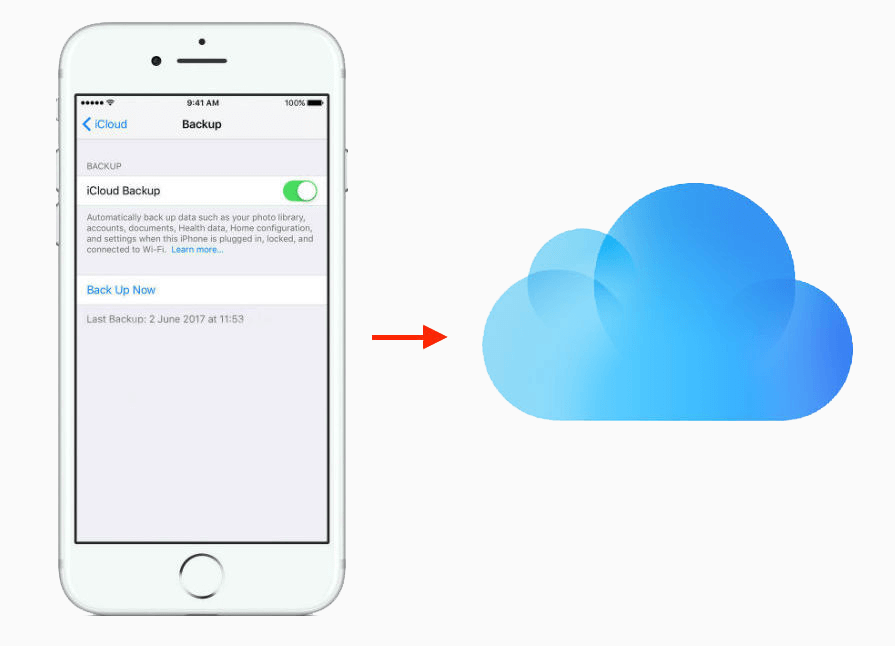
01 - Anruflisten
02 - Anwendungsdaten
03 - Backups von Ihrer Apple Watch
04 - Klingeltöne
05 - Benachrichtigungseinstellungen
06 - Visual Voicemails (Es ist jedoch notwendig, dass Sie dieselbe SIM-Karte haben)
07 - Käufe, die Sie über die Apple-Server getätigt haben (z. B. Einkäufe über iTunes usw.)
08 - Bildschirmdarstellung
09 - Apps Layout
10 - iOS Geräteeinstellungen
11 - HomeKit Daten
12 - Daten zur Gesundheits-App
13 - Fotos, Musik und Videos (nur auf iPhones, iPod Touch und iPads)
14 - SMS, iMessages und MMS.
15 - Nachrichten von Messaging-Apps (z. B. WhatsApp)
Wenn Sie sich Gedanken machen, iCloud wegen des langwierigen Sicherungsvorgangs zu verwenden, sollten Sie sich in diesem Handbuch wohlfühlen. Wir zeigen Ihnen, wie Sie es mit verschiedenen Methoden beschleunigen können. Fangen wir mit dem ersten an:
Löschen Sie die Cookies und den Cache Ihres Browsers (z. B. Safari) am besten. Es hilft Ihnen nicht nur, das Problem langwieriger iCloud-Sicherungsprozesse zu lösen, sondern auch, um Ihr Gerät zu beschleunigen. Sie können auch Musik, Fotos und Videos dauerhaft entfernen, die viel Platz auf Ihrem Gerät einnehmen.
Mit der iCloud-Funktion von Apple können Sie auswählen, welche Sie sichern möchten und welche nicht. Zunächst müssen Sie nach Apps suchen, die groß sind und große Daten enthalten. Diese Apps verursachen, dass iCloud-Backups sehr lange dauern.
Nachdem Sie die Anwendung gefunden haben, gehen Sie zu Einstellungen. Tippen Sie anschließend auf Ihren Namen. Drücken Sie dann iCloud. Schalten Sie dann die Sicherungsoption der genannten Anwendung aus.
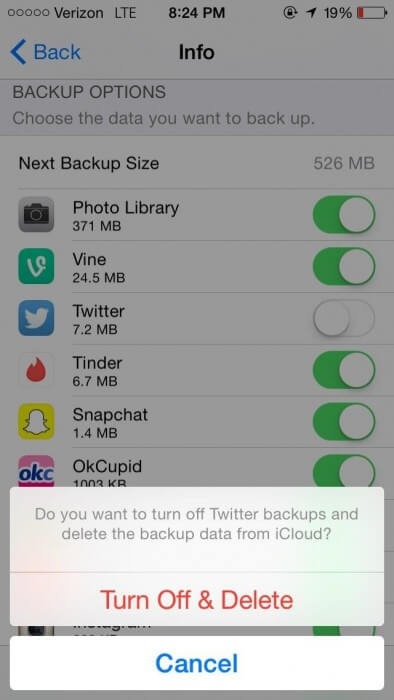
Die iOS-Geräte, die wir haben, enthalten viele Apps und andere Daten. Das meiste davon ist wichtig für unser persönliches und berufliches Leben. Vieles davon ist jedoch unnötig und sogar überflüssig. Das Beste, was Sie tun können, ist, iCloud Backup zu unterstützen, indem Sie die nicht benötigten Dateien entfernen. Wenn Sie dies tun können, wird die Zeit, die zum Erstellen eines iCloud-Backups benötigt wird, erheblich reduziert.
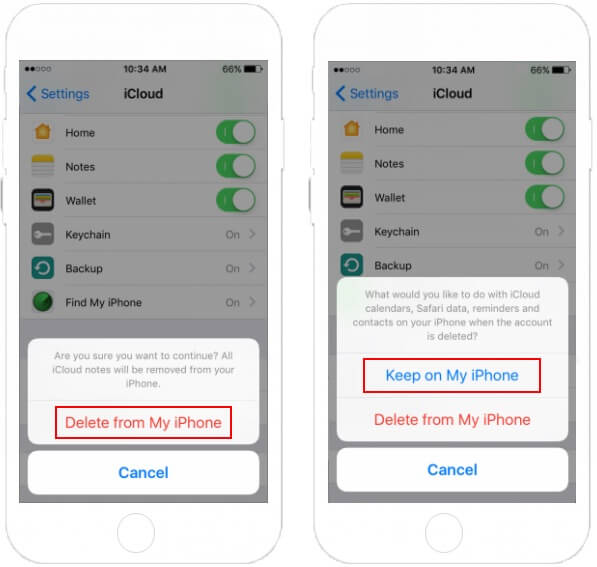
Ihr iCloud-Sicherungsprozess dauert etwa ewig, nicht nur weil Sie eine langsame Internetverbindung haben. Dies kann daran liegen, dass Ihre Anwendungen viele unerwünschte Daten enthalten. Am besten filtern Sie Ihre Fotos nach Duplikaten und löschen Sie unnötige Fotos. In diesem Fall ist die iCloud-Sicherung schneller als zuvor.
Was ist die beste Alternative zu einem iCloud-Backup? Nun, es ist ein Werkzeug namens FoneDog iOS Daten sichern und wiederherstellen. Im Folgenden sind die Vorteile (und natürlich die Merkmale) des genannten Werkzeugs aufgeführt:
01 - Sie benötigen nur ein paar Klicks, um Ihr Backup auf Ihrem iOS-Gerät wiederherzustellen.
02 - Es gibt Ihnen die Möglichkeit, alle Daten oder Dateien, die Sie aus dem Backup haben, zu überprüfen.
03 - Es ermöglicht Ihnen, Dateien aus dem Backup auf Ihren eigenen Computer zu exportieren.
04 - Es ist 100% sicher. Viren und Malware (oder alles, was Ihrem Gerät schaden könnte) sind nicht in der Software enthalten. Nur Sie haben Zugriff auf die Daten, die Sie haben.
05 - Während des Wiederherstellungsvorgangs gehen keine Daten verloren. Es wird immer sicher sein.
06 - Die Software überschreibt Ihre Daten nicht.
07 - Sie erhalten eine kostenlose 30-Testversion. Das bedeutet, dass Sie die Vorteile des Tools kennen lernen, ohne vorher Geld dafür auszahlen zu müssen.
08 - Sie haben Eins-zu-eins-Unterstützung und Sie können auch Unterstützung per E-Mail erhalten.
So verwenden Sie dieses Tool Schritt für Schritt:
Gratis Download Gratis Download
Verbinden Sie zuerst Ihr Gerät mit Ihrem Computer, indem Sie den USB-Anschluss verwenden, der mit diesem Gerät geliefert wird.
Installieren Sie das FoneDog Toolkit auf Ihrem Computer. Diese Software kann sowohl auf Windows- als auch auf Mac-Systemen verwendet werden.
Öffne das FoneDog Toolkit.
Wählen Sie iOS Data Backup & Restore auf der Hauptoberfläche der Software.
Wählen Sie iOS-Datensicherung.

Wählen Sie den gewünschten Sicherungsmodus. Es gibt zwei Optionen, Standard Backup und Encrypted Backup. Letzteres gibt Ihnen die Möglichkeit, ein Passwort für Ihre Backup-Datei zu vergeben, um sensible Informationen zu schützen.
Drücken Sie den Knopf Start. Die Software zeigt Ihnen eine Liste der Datentypen an, die Sie sichern möchten. Dazu gehören Fotos, Nachrichten, Kontakte, Anwendungen und Nachrichten usw.

Wählen Sie den Typ der Daten aus, die Sie sichern möchten.
Drücken Sie auf Weiter.

Warten Sie, bis die Software Ihre Daten gesichert hat.

Danach müssen Sie Ihre Daten auf dem Gerät wiederherstellen, auf dem Sie sie wiederherstellen möchten:
Stellen Sie sicher, dass Ihr iPhone oder Ihr iOS-Gerät mit Ihrem Windows-PC oder Mac-Computer verbunden ist.
Wählen Sie iOS-Daten sichern und wiederherstellen.
Drücken Sie auf iOS-Datenwiederherstellung.

Das FoneDog-Toolkit zeigt nun alle Ihre Backups an. Wählen Sie die gewünschte Sicherungsdatei.
Wählen Sie die Schaltfläche Jetzt anzeigen.

FoneDog Toolkit beginnt mit dem Scannen der ausgewählten Sicherungsdatei.

Sobald der Scanvorgang abgeschlossen ist, können Sie eine Vorschau der Daten auf dem Backup anzeigen. Wählen Sie die Dateien aus, die Sie auf Ihrem Gerät wiederherstellen möchten.
Wählen Sie Auf Gerät wiederherstellen ODER wählen Sie Auf PC wiederherstellen.

Wenn der iCloud-Sicherungsprozess Ihres iPhones für immer dauert, sollten Sie einige Dinge beachten, um den Prozess zu beschleunigen. Außerdem können Sie das iOS-Datensicherungs- und -wiederherstellungstool von FoneDog immer als Alternative zu einer iCloud-Sicherung verwenden. Sie können dieses Tool auch verwenden, um Ihre Daten auf einem beliebigen Gerät wiederherzustellen.
Hinterlassen Sie einen Kommentar
Kommentar
iOS-Datensicherung und -wiederherstellung
Sichern Sie Ihre Daten auf dem PC und stellen Sie iOS-Daten selektiv aus Sicherungen wieder her.
Kostenlos Testen Kostenlos TestenBeliebte Artikel
/
INFORMATIVLANGWEILIG
/
SchlichtKOMPLIZIERT
Vielen Dank! Hier haben Sie die Wahl:
Excellent
Rating: 4.5 / 5 (basierend auf 85 Bewertungen)