

By Adela D. Louie, Last Update: July 16, 2020
Haben Sie einige wichtige Notizen auf Ihrem iPhone gespeichert? Möchten Sie wissen, wie Sie sie auf ein anderes Gerät exportieren können? Wenn ja, dann ist dies definitiv für Sie. Weil wir es Ihnen in diesem Beitrag zeigen werden So exportieren Sie Notizen vom iPhone.
Aufgrund unserer Hochtechnologie in Bezug auf mobile Geräte hatten Smartphones offensichtlich bereits einige Änderungen in unserer Lebensweise vorgenommen. Dies ist auch der Grund, warum wir unsere Computer nicht mehr ab und zu nur noch zum Verwalten unserer Dateien oder Termine verwenden müssen. Mit Smartphones können wir jetzt jeden Tag unsere Aufgaben erledigen, z. B. uns daran erinnern, an wichtigen Besprechungen, Anlässen teilzunehmen oder eine wichtige Person anzurufen.
Die meisten von uns verwenden die Notes-Anwendung auf Ihrem iPhone, um ihre Aufgaben zu organisieren. Und eines der besten Dinge bei der Verwendung von Notizen auf Ihrem iPhone ist, dass Sie sie einfach auf Ihren Computer übertragen können.
Derzeit gibt es viele Möglichkeiten, wie Sie Notizen vom iPhone auf Ihren Computer oder auch auf Ihr Android-Gerät exportieren können. Und wenn Sie wissen möchten, wie Sie dies tun können, folgen Sie den einfachen Methoden, die wir Ihnen unten zeigen werden.
Teil 1. So exportieren Sie Notizen einfach vom iPhone auf den ComputerTeil 2. So exportieren Sie Notizen vom iPhone auf AndroidTeil 3. Fazit
Wie wir Ihnen bereits erwähnt haben, gibt es verschiedene Möglichkeiten So exportieren Sie Notizen vom iPhone zu deinem Computer. Und nachdem dies gesagt wurde, sind hier einige der Methoden, die Sie anwenden können, um dies zu tun.
Eine der besten Möglichkeiten zum Exportieren oder Übertragen Ihrer Notizen von Ihrem iPhone ist die Verwendung von FoneDog iOS Daten sichern und wiederherstellen. Das mag etwas seltsam klingen, ist aber wahr. Mit diesem Programm können Sie Ihre Notiz oder andere Daten sofort und einfach von Ihrem iPhone-Gerät auf Ihren Computer übertragen. Gleichzeitig können Sie sie auch auf ein anderes iPhone-Gerät übertragen lassen, indem Sie sie mit demselben Programm wiederherstellen.
iOS Daten sichern und wiederherstellen Ein Klick, um das gesamte iOS-Gerät auf Ihrem Computer zu sichern. Ermöglicht die Vorschau und Wiederherstellung eines Elements aus der Sicherung auf einem Gerät. Exportieren Sie was Sie wollen von der Sicherung auf Ihren Computer. Kein Datenverlust auf Geräten während der Wiederherstellung. iPhone Restore überschreibt Ihre Daten nicht Kostenlos Testen Kostenlos Testen
Die FoneDog iOS-Datensicherung und -wiederherstellung exportiert nicht nur Ihre Notizen von Ihrem iPhone auf Ihren Computer. Es kann jedoch auch mit einigen anderen Daten auf Ihrem iPhone-Gerät arbeiten, z. B. Ihren Fotos, Videos, Kontakten, Textnachrichten, WhatsApp, Anrufprotokollen und mehr. Dies kann geschehen, indem Sie einfach Ihre Notizen sichern und auf Ihrem Computer speichern. Einer der Gründe, warum Sie sich mit diesem Tool anmelden sollten, ist, dass Sie Ihre Daten auch dann schützen können, wenn etwas mit Ihrem iPhone-Gerät passiert.
Die FoneDog iOS-Datensicherung und -wiederherstellung ist ein benutzerfreundliches Tool und auch sehr sicher zu verwenden. Um Ihnen zu zeigen, wie Sie mithilfe der FoneDog iOS-Datensicherung und -wiederherstellung Notizen vom iPhone auf einen Computer exportieren, finden Sie hier eine einfache Anleitung, die Sie befolgen können.
Sicherungsnotizen vom iPhone auf den Computer
Nachdem Sie das FoneDog iOS Toolkit vollständig auf Ihrem Computer installiert haben, starten Sie es, um es zu verwenden. Schließen Sie dann Ihr iPhone mit Ihrem USB-Kabel an einen Computer an und warten Sie, bis das Programm Ihr iPhone-Gerät erkennt. Wählen Sie dann auf der Hauptseite des FoneDog Toolkit iOS Data Backup and Restore aus.
Wählen Sie dann auf der nächsten Seite des Programms die Option iOS-Datensicherung. Anschließend zeigt Ihnen die FoneDog iOS-Datensicherung und -wiederherstellung zwei Arten, wie Sie Ihre Notizen sichern können. Eine erfolgt über die Standardsicherung und die andere über die verschlüsselte Sicherung. Wenn Sie die verschlüsselte Sicherung auswählen, müssen Sie ein Kennwort für Ihre Sicherungsdatei eingeben. Auf diese Weise können Sie Ihre Sicherungsdatei schützen. Wenn Sie den Sicherungsmodus ausgewählt haben, klicken Sie auf die Schaltfläche Start.
Danach zeigt Ihnen die FoneDog iOS-Datensicherung und -wiederherstellung eine Liste der Datentypen an, die für die Sicherung unterstützt werden. Dort können Sie Datentypen wie Nachrichten, Kontakte, Anrufliste, Voicemail, Fotos, Videos und mehr anzeigen. Wählen Sie aus dieser Liste "Notizen und Anhänge". Klicken Sie anschließend auf die Schaltfläche Weiter unter Ihrem Bildschirm.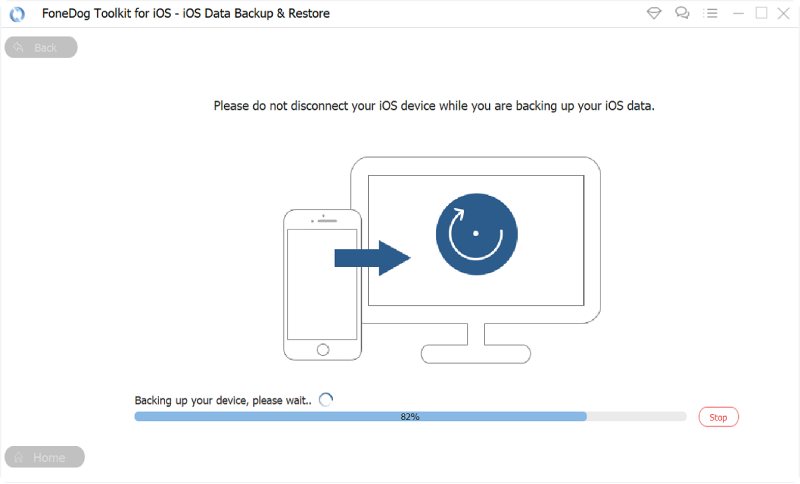
Sobald Sie auf die Schaltfläche Weiter klicken, beginnt die Sicherung und Wiederherstellung von FoneDog iOS-Daten mit der Sicherung Ihrer Notizen von Ihrem iPhone auf Ihrem Computer. Sobald der Vorgang abgeschlossen ist, zeigt Ihnen die Datensicherung und -wiederherstellung von FoneDog iOS den Namen Ihrer Sicherungsdatei sowie deren Größe an.
Wiederherstellen von Notizen aus der Sicherungsdatei auf dem Computer
Starten Sie auf Ihrem Computer die FoneDog iOS-Datensicherung und -wiederherstellung und verbinden Sie dann Ihr iPhone mit Ihrem Computer. Danach wählen Sie die Option iOS Data Restore.
Danach zeigt Ihnen das Programm eine Liste der Sicherungsdateien an, die Sie auf Ihrem Computer haben. Wählen Sie aus dieser Liste Ihr aktuelles Backup aus. Sie können es nach dem Datum und der Uhrzeit der Sicherungsdatei erstellen. Nachdem Sie die Sicherungsdatei ausgewählt haben, klicken Sie direkt unter Ihrem Bildschirm auf die Schaltfläche Jetzt anzeigen.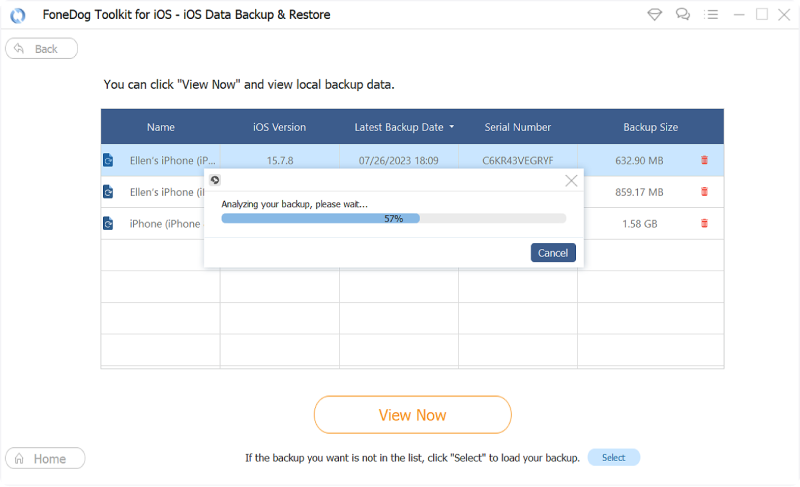
Sobald Sie auf die Schaltfläche Jetzt anzeigen klicken, beginnt die FoneDog iOS-Datensicherung und -wiederherstellung mit dem Scannen der zuvor ausgewählten Sicherungsdatei. Von dort aus müssen Sie nur noch warten, bis der Scanvorgang abgeschlossen ist.

Nach dem Scanvorgang zeigt das Programm eine Liste der Datentypen an, die in der Sicherungsdatei enthalten sind. Von dort aus müssen Sie nur noch Notizen auswählen. Alle darin enthaltenen Elemente werden auf der rechten Seite Ihres Bildschirms angezeigt.
Wenn Sie alle Notizen ausgewählt haben, die Sie von Ihrem iPhone-Gerät exportieren möchten, klicken Sie auf die Schaltfläche Auf PC wiederherstellen in der unteren rechten Ecke Ihres Bildschirms. Dann beginnt der Export Ihrer Notizen von Ihrem iPhone auf Ihren Computer. Warten Sie also, bis der Vorgang abgeschlossen ist.
iOS Daten sichern und wiederherstellen Ein Klick, um das gesamte iOS-Gerät auf Ihrem Computer zu sichern. Ermöglicht die Vorschau und Wiederherstellung eines Elements aus der Sicherung auf einem Gerät. Exportieren Sie was Sie wollen von der Sicherung auf Ihren Computer. Kein Datenverlust auf Geräten während der Wiederherstellung. iPhone Restore überschreibt Ihre Daten nicht Kostenlos Testen Kostenlos Testen
iCloud ist bekanntermaßen eine der sichersten Möglichkeiten für Sie Speichern Sie Ihre Notizen von Ihrem iPhone-Gerät. Und dies kann funktionieren, sobald Sie Notizen in Ihrer iCloud aktiviert haben. Und damit sind hier die Schritte, die Sie befolgen müssen.
Ein anderer Weg auf So exportieren Sie Notizen vom iPhone zu einem Computer ist mit Ihrem iTunes-Programm. Alle Ihre Notizen können jedoch nur in Ihrem Outlook auf Ihrem Computer gespeichert werden. Um zu wissen, wie Sie dies tun können, führen Sie die folgenden Schritte aus.
Sie können auch haben deine Noten von Ihrem iPhone-Gerät auf Ihr Android-Gerät exportiert, wenn Sie dies möchten. Und damit sind hier verschiedene Methoden, wie Sie diesen Prozess durchführen können.
Falls Sie kein Google Mail-Konto haben, das Sie verwenden können, können Sie Ihr Konto nutzen Outlook Konto. Wenn Sie jedoch Tonnen von Notizen haben, die Sie von Ihrem iPhone-Gerät exportieren möchten, ist dies nicht Ihre Option, da Sie diese einzeln per E-Mail an Ihr E-Mail-Konto senden. Und damit sind hier die Schritte, die getan werden müssen.

Wie exportiere ich mehrere Notizen vom iPhone?? Es gibt viele Android-Benutzer, die dazu neigen, ihre zu verwenden Google-Konto für sie mit ihren Geräten zu synchronisieren. Und damit können Sie dasselbe auch mit Ihrem iPhone-Gerät tun. Dies bedeutet, dass Sie Ihre Notizen mit dieser Methode von Ihrem iPhone-Gerät auf Ihr Android-Gerät exportieren können. Hier ist was Sie tun müssen.
HINWEIS: Sie können diese Methode ausführen, wenn Ihr iPhone-Gerät derzeit auf einem iOS 4 oder einer höheren Version ausgeführt wird.
Nachdem Sie alle oben genannten Schritte ausgeführt haben, sollten Ihre Notizen in Ihr Google Mail-Konto übertragen werden. Damit können Sie jetzt dasselbe Google Mail-Konto verwenden, das Sie auf Ihrem iPhone verwenden, und es auf Ihrem Android-Telefon einrichten. Von dort aus werden alle Ihre Notizen von Ihrem iPhone-Gerät auch auf Ihrem Android-Gerät angezeigt.
Wie Sie können, gibt es viele Möglichkeiten So exportieren Sie Notizen vom iPhone auf verschiedene Geräte wie Ihren Computer oder ein Android-Gerät. Und das haben wir oben für Sie zusammengestellt. Sie können jetzt einfach auswählen, welche Methoden Sie verwenden möchten, je nachdem, auf welchem Gerät Sie Ihre Notizen von Ihrem iPhone exportieren möchten.
Hinterlassen Sie einen Kommentar
Kommentar
iOS-Datensicherung und -wiederherstellung
Sichern Sie Ihre Daten auf dem PC und stellen Sie iOS-Daten selektiv aus Sicherungen wieder her.
Kostenlos Testen Kostenlos TestenBeliebte Artikel
/
INFORMATIVLANGWEILIG
/
SchlichtKOMPLIZIERT
Vielen Dank! Hier haben Sie die Wahl:
Excellent
Rating: 4.7 / 5 (basierend auf 63 Bewertungen)