By Nathan E. Malpass, Last Update: October 31, 2023
In einer Zeit, in der unsere Smartphones zu einer Erweiterung unseres Selbst geworden sind, war der Schutz der darauf gespeicherten Daten noch nie so wichtig. Ob es sich um wertvolle Fotos, wichtige Dokumente oder Ihre Lieblings-Apps handelt – der Verlust von Daten auf Ihrem iPhone kann ein herzzerreißendes Erlebnis sein. Zum Glück bietet Apple eine sichere und effiziente Lösung So sichern Sie das iPhone in iCloud auf dem Computer.
In dieser umfassenden Anleitung führen wir Sie durch den Prozess der Sicherung Ihres iPhones in iCloud direkt von Ihrem Computer aus. Egal, ob Sie neu bei iOS sind oder einfach nur nach einer bequemeren Möglichkeit suchen, die Sicherheit Ihrer Daten zu gewährleisten, hier sind Sie richtig. Tauchen wir also ein und lernen Sie Schritt für Schritt, wie Sie Ihre iPhone-Daten mit iCloud-Backup auf Ihrem Computer schützen.
Teil Nr. 1: So sichern Sie das iPhone in iCloud auf dem ComputerTeil #2: Der beste Weg, das iPhone mit dem Computer zu sichern: FoneDog iOS Data Backup & Restore ToolSchlussfolgerung
Teil Nr. 1: So sichern Sie das iPhone in iCloud auf dem Computer
If Sichern Sie Ihr iPhone mit iTunes aus irgendeinem Grund nicht verfügbar ist, ist das Sichern Ihres iPhones in iCloud eine zuverlässige Möglichkeit, die Sicherheit Ihrer Daten zu gewährleisten. Aber wussten Sie, dass Sie diese wichtige Aufgabe direkt von Ihrem Computer aus ausführen können? Dieser Ansatz bietet mehr Kontrolle und Komfort bei der Verwaltung Ihrer Backups. In diesem Abschnitt führen wir Sie durch die Schritte zum nahtlosen Sichern Ihres iPhones in iCloud mithilfe Ihres Computers.
Während wir besprochen haben, wie Sie Ihr iPhone sichern, ist es wichtig zu verstehen, warum diese Vorgehensweise so wichtig ist. Hier sind einige überzeugende Gründe, warum Sie Ihr iPhone regelmäßig sichern sollten:
-
Prävention vor Datenverlust: Unfälle passieren und iPhones können verloren gehen, gestohlen oder beschädigt werden. Durch regelmäßiges Sichern Ihres Geräts können Sie den verheerenden Verlust wichtiger Daten, einschließlich Fotos, Videos, Kontakte, Nachrichten und mehr, verhindern.
-
Geräte-Upgrades: Wenn Sie sich für ein Upgrade auf ein neues iPhone entscheiden, sorgt ein aktuelles Backup für einen nahtlosen Übergang. Sie können alle Ihre Daten, Einstellungen und Apps schnell auf das neue Gerät übertragen und sparen so Zeit und Mühe.
-
Software-Updates und Fehler: Gelegentlich können Software-Updates oder App-Installationen zu unerwarteten Problemen oder Datenverlust führen. Mit einem Backup können Sie Ihr Gerät problemlos in einen stabilen Zustand zurückversetzen, falls solche Probleme auftreten.
-
Datenwiederherstellung: Im Falle einer versehentlichen Löschung oder Datenbeschädigung können Sie mit einem Backup verlorene Informationen wiederherstellen und so sicherstellen, dass Sie keine wertvollen Erinnerungen, wichtigen Dokumente oder wichtigen Kontakte verlieren.
-
Sicherheit und PrivatsphäreHinweis: Das Sichern Ihres iPhones dient auch als Sicherheitsmaßnahme. Falls Ihr Gerät in die falschen Hände gerät, kann eine separate Sicherung Ihrer Daten den unbefugten Zugriff auf Ihre persönlichen Daten verhindern.
-
Sorgenfrei: Zu wissen, dass Ihre Daten sicher in einem Backup gespeichert sind, gibt Ihnen Sicherheit. Damit können Sie Ihr iPhone nutzen, ohne sich Gedanken über einen möglichen Datenverlust machen zu müssen, und haben die Freiheit, bedenkenlos neue Apps zu erkunden, Fotos aufzunehmen und wichtige Informationen zu speichern.
-
Naturkatastrophen: Unvorhergesehene Ereignisse wie Überschwemmungen, Brände oder Erdbeben können Ihr iPhone und alle physischen Backups, die Sie möglicherweise haben, beschädigen oder zerstören. Cloud-Backups zum Beispiel iCloud, bieten einen zusätzlichen Schutz, da sie außerhalb der Reichweite solcher Katastrophen gespeichert werden.
-
Langzeitkonservierung: Einige Daten wie Fotos und Videos haben einen sentimentalen Wert und sollten langfristig aufbewahrt werden. Regelmäßige Backups stellen sicher, dass Ihre wertvollen Erinnerungen auch in den kommenden Jahren zugänglich bleiben.
Hier sind die Schritte zum Sichern des iPhone in iCloud auf dem Computer:
- Bereiten Sie Ihr Setup vor: Bevor Sie mit dem Backup-Prozess beginnen, stellen Sie sicher, dass Sie über einige wichtige Dinge verfügen. Sie benötigen eine zuverlässige Internetverbindung und ausreichend iCloud-Speicherplatz für Ihr Backup. Um Ihren Speicherstatus zu überprüfen, gehen Sie zu "Einstellungen" Tippen Sie auf Ihrem iPhone oben auf Ihren Namen und wählen Sie dann aus "iCloud", Gefolgt von "Speicher verwalten".
- Verbinden Sie Ihr iPhone mit Ihrem Computer: Verwenden Sie ein USB-Kabel, um Ihr iPhone mit Ihrem Computer zu verbinden. Stellen Sie sicher, dass Sie dem Computer vertrauen, wenn Sie auf Ihrem Gerät dazu aufgefordert werden.
- Öffnen Sie iTunes (Windows) oder Finder (Mac): Öffnen Sie je nach Betriebssystem Ihres Computers iTunes unter Windows oder Finder auf dem Mac. Wenn Sie macOS Catalina oder höher verwenden, hat Finder iTunes für die Geräteverwaltung ersetzt.
- Suchen Sie Ihr iPhone: In iTunes oder Finder sollte Ihr verbundenes iPhone unter „Geräte“ aufgeführt sein. Klicken Sie darauf, um auf die Übersichtsseite Ihres iPhones zuzugreifen.
- iCloud-Backup aktivieren: Scrollen Sie auf der Übersichtsseite nach unten, bis Sie das finden "Backup" Abschnitt. Hier sehen Sie ein Kontrollkästchen mit der Bezeichnung „Sichern Sie Ihre wichtigsten Daten auf Ihrem iPhone in iCloud“. Aktivieren Sie dieses Kontrollkästchen, um die iCloud-Sicherung zu aktivieren.
- Starten Sie die Sicherung: Sobald Sie die iCloud-Sicherung aktiviert haben, klicken Sie auf „Jetzt sichern“ Taste. Ihr Computer leitet den Sicherungsvorgang ein, der je nach der zu sichernden Datenmenge einige Zeit dauern kann. Stellen Sie sicher, dass Ihr Computer während dieses Vorgangs mit dem Internet verbunden und eingeschaltet bleibt.
- Überwachen Sie den Fortschritt: Sie können den Backup-Fortschritt in iTunes überwachen oder Finder. Ein Fortschrittsbalken zeigt Ihnen an, wie viele Daten gesichert wurden. Seien Sie geduldig, da größere Backups eine Weile dauern können.
- Überprüfen Sie das Backup: Nachdem das Backup abgeschlossen ist, können Sie seinen Erfolg überprüfen, indem Sie das Datum und die Uhrzeit des letzten Backups im Abschnitt „Backups“ in den „iCloud Backup“-Einstellungen Ihres iPhones überprüfen.
- Zukünftige Backups automatisieren: Um sicherzustellen, dass Ihr iPhone weiterhin in iCloud gesichert bleibt, können Sie automatische Backups aktivieren. Lassen Sie einfach die Option „Sichern Sie Ihre wichtigsten Daten auf Ihrem iPhone in iCloud“ aktiviert und Ihr Computer sichert Ihr Gerät regelmäßig, solange es verbunden ist und sich in WLAN-Reichweite befindet.
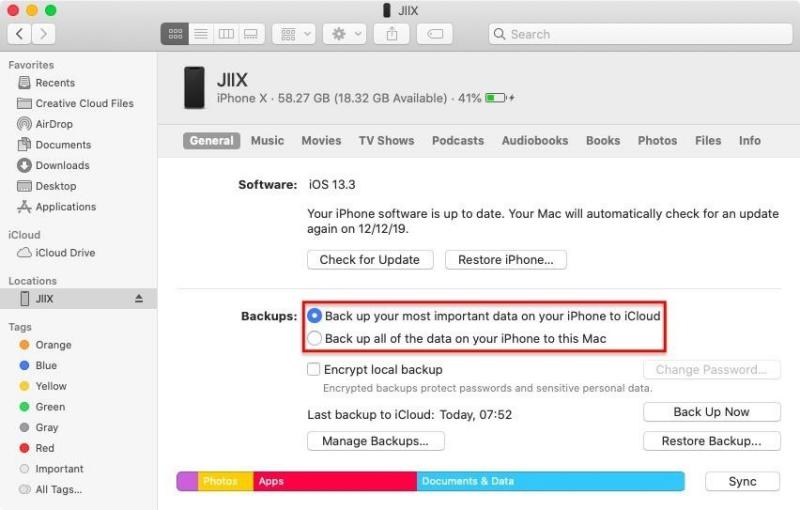
Wenn Sie diese einfachen Schritte befolgen, können Sie Ihr iPhone mühelos über Ihren Computer in iCloud sichern. Diese Methode gibt Ihnen mehr Kontrolle und Flexibilität über Ihre Backups und stellt sicher, dass Ihre wertvollen Daten sicher und leicht zugänglich sind, wann immer Sie sie benötigen.
Teil #2: Der beste Weg, das iPhone mit dem Computer zu sichern: FoneDog iOS Data Backup & Restore Tool
Jetzt, wo du es gelernt hast So sichern Sie das iPhone in iCloud auf dem Computer, wir geben Ihnen ein besseres Werkzeug, das Sie verwenden können. Während das Sichern Ihres iPhones direkt von Ihrem Computer in iCloud eine zuverlässige Methode ist, gibt es eine Alternative, die noch mehr Flexibilität und Funktionalität bietet – die FoneDog iOS-Datensicherung und -wiederherstellung.
iOS Daten sichern und wiederherstellen
Ein Klick, um das gesamte iOS-Gerät auf Ihrem Computer zu sichern.
Ermöglicht die Vorschau und Wiederherstellung eines Elements aus der Sicherung auf einem Gerät.
Exportieren Sie was Sie wollen von der Sicherung auf Ihren Computer.
Kein Datenverlust auf Geräten während der Wiederherstellung.
iPhone Restore überschreibt Ihre Daten nicht
Free Download
Free Download
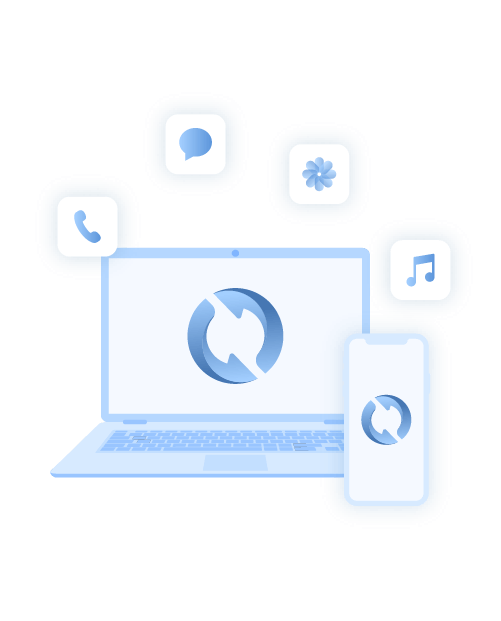
Diese vom iPhone 15 unterstützte Software von Drittanbietern bietet eine umfassende Lösung für die effiziente Verwaltung Ihrer iPhone-Backups. In diesem Abschnitt stellen wir Ihnen dieses leistungsstarke Tool vor und führen Sie durch die Schritte, wie Sie es zum Sichern Ihres iPhones verwenden.
Das FoneDog iOS Data Backup & Restore Tool ist eine benutzerfreundliche Software, die den iPhone-Backup-Prozess vereinfacht. Es bietet mehrere Vorteile gegenüber der herkömmlichen iCloud-Backup-Methode, darunter:
-
Selektives Backup: Mit FoneDog können Sie die Datentypen, die Sie sichern möchten, gezielt auswählen und haben so mehr Kontrolle über Ihren Speicherplatz.
-
Keine iCloud-Einschränkungen: Im Gegensatz zu iCloud ist FoneDog nicht von Ihrer iCloud-Speicherkapazität abhängig, was keine Probleme verursacht Wie viele Backups kann meine iCloud speichern? Für mich bedeutet das, sicherzustellen, dass Sie alle Ihre Daten unabhängig von Speicherbeschränkungen sichern können.
-
Verschlüsselung: Ihre Daten bleiben mit der Verschlüsselungsfunktion von FoneDog sicher und schützen so Ihre Privatsphäre.
-
Einfache Wiederherstellung: Falls Sie Ihre Daten wiederherstellen müssen, macht FoneDog den Vorgang einfach und unkompliziert.
Hier sind die Schritte, um es zu verwenden:
- Laden Sie FoneDog herunter und installieren Sie es: Laden Sie zunächst das FoneDog iOS Data Backup & Restore Tool herunter und installieren Sie es auf Ihrem Computer. Sie finden Versionen sowohl für Windows als auch für Mac.
- Starten Sie das Tool: Öffnen Sie die FoneDog-Software nach der Installation.
- Schließen Sie Ihr iPhone an: Verbinden Sie Ihr iPhone über ein USB-Kabel mit Ihrem Computer. Stellen Sie sicher, dass Sie dem Computer auf Ihrem iPhone vertrauen, wenn Sie dazu aufgefordert werden.
- Wählen Sie den Sicherungsmodus: Wählen Sie in der FoneDog-Benutzeroberfläche die Option aus „iOS-Datensicherung und -wiederherstellung“ .
- Wählen Sie die zu sichernden Daten aus: Sie haben nun die Möglichkeit, die spezifischen Datentypen auszuwählen, die Sie sichern möchten. Aktivieren Sie die Kontrollkästchen neben den Daten, die Sie in die Sicherung aufnehmen möchten.
- Starten Sie die Sicherung: Nachdem Sie Ihre gewünschten Daten ausgewählt haben, klicken Sie auf "Anfang" Klicken Sie auf die Schaltfläche, um den Sicherungsvorgang zu starten. FoneDog erstellt ein Backup der ausgewählten Daten auf Ihrem Computer.
- Überprüfen Sie die Sicherung: Sobald die Sicherung abgeschlossen ist, können Sie ihren Erfolg überprüfen, indem Sie den Sicherungsverlauf in der FoneDog-Software überprüfen.
-
Optional: Daten wiederherstellen: Wenn Sie Ihre Daten jemals wiederherstellen müssen, bietet FoneDog auch einen unkomplizierten Prozess dafür. Wählen Sie einfach die aus „iOS-Datenwiederherstellung“ Option und befolgen Sie die Anweisungen auf dem Bildschirm.
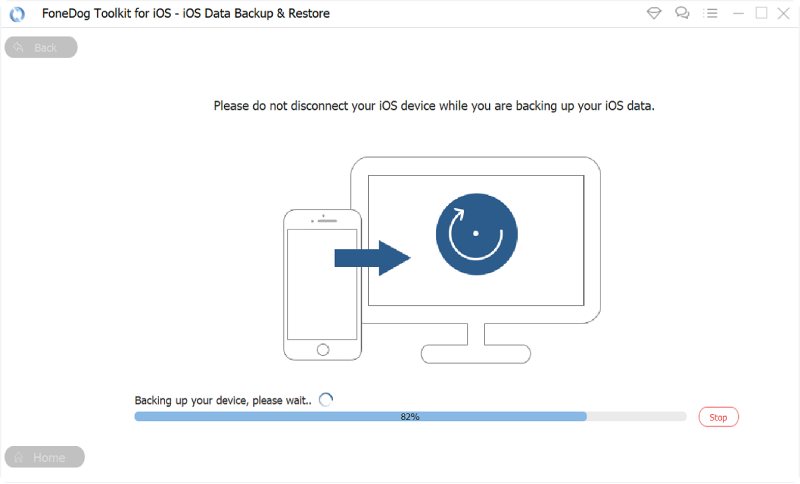
Durch die Verwendung des FoneDog iOS Data Backup & Restore Tool haben Sie mehr Kontrolle über Ihre iPhone-Backups, können selektiv auswählen, was gesichert werden soll, und iCloud-Speicherbeschränkungen beseitigen. Dieses Tool stellt sicher, dass Ihre iPhone-Daten sicher und jederzeit zugänglich sind, was es zu einer ausgezeichneten Wahl für diejenigen macht, die Wert auf Komfort und Flexibilität bei ihrer Datensicherungsstrategie legen.
Menschen Auch Lesen5 Möglichkeiten, iPhone-Kontakte im Jahr 2023 kostenlos auf dem PC zu sichernSo beheben Sie das Problem, wenn das Backup auf diesem iPhone nicht wiederhergestellt werden kann
Schlussfolgerung
In diesem umfassenden Leitfaden haben wir den wesentlichen Prozess untersucht So sichern Sie das iPhone in iCloud auf dem Computer, direkt von Ihrem Computer. Wir haben Ihnen auch eine alternative Lösung vorgestellt, das FoneDog iOS Data Backup & Restore Tool, das noch mehr Kontrolle und Flexibilität bei der Verwaltung Ihrer iPhone-Backups bietet.
Da Sie nun über das Wissen und die Tools verfügen, können Sie den proaktiven Schritt zum Schutz Ihrer iPhone-Daten unternehmen. Ob durch den Komfort von iCloud oder die zusätzliche Kontrolle von FoneDog, Sie können sicher sein, dass Ihre wertvollen Informationen geschützt sind und Sie Ihr iPhone beruhigt genießen können.


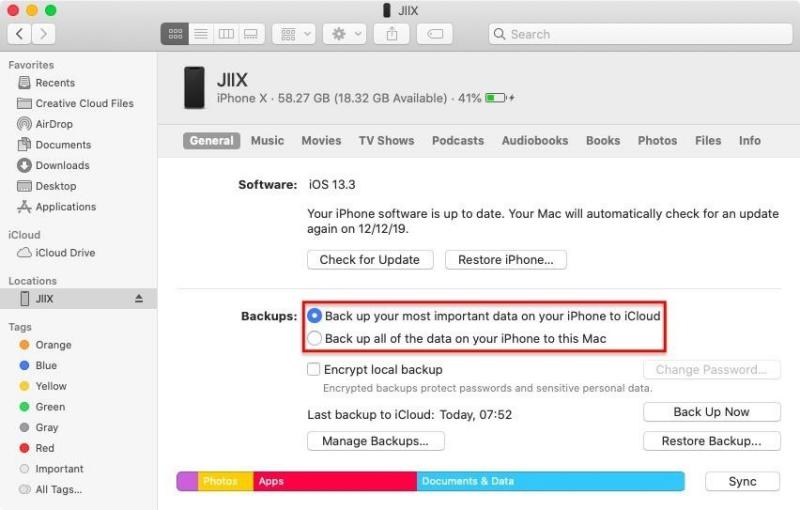
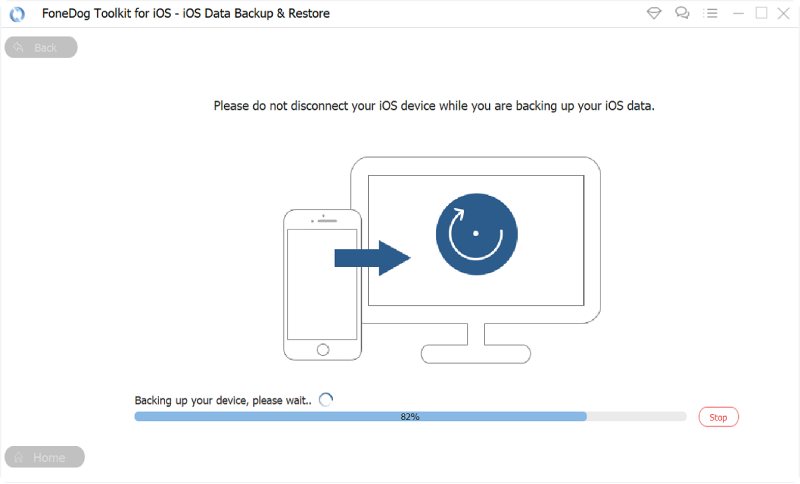
/
/