

By Nathan E. Malpass, Last Update: October 24, 2018
Bei all dem, was wir im täglichen Leben haben, haben wir zugegeben, dass unsere Telefone helfen, alles einfacher zu verwalten.
Es kann für die Kommunikation, für die Aufbewahrung von Aufzeichnungen, für die Terminplanung oder sogar für das Erfassen von Momenten sein, die wir wertschätzen möchten. Aber wie schützen wir all diese wichtigen Daten?
Sie wissen, dass Sie sie leicht verlieren können. Ihr iPhone kann verloren gehen oder gestohlen werden, in Stücke zerbrochen werden oder es kann so einfach sein, sich selbst von Ihrem Gerät auszuschließen. Dann wäre das, was als nächstes passiert, so frustrierend.
Alle Ihre dringend benötigten Daten können auf diese Weise entfernt werden. So das ist warum Eine regelmäßige Sicherung Ihrer Dateien ist wichtig.
Es gibt einige beliebte Methoden, die iPhone-Benutzer beim Erstellen von Sicherungsdateien bevorzugen. In diesem Artikel werden wir die Schritte besprechen und wissen, wie man es weiß Stellen Sie sicher, dass Ihr iPhone gesichert ist.
Sichern Sie mit iTunes und wissen Sie, ob es bereits vorherige gibtSichern Sie sich mit iCloud und wissen Sie, wie Sie suchenErstellen und Wiederherstellen von Backups für iPhone mit dem FoneDog ToolkitFazit
Menschen Auch LesenAndere Mittel verwenden, um das iPhone ohne iCloud zu sichernWie man nicht genug Raum zum Unterstützen des iPhone repariert?
Beim Benutzen iTunes Es erstellt tatsächlich eine Sicherungskopie der auf Ihrem iPhone gespeicherten Daten. Dies geschieht, während das Gerät synchronisiert wird. So überprüfen Sie die Liste der in iTunes verfügbaren Sicherungen.
Gehen Sie zur Option "Geräte", in der alle zuvor synchronisierten Geräte und Sicherungen einschließlich des Erstellungsdatums angezeigt werden. Die Dateien werden jedoch direkt auf dem Systemlaufwerk Ihres PCs gespeichert.
Wenn Sie den Speicherort manuell ändern möchten, bedeutet dies, dass Sie die Eingabeaufforderung für die erweiterte Eingabeaufforderung verwenden oder eine App eines Drittanbieters verwenden möchten, falls dies automatisch erfolgen soll. So suchen Sie nach Ihren Sicherungsdateien:
(Dies gilt für Windows 7, 8 und 10.)
Methode 1: Gehen Sie zu Ihrem Datei-Explorer und kopieren Sie diesen in das Adressfeld: \ Benutzer \ (Benutzername) \ AppData \ Roaming \ Apple Computer \ MobileSync \ Backup \, dann drücke Enter
Methode 2: Sie können auch die Suchleiste verwenden. Es hängt davon ab, welche Betriebssystemversion Sie verwenden.
Bei der Version 7 ist das Windows-Symbol (Schaltfläche "Start") am unteren Bildschirmrand das Symbol, auf das Sie klicken müssen, um die Suchleiste anzuzeigen.
Für Windows 8 müssen Sie auf das Lupensymbol klicken.
Für Windows 10 wie für Version 7 angegeben, klicken Sie auf das Symbol "Start" und geben Sie dann ein % Appdata% im Suchfeld. Ihnen würde das Folgende angezeigt, auf das Sie zugreifen müssten Apple Computer> Mobile Sync> Sicherung.
Wichtiger Hinweis: Angenommen, Sie haben gerade ein Reset Ihres iPhones durchgeführt und alle Daten wurden gelöscht. Vielleicht möchten Sie nicht, dass Sie sie sofort an Ihren Computer anschließen, um zu verhindern, dass der Sicherungsvorgang von iTunes aus gestartet wird. Sie möchten kein Gerät mit nichts sichern.
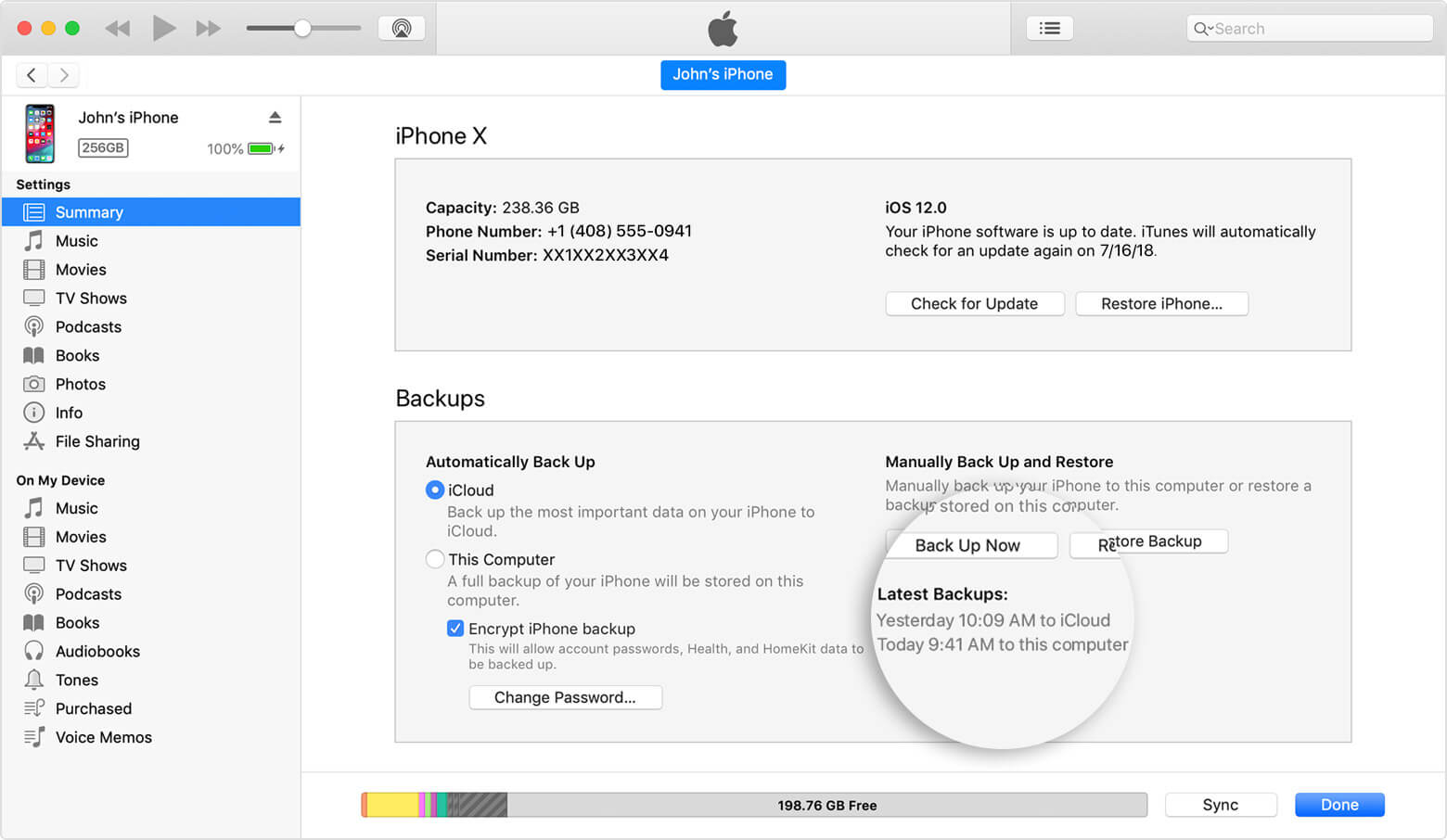
Schritt 1: Öffnen Sie iTunes und schließen Sie Ihr iPhone an Ihren Computer an (verwenden Sie das Original-USB-Kabel, das mit Ihrem Gerät geliefert wurde, und stellen Sie sicher, dass Sie die neueste Version von iTunes installiert haben).
Schritt 2: Ihr iPhone sollte nach dem Erkennen unter "Geräte" angezeigt werden. Wenn Sie auf Ihr Gerät klicken, wird die Übersichtsseite angezeigt.
Schritt 3: Aktivieren Sie auf der Zusammenfassungsseite das Kontrollkästchen "Dieser Computer" und klicken Sie auf "Jetzt sichern".
Schritt 4: Dies startet jetzt den Backup-Vorgang und würde je nach der Anzahl der auf Ihrem iPhone gespeicherten Dateien einige Minuten dauern.
Wichtiger Hinweis: Auf Ihrem Computer sollte ausreichend Speicherplatz vorhanden sein. Außerdem ist die Verwendung von iTunes zum Sichern von Dateien ein manueller Vorgang, sodass Sie dies regelmäßig tun müssen.
Das Gute an der Verwendung iCloud Sobald Sie es eingerichtet haben, sichert es automatisch Ihre Daten, solange Sie mit einem stabilen Internet-Netzwerk verbunden sind und Ihr iPhone an eine Stromquelle angeschlossen ist.
Alle erstellten Backups werden auf Ihrem iCloud-Laufwerk gespeichert. Sie erhalten zunächst kostenlosen 5GB-Speicher. Wenn Sie jedoch Dateien haben, die größer sind, müssen Sie zusätzlichen Speicherplatz kaufen, der Sie jeden Monat extra kostet.
Hier erfahren Sie, wie Sie die automatische Sicherung einrichten und manuell durchführen.
Automatische Sicherung mit iCloud
Schritt 1: Auf deinem iPhone gehe zu "Einstellungen" und tippe dann auf iCloud
Schritt 2: Suchen Sie nach "iCloud Backup" und stellen Sie sicher, dass es aktiviert ist.
Schritt 3: Verbinden Sie Ihr iPhone mit einer Stromquelle. (Es wird empfohlen, dass Ihr Bildschirm während dieser Zeit gesperrt ist)
Schritt 4: Verbinden Sie sich mit einem WiFi-Netzwerk
Um eine manuelle Sicherung durchzuführen, müssen Sie nur zu Einstellungen> iCloud> iCloud Backup dann klicken Sie auf Jetzt sichern. Dies wird den Prozess einleiten und sollte in ein paar Minuten abgeschlossen sein.
Sie können Ihre letzte auf der gleichen Seite erstellte Sicherung überprüfen, nachdem sie abgeschlossen wurde. Stellen Sie sicher, dass Sie mit dem Internet verbunden bleiben, um Fehler beim Backup-Prozess zu vermeiden.
So finden Sie Ihr iCloud-Backup
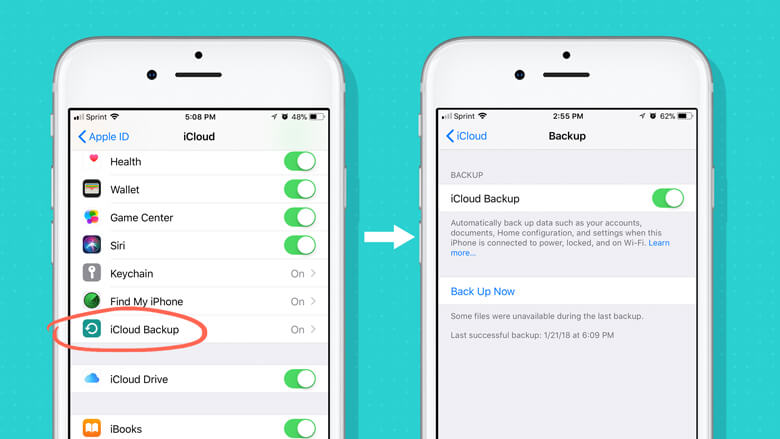
iPhone-Nutzer haben sich schon immer für iTunes oder iCloud entschieden, um Backups für ihre wichtigen Daten zu erstellen. Es gibt jedoch Nachteile bei der Verwendung der beiden Plattformen.
Bei iTunes sind Sie hinsichtlich der Art der Daten eingeschränkt, die Sie sichern können. Sie können nur Fotos, Videos und Apps sichern (es enthält keine App-Daten). Das heißt, wenn Sie planen, das übertragen oder auf einem anderen Gerät wiederhergestellt werden, wird es nicht so vollständig sein, wie es auf Ihrem iPhone war.
In Bezug auf die Verwendung von iCloud kommt das Limit mit dem Speicherplatz. Ihnen wird nur 5GB an freiem Speicherplatz zugewiesen, aber bei iPhones mit einer Speicherkapazität von bis zu 128GB reicht das nicht aus und würde Sie dazu zwingen, mehr Geld auszugeben, um mehr Speicherplatz zu erhalten.
Nicht wirklich ideal, wenn Sie sich davor bewahren wollen, jeden Monat zu viel Geld für die Lagerung auszugeben.
Dies sind nur einige davon Gründe warum die Entwickler der FoneDog Toolkit erstellt die Software. Es gibt Ihnen die Bequemlichkeit, so viel mehr zu tun.
Es ist sicher und sicher und funktioniert mit Windows und Mac OS und unterstützt sogar alle iOS-Modelle und iOS-Versionen.
Sie müssen sich keine Gedanken darüber machen, welche Art von Gerät Sie haben. Und Sie müssen sich nicht einmal Sorgen über Datenverlust machen oder überschreiben, wenn Sie Ihre Backup-Dateien wiederherstellen möchten.
Im Folgenden finden Sie die Schritte zur Verwendung der Datensicherung und -wiederherstellung des FoneDog Toolkits.
Schritt 1: Laden Sie das Toolkit von der offiziellen Website herunter und folgen Sie den einfachen Schritten, um die Installation abzuschließen. Verbinden Sie Ihr iPhone und starten Sie die Software.
Gratis Download Gratis Download
Schritt 2: Sobald das Toolkit Ihr Gerät erkennt, wählen Sie "iOS Daten sichern und wiederherstellen" aus dem Hauptmenü.

Schritt 3: Als nächstes zeigt das Toolkit, dass es sich um eine Seite mit ausführbaren Aktionen handelt, die Sie nun auswählen müssen "iOS Datensicherung".

Schritt 4: Sie würden nun zum nächsten Bildschirm gebracht, auf dem Sie eine der vielen coolen Funktionen des Toolkits erleben können.
In diesem Teil des Prozesses werden Sie aufgefordert, die Art der Sicherung auszuwählen, die Sie erstellen möchten. Sie können entweder mit einem gehen "Standard" Geben Sie ein Kennwort ein, mit dem Sie ein Kennwort einrichten können, um vertrauliche Informationen zu schützen, die möglicherweise in Ihren Dateien enthalten sind.
Das ist, was Sie eine nennen würden "Verschlüsselt" Sicherung. Es bietet eine weitere Sicherheitsebene für Ihre Sicherheit. Sobald Sie Ihre Wahl getroffen haben, klicken Sie auf "Start".

Schritt 5: Nach dem Klicken "Start" Das Toolkit zeigt nun alle für die Sicherung verfügbaren Dateien an, die zur einfachen Anzeige kategorisiert sind.
Wählen Sie diejenigen aus, die Sie sichern möchten (das heißt, wenn Sie nicht möchten, dass eine ganze Reihe von Daten nicht mehr benötigt wird). Wenn Sie fertig sind, klicken Sie auf "Weiter".

Schritt 6: FoneDog beginnt jetzt mit dem Backup-Vorgang, der einige Minuten dauern würde. Sie müssen nur auf die Aufforderung warten, dass das Toolkit die Sicherung abgeschlossen hat.
Es zeigt Ihnen den Namen und die Größe der Datei, die erstellt wurde. Sie haben außerdem die Möglichkeit, weitere Daten zum Sichern oder Wiederherstellen von Dateien auf Ihrem PC oder einem anderen Gerät hinzuzufügen.

Schritt 1: Im Haupt-Dashboard des Toolkits müssen Sie nun auswählen "iOS Daten wiederherstellen" von dem "iOS Daten sichern und wiederherstellen" Feature.

Schritt 2: Der nächste Schritt wäre das FoneDog Toolkit, das Ihnen eine Seite zeigt, die eine Liste von Backup-Dateien enthält (falls Sie mehrere angelegt haben), die für die Übertragung verfügbar sind. Standardmäßig wird der zuletzt erstellte angezeigt.

Schritt 3: Klicken Sie auf "Jetzt ansehen" um das Toolkit zu veranlassen, einen Scan der Datei einzuleiten. Es gibt einen Fortschrittsbalken, der anzeigt, wie weit der Scan entfernt ist, und Sie haben auch die Möglichkeit, den Prozess in der Mitte anzuhalten oder anzuhalten.

Schritt 4: Sobald der Scan abgeschlossen ist, erhalten Sie eine detailliertere Ansicht aller Dateien in der Sicherung. Auch hier ist es kategorisiert für Sie, es einzeln zu überprüfen.
Sie können nun die Daten, die Sie wiederherstellen oder übertragen möchten, weiter filtern. Wählen Sie sorgfältig aus, welche Sie wiederherstellen möchten, und wählen Sie dann aus, ob Sie sie auf Ihrem PC speichern oder auf ein anderes Gerät übertragen möchten.

Wichtiger Hinweis: Das FoneDog Toolkit verfügt auch über eine Funktion namens "iOS Datenrettung" Tool, mit dem Sie iPhone Backup-Dateien auf Mac oder Windows anzeigen können.
Sie können Backup-Dateien anzeigen, egal welche Plattform Sie verwendet haben, sei es über iTunes oder iCloud. Selbst wenn Sie es nicht selbst finden können, können Sie einfach die Datenrettungsfunktion des Toolkits verwenden. Dann können Sie einfach alle verfügbaren Sicherungen anzeigen.
Gratis Download Gratis Download
Es gibt so viele Daten, die wir im Laufe der Zeit sammeln, dass das Erstellen eines Backups heutzutage sehr ratsam ist. Wir möchten nichts verlieren, was für uns wertvoll ist.
Möge es ein Bild des ersten Lächelns Ihres Neugeborenen sein oder eine SMS, die von Ihrem Mann stammt, der eingesetzt wird. Nennen Sie es sentimental, aber das sind Sachen, die es wert sind, aufbewahrt zu werden, und welchen besseren Weg, dies zu tun, als das Verwenden des FoneDog Toolkit-iOS Datensicherung und Wiederherstellung.
Wir können nie sagen, was passieren kann. Ihr iPhone könnte gestohlen werden, es könnte kaputt gehen oder Sie haben sich selbst ausgesperrt. Der schlimmste Teil ist, dass Sie darüber nachdenken werden, wie Sie all diese wertvollen Dateien von Ihrem Gerät zurückbekommen.
Das ist woher Das Toolkit kommt ins Spiel. Es ermöglicht Ihnen, ein Backup aller Dateien auf Ihrem iPhone zu erstellen. Und wenn ich das sage, sind sogar App-Daten und Dokumente enthalten.
Wenn Sie möchten, dass es wiederhergestellt wird oder einfach nur die gesicherten Daten durchgehen, können Sie dies einfach mit dem Toolkit tun. Es garantiert Ihnen bei jedem Einsatz Sicherheit, Sicherheit und Erfolg.
Laden Sie es heute herunter und machen Sie sich Gedanken darüber, dass das Toolkit den Tag retten wird, egal was mit Ihrem iPhone passiert.
Hinterlassen Sie einen Kommentar
Kommentar
iOS-Datensicherung und -wiederherstellung
Sichern Sie Ihre Daten auf dem PC und stellen Sie iOS-Daten selektiv aus Sicherungen wieder her.
Kostenlos Testen Kostenlos TestenBeliebte Artikel
/
INFORMATIVLANGWEILIG
/
SchlichtKOMPLIZIERT
Vielen Dank! Hier haben Sie die Wahl:
Excellent
Rating: 4.6 / 5 (basierend auf 63 Bewertungen)