

By Vernon Roderick, Last Update: July 29, 2018
"Wie kann ich mein iPhone ohne iCloud sichern?"
Wissen Sie nicht, wie Sie Ihr iPhone ohne iCloud sichern können? Das ist noch möglich und wird im nächsten Abschnitt besprochen.
Da Apple weiterhin iPhone-Geräte mit mehr Speicherplatz ausstattet, scheint es angesichts der vielen verschiedenen Informationen und Daten, die wir jetzt auf unseren Geräten speichern können, immer noch nicht genug zu sein. Dies führt dazu, dass dem iPhone der Speicherplatz für neue Daten und Informationen knapp wird.
Normalerweise ist dieses Problem kein großes Problem, da die Benutzer ihre Dateien nur in iCloud sichern müssen. Aber was ist, wenn Sie kein Konto haben oder die 5GB-Grenze bereits überschritten ist Apple bietet an iCloud-Accounts freischalten?
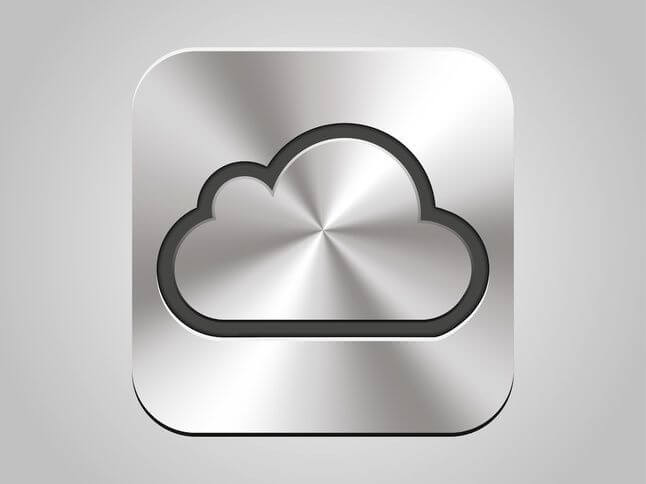
Teil 1. Verwenden von iTunes zum Sichern von iPhone-Dateien und -DatenTeil 2. Verwenden der iOS-Datenwiederherstellung zum Abrufen von Daten ohne iCloudTeil 3. Fazit
Eine Möglichkeit, die Dateien und Daten auf ihrem iPhone ohne iCloud zu sichern, besteht nun in der Verwendung ihres iTunes-Kontos. Es ist einfach zu machen und die Leute brauchen nur die neueste Version von iTunes, um es zu tun.
Nach dem Aktualisieren von iTunes ist es an der Zeit, Ihre iPhone-Dateien und -Daten zu sichern.
Hier ist, wie es geht:
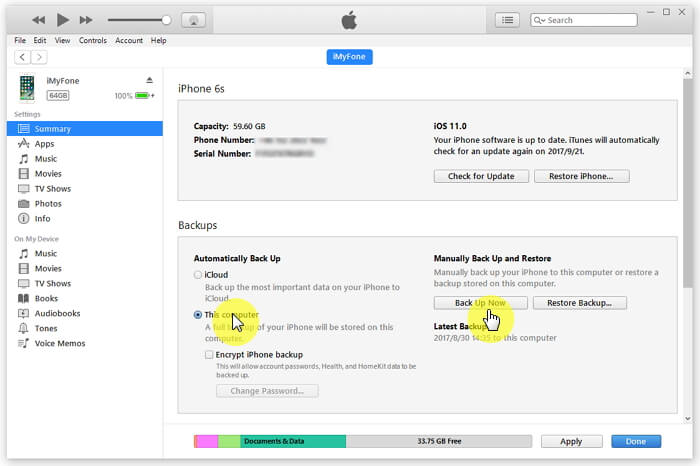
Dadurch wird die Sicherung Ihrer Daten und Dateien in iTunes gestartet. Durch das Sichern Ihrer Daten und Informationen in iTunes können Sie einige Daten auf Ihrem iPhone löschen, um mehr Speicherplatz für neue Daten freizugeben.
Jetzt, da Ihre wichtigen und wertvollen Daten bereits in iTunes gespeichert und gesichert wurden, können Sie sie jetzt auf Ihrem Gerät wiederherstellen, falls Sie sie in Zukunft benötigen. Normalerweise wird Ihre Sicherung benötigt, wenn Sie versehentlich alle Ihre Dateien gelöscht haben oder Ihr iPhone neu formatiert wurde, um ein Problem zu beheben.
Es gibt viele Möglichkeiten, dies zu tun, aber die einfachste Möglichkeit, gelöschte Dateien wiederherzustellen, ist mit Hilfe der iOS-Datenrettung von FoneDog Mobile Solutions Provider.
Die iOS-Datenwiederherstellungssoftware ermöglicht Ihnen das einfache Wiederherstellen verlorener Daten in Ihrem iPhone, iTunes oder iCloud. Da sich dieser Artikel auf das Sichern von Dateien und Daten ohne Verwendung von iCloud konzentrierte, werden wir auch nicht über den iCloud-Teil der Software sprechen. Wir werden über die Funktion der Software sprechen ermöglichen Ihnen, Daten wiederherzustellenentweder über dein iPhone oder über iTunes.
Wenn Sie versehentlich alle Ihre Dateien und Daten gelöscht haben, besteht die Möglichkeit, dass Sie sie mithilfe von FoneDogs iOS Data Recover oder mit dem Namen "Wiederherstellen" auf Ihrem iPhone wiederherstellen iPhone Datenrettung.
Hier ist, wie Sie es tun können.
Bevor Sie die FoneDog-Software starten, ist es wichtig, dass auf Ihrem Computer die neueste Version von iTunes installiert ist. Es ist auch wichtig, die automatische Synchronisierung von iTunes zu deaktivieren, wenn Sie das FoneDog-Toolkit ausführen, um eine automatische Synchronisierung Ihrer Daten zu vermeiden.
Sobald dies erledigt ist, ist der erste Schritt das Herunterladen und Installieren von iOS Data Recovery. Führen Sie dann die Software auf dem Computer aus und verbinden Sie Ihr iPhone-Gerät. Klicken Sie auf die Option Von iOS-Gerät wiederherstellen, und drücken Sie Scan starten.

Die Software beginnt mit dem Scannen Ihres Geräts nach verlorenen oder gelöschten Dateien und dauert wahrscheinlich einige Minuten. Alle Daten, die von der Software erkannt werden, werden auf der linken Seite der Benutzeroberfläche aufgeführt. Sie können den Prozess anhalten, wenn Sie bereits alle Dateien sehen, die Sie wiederherstellen möchten.

Sie können die Dateien nacheinander anzeigen, um zu sehen, ob sie wirklich wiederhergestellt werden können. Nachdem Sie Ihre Auswahl getroffen und die Dateien ausgewählt haben, die Sie wiederherstellen möchten, drücken Sie einfach die Taste genesen Schaltfläche und die Software wird die ausgewählten Dateien sicher und sicher auf Ihrem Computer wiederherstellen.

Wenn Sie es selbst ausprobieren möchten, können Sie das herunterladen Kostenloser Download-Button unten, um iPhone Daten leicht wieder herzustellen!
Gratis Download Gratis Download
Wenn Sie Ihre Dateien nicht direkt von Ihrem iPhone wiederherstellen können, können Sie sie trotzdem mit den Sicherungsdateien von iTunes wiederherstellen. Die iOS-Datenwiederherstellung kann dies auch erleichtern So werden Sie es machen.
Öffnen Sie die iOS Data Recovery-Software auf Ihrem Computer und wählen Sie Wiederherstellen aus iTunes Backup-Datei. Die Software identifiziert dann die gesamte iTunes-Sicherungsdatei und zeigt sie auf dem Computer an. Klicken Scan starten Daher beginnt die Software mit dem Durchsuchen aller Sicherungsdateien.

Dies kann eine Weile dauern, da die Software versucht, alle verfügbaren Dateien zu extrahieren, die Sie in iTunes gesichert haben. Sobald dies erledigt ist, zeigt das iOS Data Recover es in Kategorien an und zeigt es auf der linken Seite der Oberfläche an.
Sie können jede einzelne Vorschau anzeigen, um zu sehen, ob das die Datei ist, die Sie wiederherstellen müssen. Nachdem Sie Ihre Auswahl getroffen und die Dateien ausgewählt haben, drücken Sie die Taste genesen Schaltfläche und die Dateien werden sicher und sicher wiederhergestellt und auf Ihrem PC gespeichert
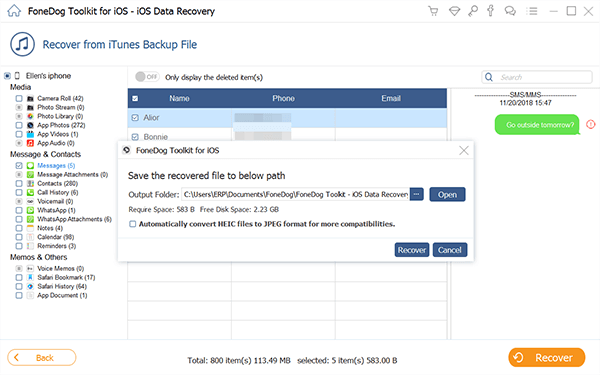
Leute fragen auch gerne:
3 Möglichkeiten zum Wiederherstellen Ihrer gelöschten Nachrichten vom iPhone
iOS Data Eraser Benutzerhandbuch: Löschen Sie Ihre Daten von iPhone, iPad einfach
Mit iCloud können Sie die Dateien und Daten Ihres iPhones sichern, um einige davon zu löschen, um mehr Speicherplatz auf Ihrem Gerät freizugeben. Wenn Sie jedoch kein iCloud-Konto haben oder das Konto bereits voll ist, können Sie Ihre Daten über iTunes sichern.
Es ist einfach und leicht zu machen, und wenn Sie Ihre Dateien und Daten gesichert haben, können Sie sie in Zukunft einfach wiederherstellen. Jetzt für eine einfache Wiederherstellung Ihrer Backup-Dateien, empfehle ich zu bekommen FoneDog's iPhone Datenrettung.
Sie können Ihre Backup-Dateien nicht nur in iTunes wiederherstellen und auf Ihrem Computer wiederherstellen, sondern auch Ihre gelöschten Dateien direkt auf Ihrem iPhone wiederherstellen. Dies ist eine großartige Möglichkeit, Ihre wichtigen Daten und Dateien wiederherzustellen, falls Sie sie versehentlich von Ihrem iPhone löschen.
Hinterlassen Sie einen Kommentar
Kommentar
iOS Datenrettung
3 Methoden zum Wiederherstellen Ihrer gelöschten Daten vom iPhone oder iPad.
Kostenlos Testen Kostenlos TestenBeliebte Artikel
/
INFORMATIVLANGWEILIG
/
SchlichtKOMPLIZIERT
Vielen Dank! Hier haben Sie die Wahl:
Excellent
Rating: 4.4 / 5 (basierend auf 102 Bewertungen)