

By Gina Barrow, Last Update: December 20, 2021
Fragen Sie sich, wie es geht? Sicherungskopie und Muskelungleichgewichte im gesamten Körper, iPhone zu PC? In diesem Artikel erfahren Sie, wie Sie ein Backup mit 3 verschiedenen Optionen effizient erstellen.
Je mehr Daten Sie auf Ihrem iPhone speichern, desto mehr Risiken sind Sie ausgesetzt. 90% der Smartphone-Nutzer speichern ihre Daten auf ihrem lokalen Speicher, was oft zu immensen Datenverlusten führt.
Die meisten Leute verstehen den Wert eines Backups nicht, bis ein Datenverlust auftritt.
Glücklicherweise gehört Apple zu den Pionieren, die Backup-Lösungen für ihre iPhones und iDevices anbieten. Sie können Ihr iPhone ganz einfach mit iTunes verbinden und zum Backup klicken. Wenn Sie Ihr Telefon nicht manuell mit dem Computer verbinden möchten, dann iCloud ist eine gute Alternative.
Dadurch wird ein Cloud-Speicher für alle Ihre Dateien erstellt. Bei dieser Option müssen Sie jedoch mehr Speicher erwerben, falls Sie zusätzlichen Speicherplatz für Backups benötigen. Wenn Sie nach Optionen suchen, wie Sie Sicherungskopie und Muskelungleichgewichte im gesamten Körper, iPhone zu PC, dann schau dir unseren Artikel unten an.
Teil 1. iPhone mit iTunes auf dem PC sichernTeil 2. Verwenden Sie iTunes Sync auf dem PCTeil 3. So sichern Sie das iPhone ohne iTunes auf dem PC - EmpfohlenTeil 4. Zusammenfassung
iTunes für Windows ist im Microsoft Store erhältlich oder Sie können es auch über das Apple-Website. iTunes bietet Ihnen das Privileg, ein vollständiges Backup aller Ihrer iPhone-Inhalte zu erstellen, und bietet Ihnen auch eine vollständige Wiederherstellungsoption. Sie müssen lediglich Ihr iPhone mit dem Computer verbinden und sichern. Hier ist die vollständige Anleitung dazu:
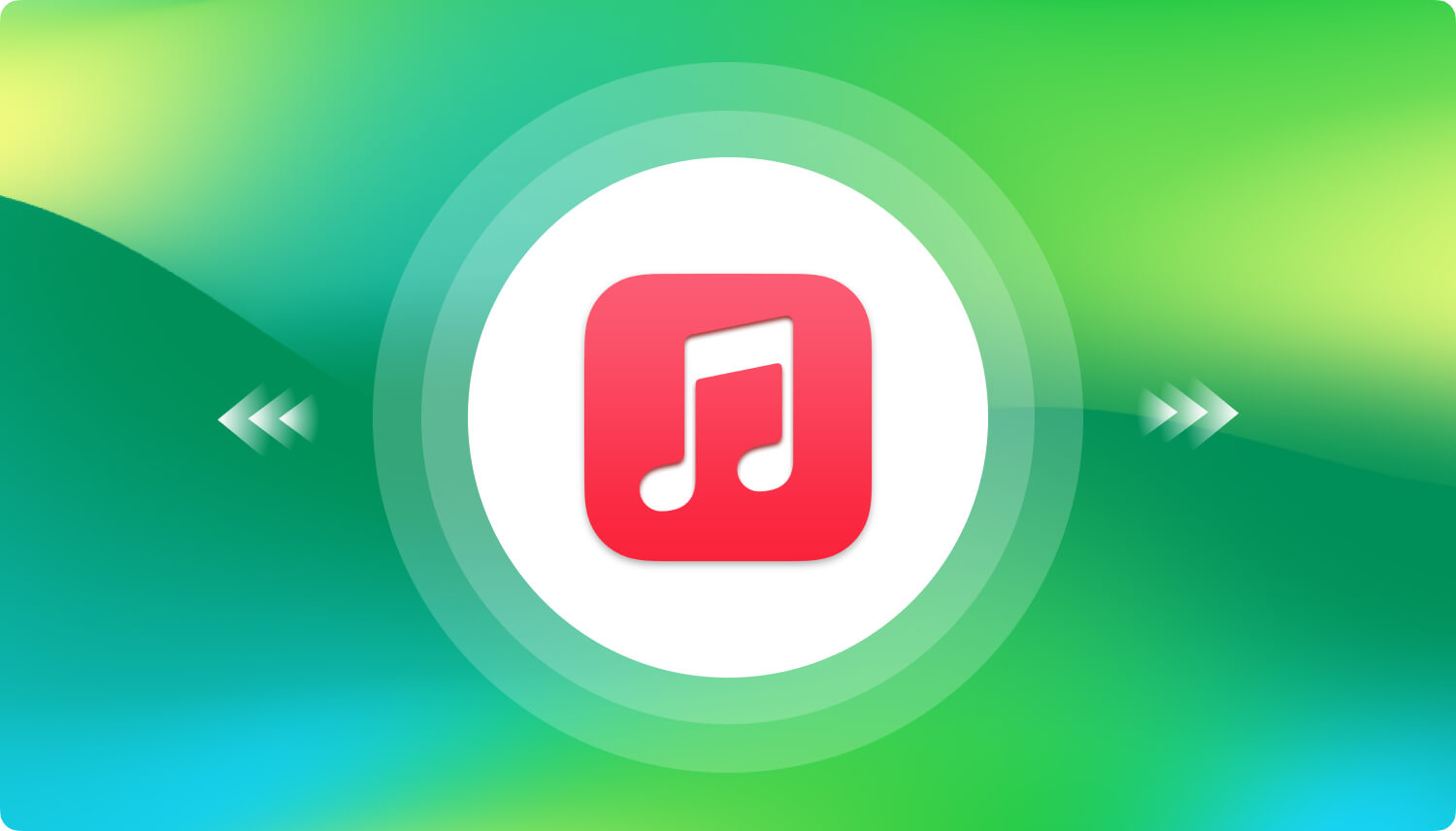
Um das Backup zu bestätigen, können Sie es überprüfen, indem Sie zu iTunes gehen und dann Einstellungen und Geräte öffnen. Sie sehen das iPhone mit den Sicherungsdetails, dann ist der Sicherungsvorgang des iPhone auf dem PC vollständig abgeschlossen.
Viele Leute verwenden iTunes nicht gerne, um ihre iPhones zu sichern, weil dies Zeit und Mühe kostet iTunes synchronisieren und führen Sie die Aufgabe manuell aus. Damit hat Apple die iTunes Sync-Funktion eingeführt, mit der Sie alle Inhalte Ihres iPhones drahtlos auf Ihrem PC synchronisieren und sichern können.
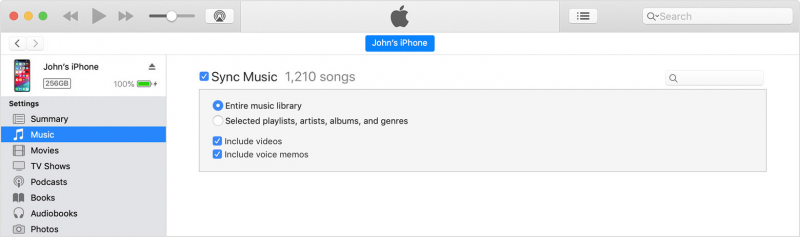
Sie müssen Ihr iPhone nur einmal anschließen, um die Funktion einzurichten, und schon kann es losgehen! Befolgen Sie diese Schritte, um iTunes Sync auf Ihrem PC zu verwenden:
Jedes Mal, wenn Sie Ihr iPhone an Ihr Ladegerät anschließen und es an eine Steckdose anschließen, startet die Synchronisierung automatisch.
Wenn Sie iTunes nicht als Hauptsicherungsquelle verwenden möchten, verwenden Sie FoneDog iOS-Datensicherung und -wiederherstellung Software zum Sichern Ihres iPhones auf dem PC ist wahrscheinlich die beste Alternative.
iOS Daten sichern und wiederherstellen Ein Klick, um das gesamte iOS-Gerät auf Ihrem Computer zu sichern. Ermöglicht die Vorschau und Wiederherstellung eines Elements aus der Sicherung auf einem Gerät. Exportieren Sie was Sie wollen von der Sicherung auf Ihren Computer. Kein Datenverlust auf Geräten während der Wiederherstellung. iPhone Restore überschreibt Ihre Daten nicht Kostenlos Testen Kostenlos Testen
Dieses Programm bietet Ihnen eine schnellere und bessere Möglichkeit, ein vollständiges oder selektives Backup auf Ihrem iPhone zu erstellen. Highlights von FoneDog iOS Datensicherung und -wiederherstellung:
Um zu erfahren, wie Sie FoneDog iOS Data Backup & Restore verwenden, sehen Sie sich die folgenden Schritte an:
Laden Sie FoneDog iOS Data Backup & Restore herunter und installieren Sie es auf Ihrem PC, bevor Sie ein Backup erstellen können.
Folgen Sie der Installationsanleitung auf dem Bildschirm und starten Sie dann die Software. Klicken Sie im Hauptmenü auf iOS-Datensicherung und -wiederherstellung.
Verbinden Sie Ihr iPhone über ein USB-Kabel mit dem PC und warten Sie, bis FoneDog iOS Data Backup & Restore Ihr Gerät erkennt. Wählen Sie nach der Erkennung Ihre Sicherungsmethode aus, ob Sie eine Standardsicherung oder eine verschlüsselte Sicherung wünschen.

Denken Sie daran, dass ein verschlüsseltes Backup ein Passwort erfordert. Bevor Sie sich also für diesen Backup-Modus entscheiden, notieren Sie sich das Passwort, damit Sie es nicht vergessen.
Nachdem Sie die Sicherungsmethode ausgewählt haben, müssen Sie als Nächstes die Dateitypen auswählen, die Sie auf Ihren PC kopieren oder sichern möchten. Sie können auch das Kontrollkästchen für Alles auswählen aktivieren oder alle wichtigen Dateien wie Kontakte, Nachrichten, Medieninhalte und vieles mehr durchgehen.
Klicken Sie auf Weiter, damit FoneDog iOS Data Backup & Restore den Sicherungsvorgang durchführen kann. Sie werden benachrichtigt, wenn das Backup abgeschlossen ist, zusammen mit den Details und der Größe des Backups und wenn es sicher ist, Ihr iPhone zu trennen.

Sie können auch iOS-Daten wiederherstellen verwenden, wenn Sie Inhalte aus Ihrem Backup abrufen müssen. Diese Funktion bietet auch einen vollständigen oder selektiven Wiederherstellungsmodus.
Es gibt viele Möglichkeiten, wie es geht Sicherungskopie und Muskelungleichgewichte im gesamten Körper, iPhone zu the PC. Im heutigen Artikel haben wir Ihnen die 3 wichtigsten Backup-Optionen gegeben, die Sie verwenden können. iTunes bietet Ihnen zwei Möglichkeiten zum Kopieren von Dateien von Ihrem iPhone, entweder um das iTunes Backup oder iTunes Sync zu verwenden.
iTunes Sync bietet Ihnen die Möglichkeit, Inhalte drahtlos zu synchronisieren, aber Sie müssen diese Option zuerst aktivieren, indem Sie Ihr iPhone mit iTunes verbinden. Das Hauptproblem von iTunes ist jedoch das Überschreiben der Daten bei jedem Backup. Dies neigt dazu, Benutzer zu verwirren und führt zu Datenverlust bei den aktuellen Dateien auf dem iPhone.
Kostenlos TestenKostenlos Testen
Aus diesem Grund verwenden viele Leute es nicht, abgesehen von der Zeit und Mühe, die Sie dafür aufwenden, Ihr iPhone mit iTunes zu verbinden. Die am meisten empfohlene Alternative ist FoneDog iOS-Datensicherung und -wiederherstellung. Diese Software gibt Ihnen die Freiheit, eine vollständige oder selektive Sicherung und Wiederherstellung ohne Datenverlust und eine Vorschauoption zu erstellen.
Menschen Auch LesenSo übertragen Sie Daten auf ein neues iPad3 Möglichkeiten zur Sicherung von Kontakten auf dem iPhone
Hinterlassen Sie einen Kommentar
Kommentar
iOS-Datensicherung und -wiederherstellung
Sichern Sie Ihre Daten auf dem PC und stellen Sie iOS-Daten selektiv aus Sicherungen wieder her.
Kostenlos Testen Kostenlos TestenBeliebte Artikel
/
INFORMATIVLANGWEILIG
/
SchlichtKOMPLIZIERT
Vielen Dank! Hier haben Sie die Wahl:
Excellent
Rating: 4.6 / 5 (basierend auf 76 Bewertungen)